RSSリーダーの機能として、記事のまとめ読みができます。サイトの前のアイコンをクリックするだけで、記事の要約文一覧が出ます。 ただし、どうもブログについては、要約ではなく、文章の前の部分が出るようです。下の画面は、私がキーワードで選んだ「InternetExplorer 7」について、アイコンをクリックして出した一覧の画面です。
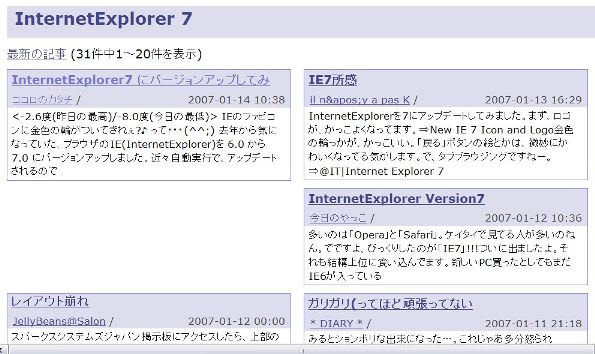
私の経験では、goo ブログは文章だけが並びますが、他のブログ、例えば excite については、挿入画像もそのまま表示されます。このへんの事情は、まだ不明です。
いままで経験した goo RSSリーダーの機能は、こんなところなので、連載はこれで終りにします。
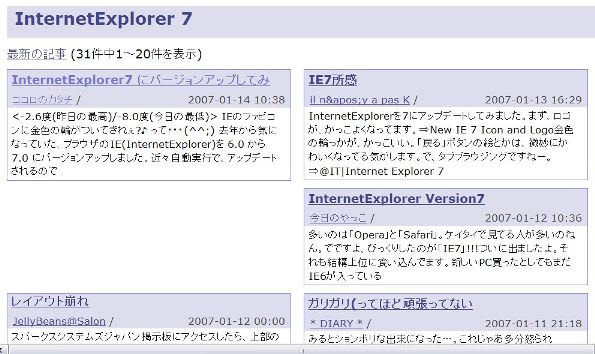
私の経験では、goo ブログは文章だけが並びますが、他のブログ、例えば excite については、挿入画像もそのまま表示されます。このへんの事情は、まだ不明です。
いままで経験した goo RSSリーダーの機能は、こんなところなので、連載はこれで終りにします。










 スキンとは「ボタンや背景画面のデザインパターンのこと」だそうです。これを変更するには、メニューバーの「表示」から「スキン変更」を選びます。「スタンダード」以外に7種類が選べます。
スキンとは「ボタンや背景画面のデザインパターンのこと」だそうです。これを変更するには、メニューバーの「表示」から「スキン変更」を選びます。「スタンダード」以外に7種類が選べます。 クリックしてみると、夫々について右側にこのような見本が出ますから、好きなものを選んで「OK」ボタンで決定します。
クリックしてみると、夫々について右側にこのような見本が出ますから、好きなものを選んで「OK」ボタンで決定します。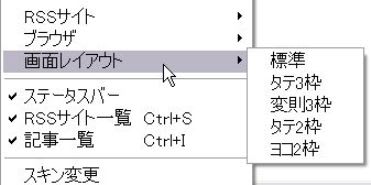 もう一つの「画面レイアウトの変更」は、「表示」から「画面レイアウト」を選び、右に出る「標準」以外の4種類が選べます。
もう一つの「画面レイアウトの変更」は、「表示」から「画面レイアウト」を選び、右に出る「標準」以外の4種類が選べます。
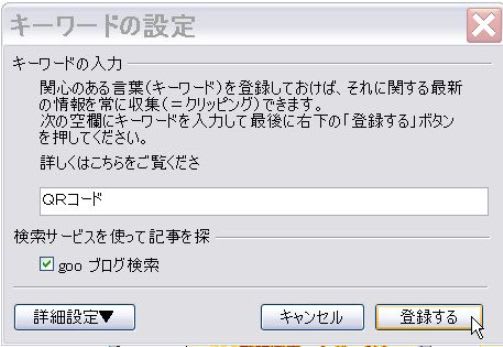
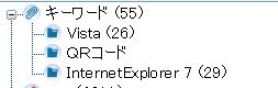 登録したキーワードは、サイト一覧の最上部「キーワード」の項に表示され、直ちにカッコ内に記事の件数が出ます。私は、試しに「Vista」を入れてみたところ、昨日の件数は26件であったものが、今朝ほもう42件に増えていました。
登録したキーワードは、サイト一覧の最上部「キーワード」の項に表示され、直ちにカッコ内に記事の件数が出ます。私は、試しに「Vista」を入れてみたところ、昨日の件数は26件であったものが、今朝ほもう42件に増えていました。
 自分が選んだブログをRSSリーダーに登録すると、左側「サイト一覧」の「RSSサイト」に入ります。その際に、最初は赤字の [NEW] 印がつき、カッコ内に数字が出ています。私の経験では、多分これはRSSリーダーでの未読件数で、これらは消しておいた方がよいです。
自分が選んだブログをRSSリーダーに登録すると、左側「サイト一覧」の「RSSサイト」に入ります。その際に、最初は赤字の [NEW] 印がつき、カッコ内に数字が出ています。私の経験では、多分これはRSSリーダーでの未読件数で、これらは消しておいた方がよいです。 その中で、未読分については、先頭の「未」欄に印がついています。新規登録の場合は、その印が付いている項目をチェックしていくと、サイト一覧のカッコ内数字が消え、[NEW] マークも無くなります。これは、私の経験上の処理方法で、正式なものではないかもしれません。
その中で、未読分については、先頭の「未」欄に印がついています。新規登録の場合は、その印が付いている項目をチェックしていくと、サイト一覧のカッコ内数字が消え、[NEW] マークも無くなります。これは、私の経験上の処理方法で、正式なものではないかもしれません。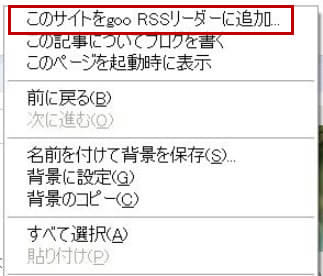 記事の何処かを右クリックして、出てくる右のメニューから「このサイトをgoo RSSリーダーに追加」を選びます。
記事の何処かを右クリックして、出てくる右のメニューから「このサイトをgoo RSSリーダーに追加」を選びます。 各ブログの右か左の下の方に、このマークのどれかがあります。
各ブログの右か左の下の方に、このマークのどれかがあります。 次に、goo RSSリーダーを起動して、ツールバーにある「サイト追加」ボタンをクリックします。下のように、コピーしたサイトの URL が表示されるので、確認して「判定」ボタンをクリックします。
次に、goo RSSリーダーを起動して、ツールバーにある「サイト追加」ボタンをクリックします。下のように、コピーしたサイトの URL が表示されるので、確認して「判定」ボタンをクリックします。

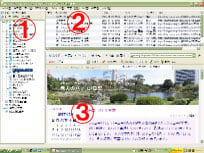 デスクトップに出来た「RSSリーダー」のアイコンをダブルクリックすると、右のようなRSSリーダーの基本画面になります。
デスクトップに出来た「RSSリーダー」のアイコンをダブルクリックすると、右のようなRSSリーダーの基本画面になります。
 出てきた右の表示の赤枠内を確認します。ここが「Ver 3.0」になっていれば、既に更新されています。それ以外や未使用の場合は、新しくインストールします。
出てきた右の表示の赤枠内を確認します。ここが「Ver 3.0」になっていれば、既に更新されています。それ以外や未使用の場合は、新しくインストールします。 ダウンロード先に指定した場所に、このアイコンが出来ますから、これをダブルクリックして、インストールします。
ダウンロード先に指定した場所に、このアイコンが出来ますから、これをダブルクリックして、インストールします。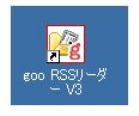 インストールが完了すると、デスクトップに右のアイコンが出来ます。これをダブルクリックで「RSSリーダー」が起動します。
インストールが完了すると、デスクトップに右のアイコンが出来ます。これをダブルクリックで「RSSリーダー」が起動します。