年の暮れになり、大掃除の時期ですが、この機会にパソコンの中身も少しキレイにしましょう。「ディスククリーンアップ」や「デフラグ」など常時実行していることですが、これではレジストリまで及びません。そんなとき、セキュリティソフトで掃除が出来ることを知りました。
最新の「ウイルスバスター」や「ノートン360」なら、一時ファイルに加えてレジストリの掃除もしてくれる、という記事を見ました。これは有り難いので、早速実行です。私のパソコンに入っているのは「ウィルスバスター 2010」なので、これのやり方を表示します。起動して最初のメイン画面で、左下の「その他のツール」をクリックします。

「その他のツール」画面で、中央の「システムチューナー」をクリックします。説明には『コンピュータのパフォーマンスを向上させ、ハードディスク領域を回復し、インターネット上のプライバシーを保護します』と出ています。

「システムチューナー」画面が出るので、そのまま「チューニングの実行」ボタンをクリックします。ただし「ごみ箱の中」を消したくない場合は、実行の前に「ディスク領域」をクリックして、編集画面で「ごみ箱の内容」のチェックを外しておきます。

下図のような「チューニングを実行しています」の画面が暫く続きます。

チューニングが完了すると、削除されたファイルのサイズなどが表示され、「完了」をクリックします。

なお、「ノートン360」については、私は使っていないので、画面の表示ができませんが、上記の「システムチューナー」の代りに「「PCチューンナップ」を選ぶそうです。
最新の「ウイルスバスター」や「ノートン360」なら、一時ファイルに加えてレジストリの掃除もしてくれる、という記事を見ました。これは有り難いので、早速実行です。私のパソコンに入っているのは「ウィルスバスター 2010」なので、これのやり方を表示します。起動して最初のメイン画面で、左下の「その他のツール」をクリックします。

「その他のツール」画面で、中央の「システムチューナー」をクリックします。説明には『コンピュータのパフォーマンスを向上させ、ハードディスク領域を回復し、インターネット上のプライバシーを保護します』と出ています。

「システムチューナー」画面が出るので、そのまま「チューニングの実行」ボタンをクリックします。ただし「ごみ箱の中」を消したくない場合は、実行の前に「ディスク領域」をクリックして、編集画面で「ごみ箱の内容」のチェックを外しておきます。

下図のような「チューニングを実行しています」の画面が暫く続きます。

チューニングが完了すると、削除されたファイルのサイズなどが表示され、「完了」をクリックします。

なお、「ノートン360」については、私は使っていないので、画面の表示ができませんが、上記の「システムチューナー」の代りに「「PCチューンナップ」を選ぶそうです。
















 次に、Google日本語入力の言語バーを出して、工具マークの「ツール」から「辞書登録」をクリックします。
次に、Google日本語入力の言語バーを出して、工具マークの「ツール」から「辞書登録」をクリックします。 「Google 日本語入力 辞書ツール」の画面が出るので、メニューの「管理」をクリックして、「選択した辞書にインポート」を選択します。
「Google 日本語入力 辞書ツール」の画面が出るので、メニューの「管理」をクリックして、「選択した辞書にインポート」を選択します。



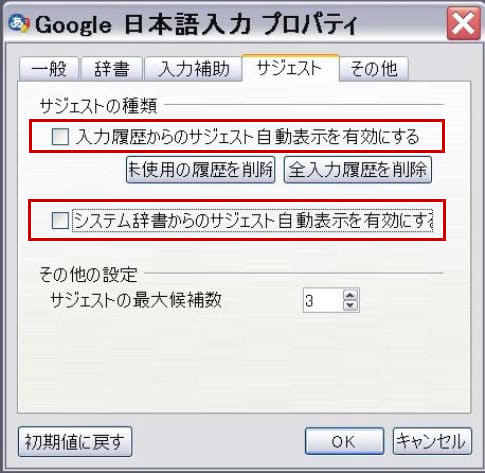




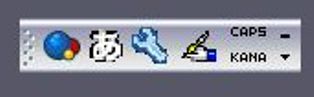 言語バーは、右のような簡単なものです。
言語バーは、右のような簡単なものです。




 「ズーム」内の「拡大」と「縮小」は、描画面を拡大したり、縮小したりすることが出来ます。拡大や縮小した画面を元の大きさに戻したいときは、ズーム内にある「100%」と記されているアイコンをクリックします。
「ズーム」内の「拡大」と「縮小」は、描画面を拡大したり、縮小したりすることが出来ます。拡大や縮小した画面を元の大きさに戻したいときは、ズーム内にある「100%」と記されているアイコンをクリックします。 「表示または非表示」には、「ルーラー」と「グリッド線」の他に、「ステータスバー」を表示するかしないかを選択できます。
「表示または非表示」には、「ルーラー」と「グリッド線」の他に、「ステータスバー」を表示するかしないかを選択できます。

 図形の右横に、独立したボックスの「線の幅」ボタンがありますが、これにも▼印があって、クリックにより幾つかの線が選べます。そして、ここに出てくる線の幅は、ブラシの種類により変化します。
図形の右横に、独立したボックスの「線の幅」ボタンがありますが、これにも▼印があって、クリックにより幾つかの線が選べます。そして、ここに出てくる線の幅は、ブラシの種類により変化します。







 ボタンの下や横に▼印が付いているものは、クリックすると幾つかの選択候補が出てきます。例えば「ブラシ」のクリックでは、左の9種類が表示されます。
ボタンの下や横に▼印が付いているものは、クリックすると幾つかの選択候補が出てきます。例えば「ブラシ」のクリックでは、左の9種類が表示されます。 また、「図形」ボタンでは、右のように多数の図形一覧が出て、いろいろの形が選択できます。これらは、前のペイントから大きく進歩したところです。
また、「図形」ボタンでは、右のように多数の図形一覧が出て、いろいろの形が選択できます。これらは、前のペイントから大きく進歩したところです。 何かの図形を描くと、「図形」ボタンの横に二つの小さいボタンが浮き出ます。その上の方が「図形の輪郭」ボタンで、クリックすると、左の7つが出て輪郭の彩色方法が選択できます。
何かの図形を描くと、「図形」ボタンの横に二つの小さいボタンが浮き出ます。その上の方が「図形の輪郭」ボタンで、クリックすると、左の7つが出て輪郭の彩色方法が選択できます。 その下が「図形の塗りつぶし」ボタンで、クリックすると、同じような選択種類が出て、塗りつぶしの彩色方法を選べます。これらも、ペイントの新しい機能でしょう。
その下が「図形の塗りつぶし」ボタンで、クリックすると、同じような選択種類が出て、塗りつぶしの彩色方法を選べます。これらも、ペイントの新しい機能でしょう。