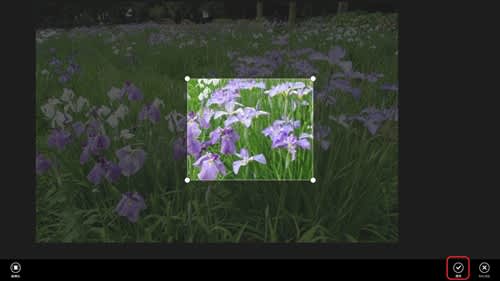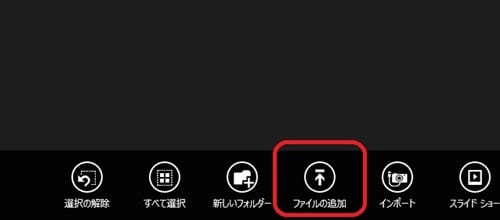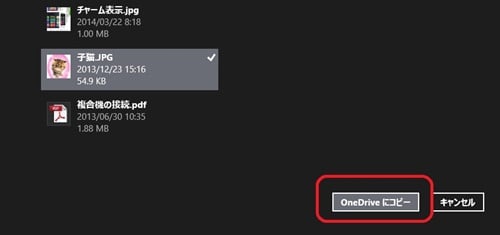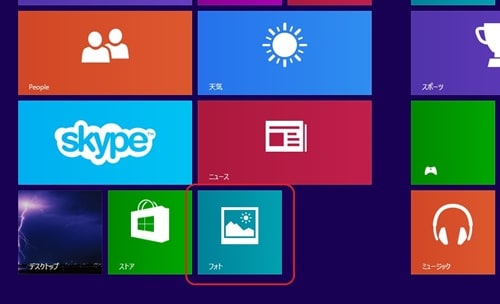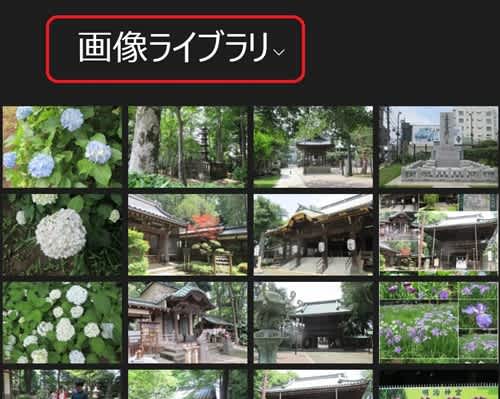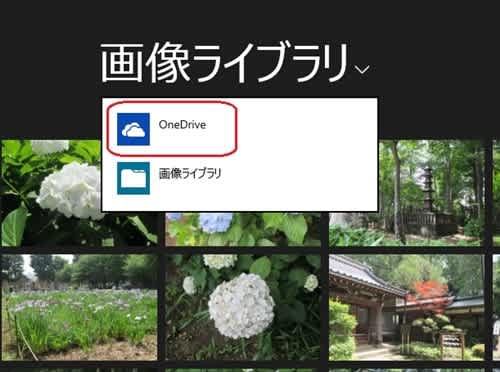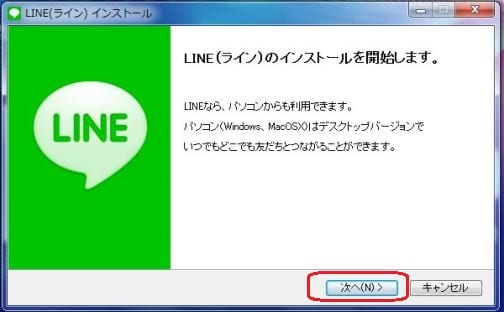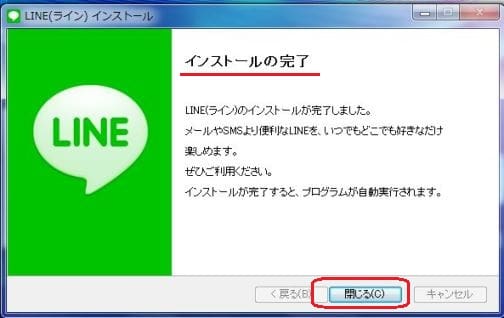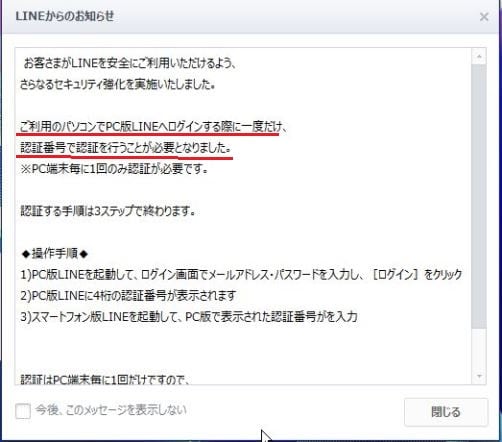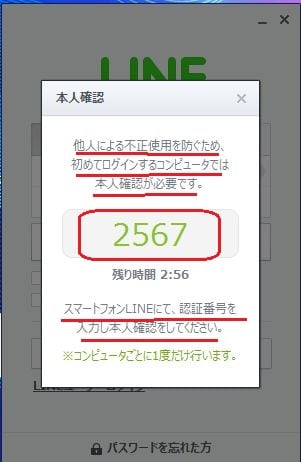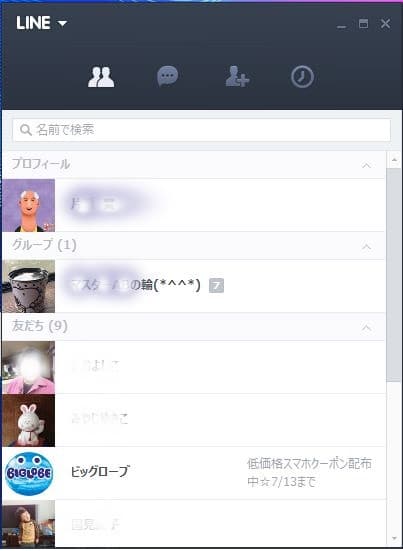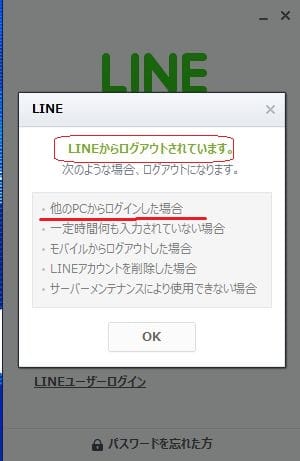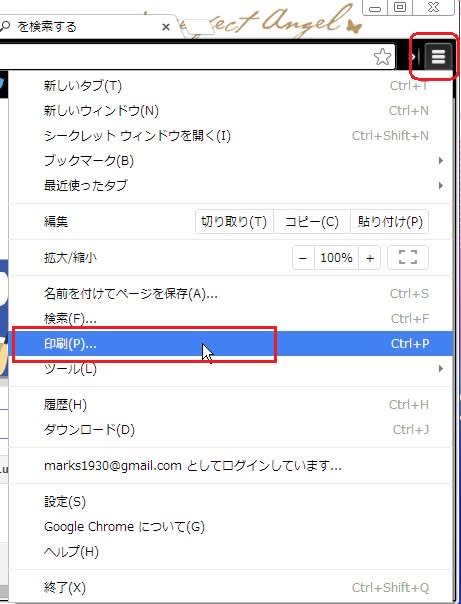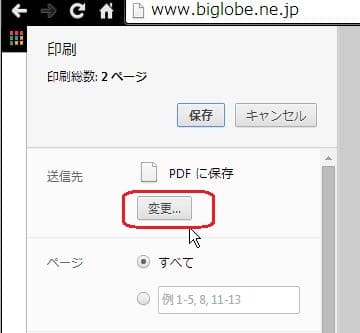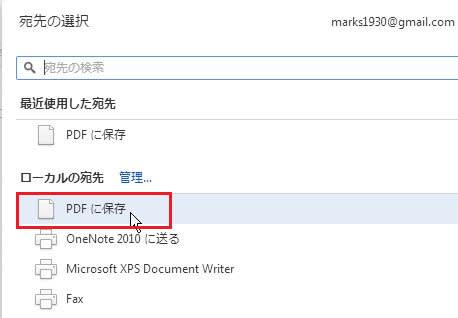毎日、不適正なメールが舞い込んできますが、特に今朝は、タイトルのようなメールが続けて2本入っていました。 まことしやかな内容で、うっかりすると引っかかります。詐欺メールの一種でしょう。こういうのは、無視するのが一番です。 参考に全文を転載しておきます。
弊社は調査業務、情報管理及び和解手続き代行等を主とした調査機関でございます。
本日ご連絡致しましたのは、現在貴方がご契約されている
インターネット総合コンテンツ提供サービス会社からの通告を放置し、
利用料金を長期延滞している事に対し、起訴準備期間に入った事を報告致します。
本通知メール到着より、翌営業日(営業時間内)までにご連絡を
頂けない場合には、ご利用規約に伴い
①ご名義人調査開始
②各信用情報機関に対して個人情報の登録
③法的書類を準備作成の上、法的手続きの開始
以上の手続きに入らせて頂きますので予めご了承下さい。
尚、法的手続きが開始されますと、管轄裁判所からの呼出状が発行され、執行官立ち会いのもと、
給料、財産や不動産、有価証券等の差押さえを含めた強制執行となりますので、ご注意下さい。
最近、個人情報を悪用する業者の手口も見受けられますので、
万が一身に覚えのない場合でも、早急にご連絡下さい。