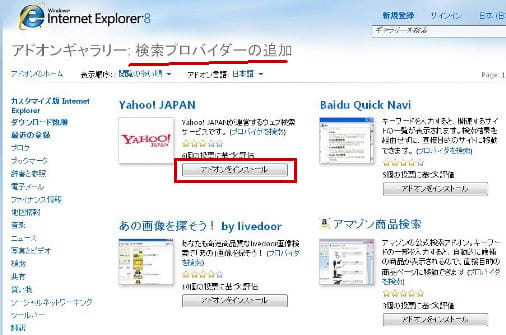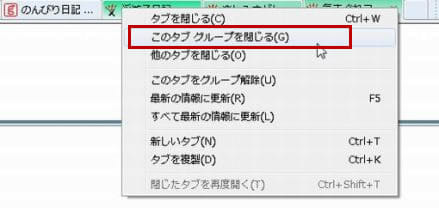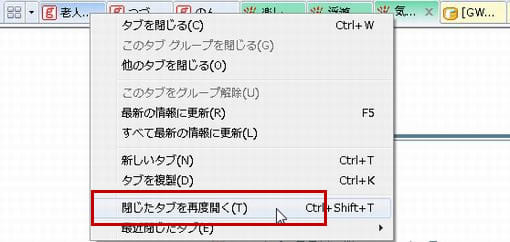今日4月29日は、「天皇誕生日」から「みどりの日」に変わり、更に今は「昭和の日」となっています。毎年この日だけ、銀座みゆき通りにチューリップによる「フラワーカーペット」が敷かれます。全長300mの道路をキャンパスに見立て、チューリップの花びらで大きなデザイン画が披露されています。花びらは、早朝に富山から直送されたものだそうです。GWの初日、久しぶりに天気に恵まれたので、外出のついでに見てきました。








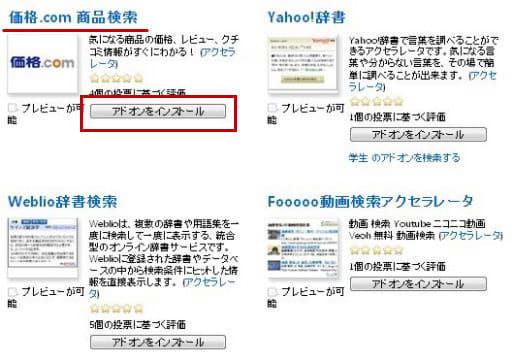
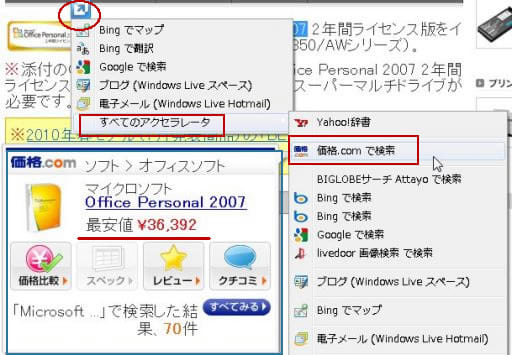

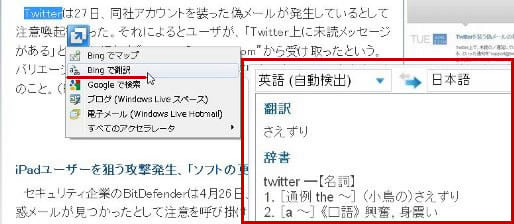

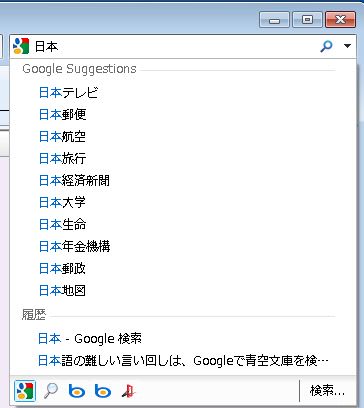 IE8 では、これに語句の候補を表示する機能が加わって、さらに手間が省けるようになりました。
IE8 では、これに語句の候補を表示する機能が加わって、さらに手間が省けるようになりました。
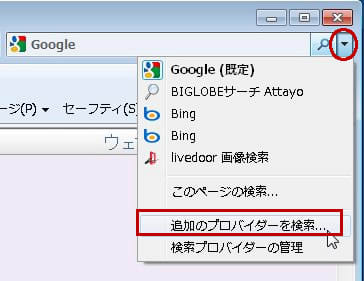 クイックボックスに、自分の好きなサービスを選んで設定することもできます。予め幾つか検索サービスが用意されていて、変更することも出来ますが、それ以外のものに変えるには、右上の「▼」から「追加のプロバイダーを検索」をクリックします。
クイックボックスに、自分の好きなサービスを選んで設定することもできます。予め幾つか検索サービスが用意されていて、変更することも出来ますが、それ以外のものに変えるには、右上の「▼」から「追加のプロバイダーを検索」をクリックします。