快晴に恵まれた体育の日、近くの駒沢(オリンピック)公園を散策してきました。読売新聞等が主催の2008オリンピックフェスティバルというイベントが開かれていました。沢山のプログラムの中で、一番面白かったおもしろ自転車というのを紹介します。老若男女の(老は居ないですが)長い行列が出来て、いろいろ珍しい自転車を楽しんでいました。写真は、その一部です。特に女の子が上手に乗りこなしていました。



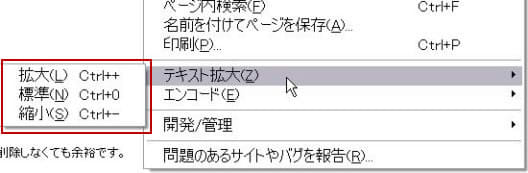

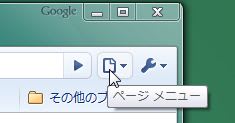 いろいろ探した結果。アドレスバーの右にある「ページメニュー」というアイコンをクリックして、「印刷」を見つけました。他にも、この中には「切り取り」「コピー」「貼り付け」もありました。そして、ボタンは僅かでも、その中にいろいろ有ることを知りました。
いろいろ探した結果。アドレスバーの右にある「ページメニュー」というアイコンをクリックして、「印刷」を見つけました。他にも、この中には「切り取り」「コピー」「貼り付け」もありました。そして、ボタンは僅かでも、その中にいろいろ有ることを知りました。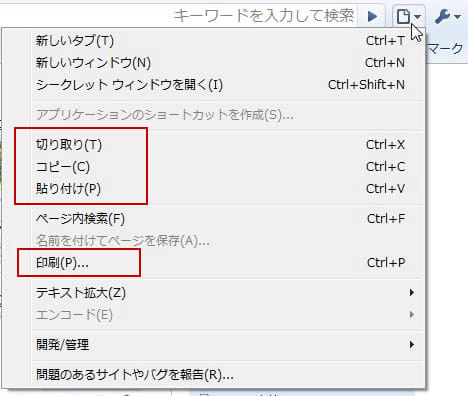
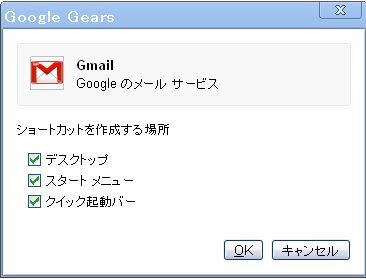 それから、上の「ページメニュー」画面では薄くなっていますが、「アプリケーションのショートカットを作成」という項目があります。
それから、上の「ページメニュー」画面では薄くなっていますが、「アプリケーションのショートカットを作成」という項目があります。 これを使って、例えば Gmailを表示している状態等でショートカットが作成できる、ということのようです。その場所も、デスクトップ、スタートメニュー、クイック起動バーが選べます。三つともチェックを付けることも出来ます。
これを使って、例えば Gmailを表示している状態等でショートカットが作成できる、ということのようです。その場所も、デスクトップ、スタートメニュー、クイック起動バーが選べます。三つともチェックを付けることも出来ます。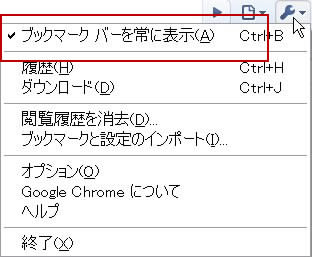 「ブックマーク」は、アドレスバーの下にある「ブックマークバー」というバーの中にまとめられます。これが出ていない場合には、アドレスバーの一番右端にあるペンチのアイコンをクリックし、「ブックバーを常に表示」を選んでチェックを付けます。
「ブックマーク」は、アドレスバーの下にある「ブックマークバー」というバーの中にまとめられます。これが出ていない場合には、アドレスバーの一番右端にあるペンチのアイコンをクリックし、「ブックバーを常に表示」を選んでチェックを付けます。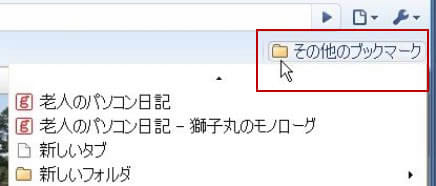
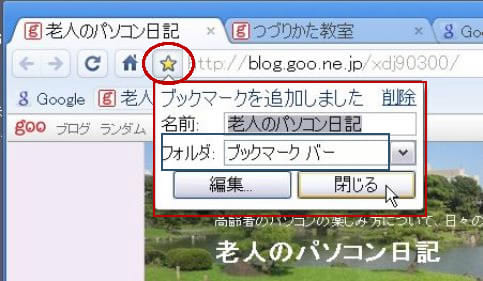
 Chrome を起動すると、普通の場合は、よく見るサイトががサムネイルで表示されます。1つの画面になっている場合は、タイトル表示の右「+」をクリックすれば、サムネイル表示になります。
Chrome を起動すると、普通の場合は、よく見るサイトががサムネイルで表示されます。1つの画面になっている場合は、タイトル表示の右「+」をクリックすれば、サムネイル表示になります。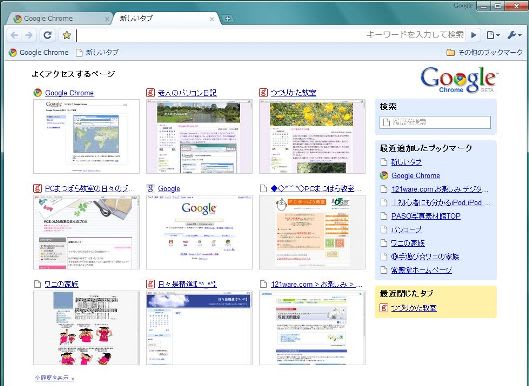
 サムネイルに表示されるのは、代表的なもの9個までですが、左下に小さく出ている「全履歴を表示」をクリックすると、全部の見たページが時刻入りで表示されます。
サムネイルに表示されるのは、代表的なもの9個までですが、左下に小さく出ている「全履歴を表示」をクリックすると、全部の見たページが時刻入りで表示されます。




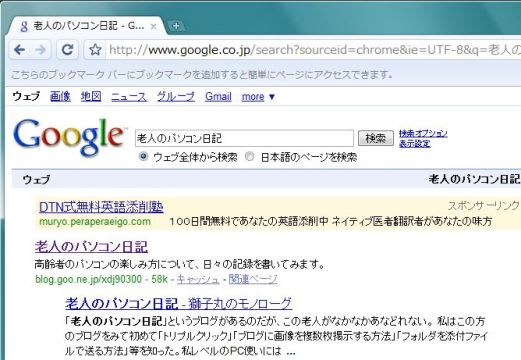
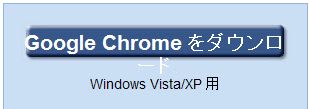 クリックして出た画面の右上部のダウンロードボタンを押せば、あとは指示に従って比較的短時間にダウンロードからインストールまでが行えます。 なお、アンインストールは、普通にコントロールパネルから出来ますし、もっと簡単にスタートメニューのGoogle Chromeフォルダーからでも可能です。
クリックして出た画面の右上部のダウンロードボタンを押せば、あとは指示に従って比較的短時間にダウンロードからインストールまでが行えます。 なお、アンインストールは、普通にコントロールパネルから出来ますし、もっと簡単にスタートメニューのGoogle Chromeフォルダーからでも可能です。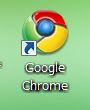 インストールが完了すると、デスクトップにこのようなアイコンが出来ますから、これを使って起動します。邪魔であれば、これは削除して、スタートから起動してもよいです。
インストールが完了すると、デスクトップにこのようなアイコンが出来ますから、これを使って起動します。邪魔であれば、これは削除して、スタートから起動してもよいです。