前回の例題(ChemicalData_group.csv)を使って基本統計量を求めてみましょう。
「.jasp」形式で保存しているなら、次の要領で読込んで下さい。
「.jasp」形式で保存しているなら、次の要領で読込んで下さい。
File→Open→Computer→保存したファイル(.jasp)を選択→読込み→Common表示
●例題(Sample data)の基本統計量
Descriptives をクリック(図1)→Descriptive statistics→
Descriptives をクリック(図1)→Descriptive statistics→
図1 Descriptivesのアイコン

・Variables(変数)の選択
図2では、”GOT”と”GPT”を選択し[▶] で Variables に移動→OK
図2では、”GOT”と”GPT”を選択し[▶] で Variables に移動→OK
図2 変数の選択

・選択した変数の統計量
”GOT”と”GPT”の統計量が表示された(図3)。
図3 統計量の記述結果
”GOT”と”GPT”の統計量が表示された(図3)。
図3 統計量の記述結果
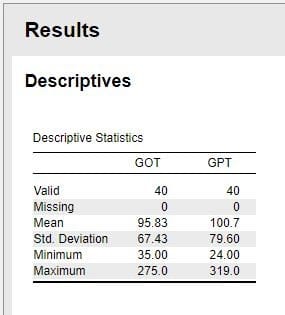
上段より、「有効数、欠損数、平均値、標準偏差、最小値、最大値」となります。
これ以外の統計量は、図4の[▼]Statisticsで必要な項目に☑して下さい。
例えば、次の項目を☑して追加してみましょう。
☑Percentiles[25,75] ☑Median ☑S.E.mean
図4 表示する統計量の選択
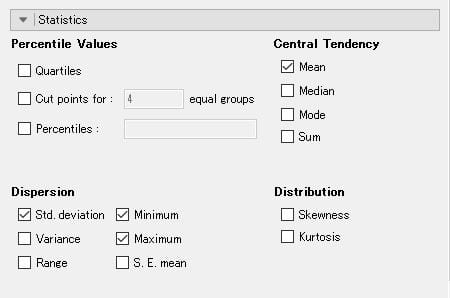
そうすると、図5の統計量が表示されます。
図5 追加した統計量の結果
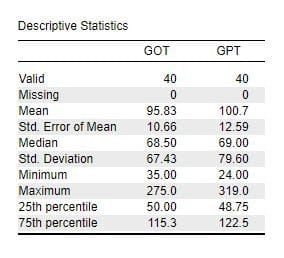
いかがですか?
それでは、変数(項目)「Weight」でやってみましょう。
それでは、変数(項目)「Weight」でやってみましょう。
Resultの画面で「Result」にカーソルを重ね[▼]をクリックし「Remove all」を選択すると、
*****
Do you really want to remove all analyses.
あなたは本当にすべての分析を削除したいですか?
****
・・・と表示されますので「Yes」でResultの表示が消えます。
*****
Do you really want to remove all analyses.
あなたは本当にすべての分析を削除したいですか?
****
・・・と表示されますので「Yes」でResultの表示が消えます。
それでは試しに、
「Weight」を選択し[▼]Plotsで、
☑Distribution plots ☑Display density ☑Boxplots
☑Distribution plots ☑Display density ☑Boxplots
・・・としてみましょう。
図6と図7の結果が得られたでしょうか。色々と試して見て下さい。
図6 ヒストグラム

図7 Box plot(箱ひげ図)










