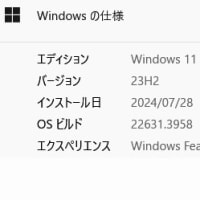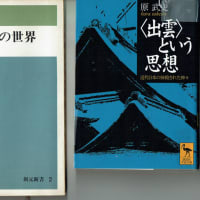インターバル撮影をしてみた実験は先日ブログで紹介しましたが今回は動体検知撮影がロシアン・ファームで出来るらしいので導入してみました。
CHDK - Canon Hack Development Kit というのがロシアン・ファームの正式名称です。
この「CHDK」本体と動体検知を行うスクリプトの導入については多くの方が触れられていますので、今回は省略します。
カメラを起動してCHDKを読み込ませますとMain Menuの中にScripting Parameters(スクリプテング パラメターズ)のメニューが下から2番目にあります。
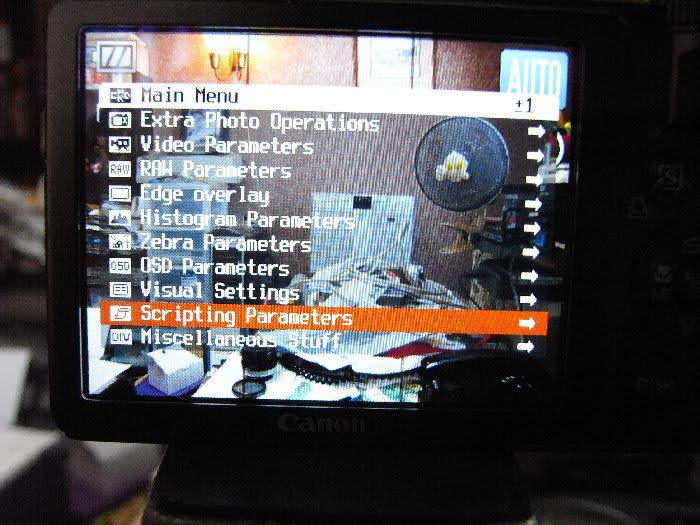
Scripting Parametersを選択してスクリプトを読み込ませて見ましょう。Load Script from File を選択すると次の画面になります。
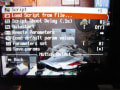
 クリックすると拡大します
クリックすると拡大します
ここでMOTION.と言うのが動体検知に関係するスクリプトのようです。2種類が登録されていますね。ちなみにスクリプトの拡張子はBASとLUAの二つのものがありますが、これはスクリプトを記述した言語などの違いでどちらを選んでも基本的に違いは無いようです。今回はMOTION.LUAを使ってみたいと思います。
MOTION.LUAを選択した時にSave paramsの項目をオンにするように、一番下のメニューの [ ]の囲みの中に ・をつけます。
このようにしますと選択したスクリプトがカメラの電源を落とした後でも電源の再投入後にCHDKを読み込ませたときに有効になります。
次の画像を見てください。
 クリックすると拡大します
クリックすると拡大します
カメラの電源を入れ、CHDKを読み込ませますと画面の最下部の中央にに<ALT>と言う表示とともにその左側に
Motion Detectの文字が現れれば Motion Detect すなわち動体検知が有効になっていると言うことになります。
動体検知撮影を開始するには、Motion Detect<ALT>が表示されている状態でカメラのシャッターボタンを押します。
そうするとカメラのデイスプレイの画面が次のようになります。

緑色の線の四角い囲みがたくさん見えますね。
これはカメラの映像素子を36の区画で区切り、その中のどれか一つでも映像の変化があった時を感知してカメラのタイマー撮影と同じようにして映像を記録させているようです。
詳しい原理は解りませんが動くものがこれらの升目に入ったときには升目の中の明るさが変りますので、それを感知しているのでしょうか。
Motion Detectを使って撮影した画像もそうでない画像も画像としての違いはありませんので、撮った写真はここでは載せません、普通に写っていました。頻繁に変化がある対象を撮影するにはカメラのメモリーカードへの書き込みを早くする為に出来るだけ高速に書き込めるメモリーカードを使用した方が良いようです。
Motion Detectが実際に稼動している様子を動画に撮りましたので見ていただきます。
パソコンの電源を入れて起動の初期画面が出るまでの様子です。
画面に変化があった時にカメラのシャッターが自動でオンになり(シャッターボタンが自動で押されるわけではない)撮影されている様子を他のカメラで動画を撮ってみました。パソコンの画面に赤い光が反射しているのはカメラが自動撮影する時に赤外線を照射しているためです。
この機能が何かの実用になるかは解りません。これからの研究課題ですね。
 にほんブログ村
にほんブログ村
CHDK - Canon Hack Development Kit というのがロシアン・ファームの正式名称です。
この「CHDK」本体と動体検知を行うスクリプトの導入については多くの方が触れられていますので、今回は省略します。
カメラを起動してCHDKを読み込ませますとMain Menuの中にScripting Parameters(スクリプテング パラメターズ)のメニューが下から2番目にあります。
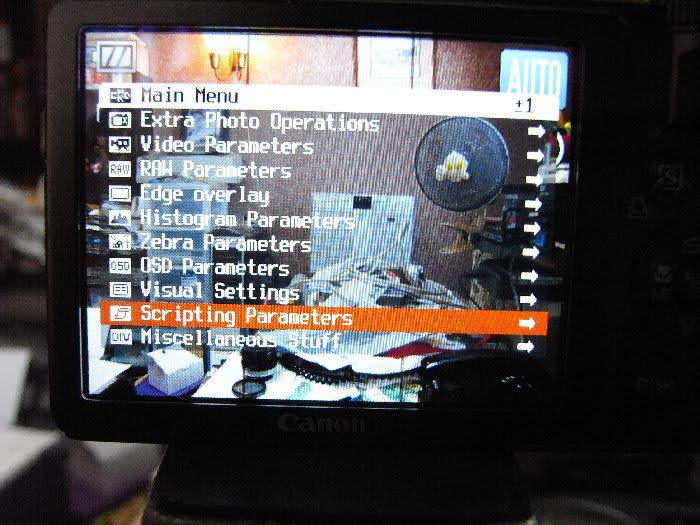
Scripting Parametersを選択してスクリプトを読み込ませて見ましょう。Load Script from File を選択すると次の画面になります。
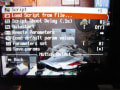
 クリックすると拡大します
クリックすると拡大しますここでMOTION.と言うのが動体検知に関係するスクリプトのようです。2種類が登録されていますね。ちなみにスクリプトの拡張子はBASとLUAの二つのものがありますが、これはスクリプトを記述した言語などの違いでどちらを選んでも基本的に違いは無いようです。今回はMOTION.LUAを使ってみたいと思います。
MOTION.LUAを選択した時にSave paramsの項目をオンにするように、一番下のメニューの [ ]の囲みの中に ・をつけます。
このようにしますと選択したスクリプトがカメラの電源を落とした後でも電源の再投入後にCHDKを読み込ませたときに有効になります。
次の画像を見てください。
 クリックすると拡大します
クリックすると拡大しますカメラの電源を入れ、CHDKを読み込ませますと画面の最下部の中央にに<ALT>と言う表示とともにその左側に
Motion Detectの文字が現れれば Motion Detect すなわち動体検知が有効になっていると言うことになります。
動体検知撮影を開始するには、Motion Detect<ALT>が表示されている状態でカメラのシャッターボタンを押します。
そうするとカメラのデイスプレイの画面が次のようになります。

緑色の線の四角い囲みがたくさん見えますね。
これはカメラの映像素子を36の区画で区切り、その中のどれか一つでも映像の変化があった時を感知してカメラのタイマー撮影と同じようにして映像を記録させているようです。
詳しい原理は解りませんが動くものがこれらの升目に入ったときには升目の中の明るさが変りますので、それを感知しているのでしょうか。
Motion Detectを使って撮影した画像もそうでない画像も画像としての違いはありませんので、撮った写真はここでは載せません、普通に写っていました。頻繁に変化がある対象を撮影するにはカメラのメモリーカードへの書き込みを早くする為に出来るだけ高速に書き込めるメモリーカードを使用した方が良いようです。
Motion Detectが実際に稼動している様子を動画に撮りましたので見ていただきます。
パソコンの電源を入れて起動の初期画面が出るまでの様子です。
画面に変化があった時にカメラのシャッターが自動でオンになり(シャッターボタンが自動で押されるわけではない)撮影されている様子を他のカメラで動画を撮ってみました。パソコンの画面に赤い光が反射しているのはカメラが自動撮影する時に赤外線を照射しているためです。
この機能が何かの実用になるかは解りません。これからの研究課題ですね。