転送ツールを、外付けHDDかUSBメモリーに組み込むと、次のようになります。これを古いXPパソコンに繋いで、「Windows転送ツール」のショートカットアイコンをダブルクリックして実行します。

前と同じ「ようこそ」の画面はそのまま飛ばして、次の画面で「転送ツール」が始まります。まず転送方法選択の画面では、「外付けハードディスクまたは USBフラッシュドライブ」を選びます。

次の画面は「これは今までのコンピューターです」だけですから、先に進み、内容の選択画面になります。ここでは、下の共有項目の方はクリックを外し、上の方では「カスタマイズ」をクリックします。転送項目の一覧が出ますから、不要のものはチェックを外します。そのまま、全部転送しても良いのでしょうが、相当時間がかかります。
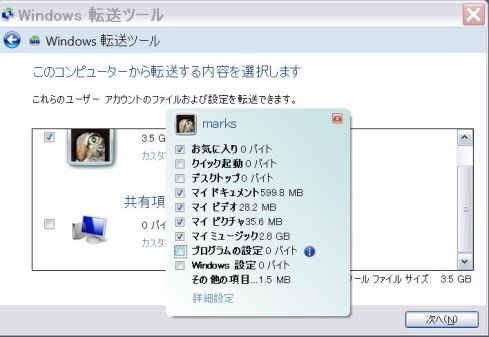
次は、データの保存場所を指定する画面ですが、ここでは、接続している外付けHDDまたはUSBメモリーを指定します。

接続中の画面が長く続き、残時間の表示も出ます。一時間以上かかるのが普通のようです。
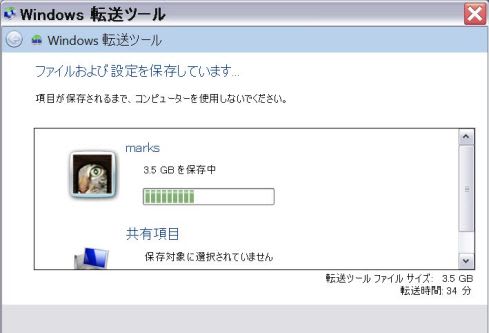
転送が終わると、「保存が完成した」という表示になり、最後にもう一度「転送ツールの処理は完了しました」の表示が出ます。
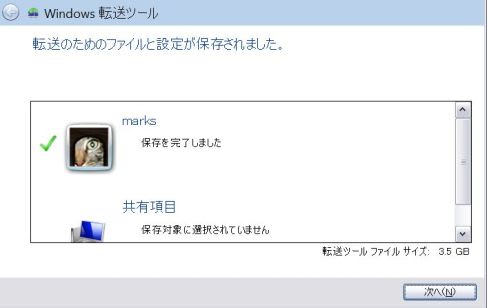

これで終り、全データが MIG という拡張子の一つのファイルになります。ファイル名は、特に名前をつけず標準のままにしておくと、『Windows転送ツール-今までのコンピューターの項目.MIG』という長い名前になっていました。


前と同じ「ようこそ」の画面はそのまま飛ばして、次の画面で「転送ツール」が始まります。まず転送方法選択の画面では、「外付けハードディスクまたは USBフラッシュドライブ」を選びます。

次の画面は「これは今までのコンピューターです」だけですから、先に進み、内容の選択画面になります。ここでは、下の共有項目の方はクリックを外し、上の方では「カスタマイズ」をクリックします。転送項目の一覧が出ますから、不要のものはチェックを外します。そのまま、全部転送しても良いのでしょうが、相当時間がかかります。
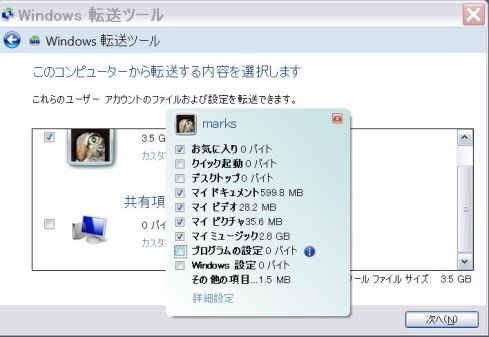
次は、データの保存場所を指定する画面ですが、ここでは、接続している外付けHDDまたはUSBメモリーを指定します。

接続中の画面が長く続き、残時間の表示も出ます。一時間以上かかるのが普通のようです。
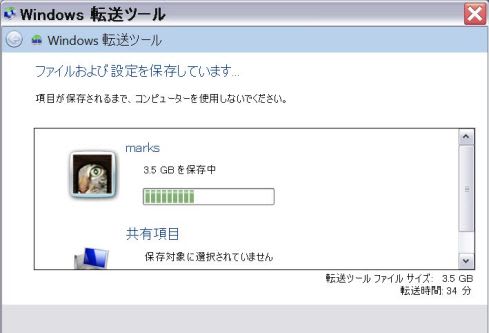
転送が終わると、「保存が完成した」という表示になり、最後にもう一度「転送ツールの処理は完了しました」の表示が出ます。
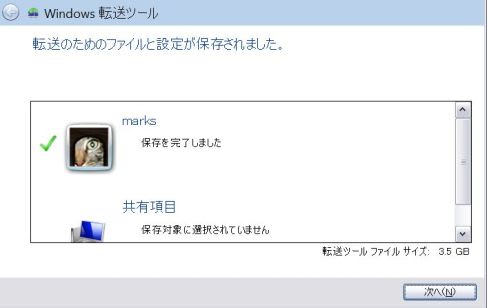

これで終り、全データが MIG という拡張子の一つのファイルになります。ファイル名は、特に名前をつけず標準のままにしておくと、『Windows転送ツール-今までのコンピューターの項目.MIG』という長い名前になっていました。










