圧縮書庫 文字通り、データが圧縮された情報の保管庫、書庫。
(ディスプレイをロックするのは、ウインドウキー+'L'キー)
(表示ウインドウをディスプレイの半分にするには、ウインドウの最上部をクリック&ドラッグしてディスプレイの左・右端に移動)
その昔、HDDの容量が20MB程度の時代に、HDDの容量不足を補うため、データを圧縮して保存し、HDDの容量を空ける方法が浸透した。
※1GB=1000MBなので、20MBは、約1/50 1GBの2%程
現在は、HDDの容量も、テラ(1TB=1000GB)が普通なので、容量不足に陥ることは、ないと思う。
バックアップや、保存、整理などで、まとめておく場合などで、データを一纏めにして保存(CD/DVD/HDDなど)する場合には圧縮書庫が最適。
必要なときには、圧縮されたデータを解凍(元のデータに戻すこと)すればいい。
データを圧縮することでデータサイズをコンパクトにするため、元データと圧縮後のサイズが小さくなればなるほど、圧縮率が高いといわれ、この圧縮率が高いソフトが利用率が高い。
画像ファイルは、一種の圧縮されたファイルなので、この画像ファイルを、圧縮ソフト(アーカイバーソフト)で圧縮しても、期待するほどのコンパクト性はない。
圧縮率が高いファイルは、テキスト文書(文字列文書)。
圧縮率は、アーカイバーソフトの圧縮方式にもよるが、今一番圧縮率が高いと云われているのが、 "7z"(セブンジップと呼んでいる)。
ファイルの拡張子は、「.7z」。
ファイルの拡張子が、「.lzh」、「.zip」、「.cab」などは、すべて圧縮ファイル。
7zは、フリーウエア(無料)のソフト。
URL:https://forest.watch.impress.co.jp/library/software/7zip/
(アーカイバーに興味がある方は、下記を参照ねがいます。
総合アーカーバプロジェクト URL:http://www.madobe.net/archiver/index.html)
7zのインストールは、割愛しますが、DLしたソフトを実行すれば、解凍後にインストールが実行されるので、表示される内容に従って設定すればいい。
圧縮で、一番手軽の方法は、エクスプローラから、選択したファイル群を圧縮して、1つのファイルにする。
エクスプローラで選択した複数のファイル(ファイル、フォルダなど)を圧縮するには、選択中に右クリックで、プルダウンメニューから圧縮を選択すれば圧縮メニューウインドウが開かれるので、設定(デフォルト設定でよい)のまま実行する。
(エクスプローラで選択して右クリックにてプルダウンメニューで圧縮を選択)
圧縮a.png

(圧縮の設定ウインドウ、OKで圧縮実行する)
圧縮m.png

圧縮メニューウインドウで設定(デフォルト設定)されたファイルが作成される。
(圧縮ファイルが作成された)
作成.png

圧縮ファイルの内容をエクスプローラから一覧で見るには、圧縮されたファイルを選択して、左ボタンをダブルクリックすれば、圧縮書庫一覧が別窓で開かれる。
(左ボタンをダブルクリックして表示される圧縮書庫一覧)
圧縮書庫内容.png

解凍(元のファイルに戻す)するには、圧縮書庫一覧で、解凍するファイルを選択して、圧縮書庫一覧の左上の展開アイコンをクリックすれば、解凍される。
圧縮・解凍の方法は、上記以外にも方法はいくつかあり、自分の好きな方法で圧縮・解凍をすればいい。
圧縮時に、パスワードが設定できるので、セキュリティを高める場合は、パスワード設定すれば、解凍時に、パスワードが入力されないと解凍できない。
使ってみては?
過去記事:7z(https://blog.goo.ne.jp/thread32/e/089ccb8928fc5a950d50f9fc198916c6)
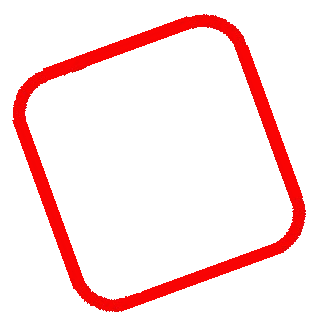
注)当ブログは、PC: OS:windowsを対象に記載してます。
一部、スマフォ(携帯情報端末など)などのWebブラウザ(chrome、safariなど)で、表示等が正しく表示されない場合があります
















※コメント投稿者のブログIDはブログ作成者のみに通知されます