
今回は
コンピューターパネルの取り付け(2)と取り付けです。
コンピューターパネルの『特殊無線機』を製作して
コンピューターフレームに組み合わせていきます。
ちなみに
『特殊無線機』は
八重洲無線の『FT-77』です。
コンピューターパネルの製作は小さなパーツばかりですので
作業中に無くさないようにしましょう。

それでは
製作していきたいと思います。
STEP1
コンピューターパネルの組み立て
前回に引き続きの『パネルフレーム』に
『特殊無線機』部分を製作していきます。
まずは
『特殊無線機』のスイッチ部分のパーツを
接着剤を塗布して差し込み組み合わせていきます。
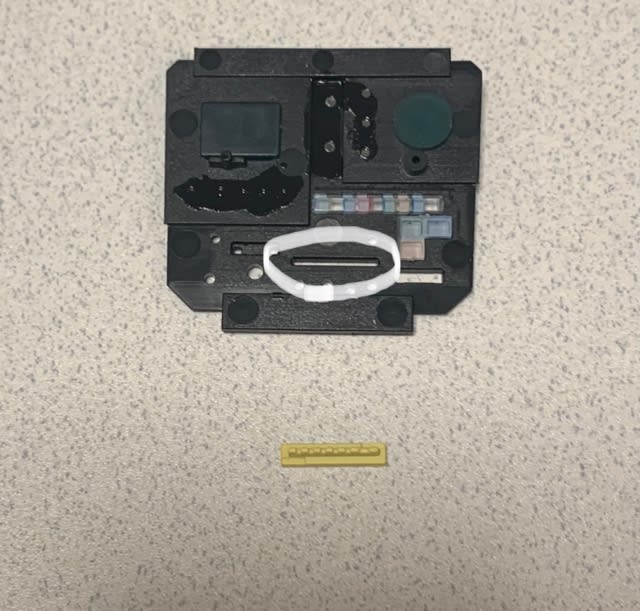
組み合わせるとき
この『スイッチパーツ』は左右で形状が違いますので
下記画像白丸部分の凹みがある方を外側にします。

組み合わせると
こんな感じになります。
この『スイッチパーツ』の凹みは
『特殊無線機パネル』を組み合わせた時にフレームで隠れますので
左右間違えないように取り付けましょう。

次に
『特殊無線機』の『PHONEジャック』を
接着剤を塗布して差し込み組み合わせていきます。
うまくピンセットで掴まないと
どこかに飛んでしまうくらいの極小パーツなので
接着剤を塗布するのも極小にしないと
パネル表面にはみ出す可能性は大いにあるので気を付けてください。

僕は
『パネルフレーム』に接着剤を塗布して
『PHONEジャック』の引っかかる部分に当たるようにして
接着固定をしています。
先に『PHONEジャック』を差し込み
接着剤で固定するのも良いかと思いますので
製作されている方々は自分の合った方法で作業しましょう。

組み合わせると
こんな感じになります。
『PHONEジャック』ですが
もちろん『PHONE』のプラグを差し込むことはないですし
『PHONE』自体ありませんwww

次に
『レーダーホーミング警戒装置(RHAWS)』の
『レバー』の土台部分を接着剤で塗布して差し込み組み合わせていきます。
『特殊無線機』の製作以外もあったんですねwww

組み合わせると
こんな感じになります。
この後
この部分には『レバー』が組み合わさりますが
ここではまだ組み合わせはしません。

次に
『特殊無線機』の『ランプ』部分を
接着剤を塗布して差し込み組み合わせていきます。

組み合わせると
こんな感じになります。
ここは点灯しますので
赤のクリアパーツとなっています。

次に
『特殊無線機』のメーターのシールを
貼っていきます。
そう…
『シール』ですよ。
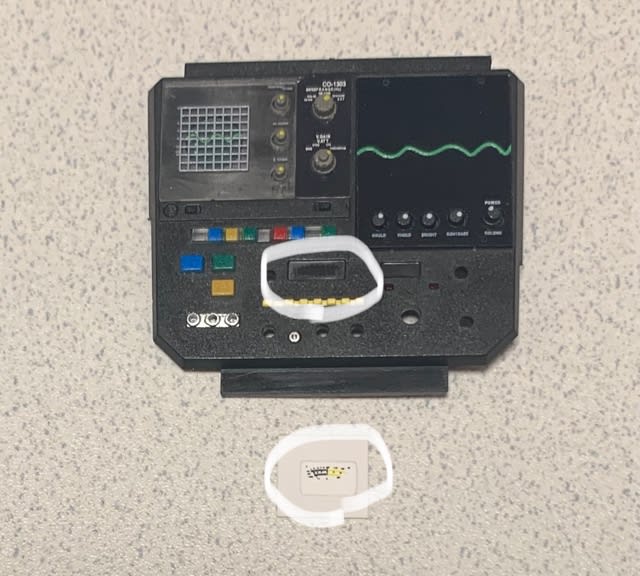
貼り合わせると
こんな感じになります。
『シール』は上側にメーターがあり下側が余白として余裕があります。
『シール』の上部を『パネルフレーム』にある凹み部分の上側に合わせて
貼り付けていきます。
なお
『シール』の下側の余白部分は『特殊無線機フレーム』を組み合わせると
見えなくなりますので安心してくださいね。

次に
『特殊無線機パネル』の裏側に
適当な長さに『両面テープ』を切り貼っていきます。
『適当』って…
それが一番難しいんだよね😭😭😭
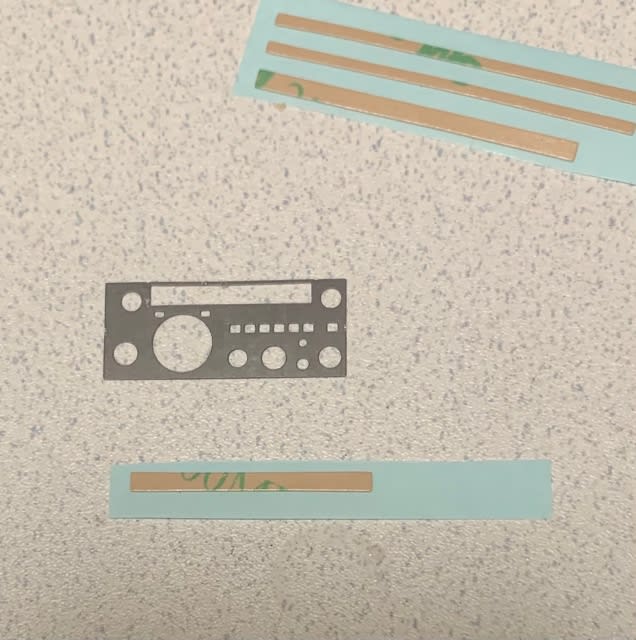
まぁ…
とりあえずは『組み立てガイド』をガン見して
真似して切り貼りしてみました。

次に
『特殊無線機パネル』に貼った『両面テープ』の剥離紙を剥がし
『パネルフレーム』に貼り合わせていきます。

貼り合わせると
こんな感じになります。
一気に『特殊無線機』の全貌が見えましたねwww

次に
『特殊無線機』の『スピーカーマイクジャック』を
接着剤を塗布して差し込み組み合わせていきます。

組み合わせると
こんな感じになります。
もちろん
この『スピーカーマイクジャック』は『PHONEジャック』同様
『スピーカーマイク』がこの商品自体に含まれていませんし
『ジャック』と言いつつ凹みがあるだけなので飾りみたいなものです。

次に
『レーダーホーミング警戒装置(RHAWS)』の『レバー』の土台部分に
『レバー』を接着剤で塗布して差し込み組み合わせていきます。
この『レバー』は小さなパーツなので
ピンセットで弾かれないように気を付けながら
作業していくのはもちろん
接着剤を塗布しますので慎重に作業するのは必須となります。

接着剤を塗布するときは
パーツが入っていた『ブリスター』に接着剤を垂らし
そこにピンセットで持った『レバー』をツンツンして
『レバー』の土台部分に組み合わせていきましょう。

組み合わせると
こんな感じになります。
下記画像では見づらいですが
『レバースイッチ』っぽくなっています。

次に
『特殊無線機』の『MIC /DRIVE』のツマミ(左側)と
『CLARIFIER』のツマミ(右側)を
接着剤を塗布して差し込み組み合わせていきます。
…………と言っては見たものの
パーツ的には同じ番号(018−03A)のツマミとなります。

組み合わせると
こんな感じになります。
この辺のツマミ位置も
第16号の冊子で紹介されているコクピットを参考にして
合わせています。

次に
『特殊無線機』の『MODE』のツマミ(左側)と
『BAND』のツマミ(右側)を
接着剤を塗布して差し込み組み合わせていきます。
こちらも言っては見たものの
パーツ的には同じ番号(018−03C)のツマミとなります。
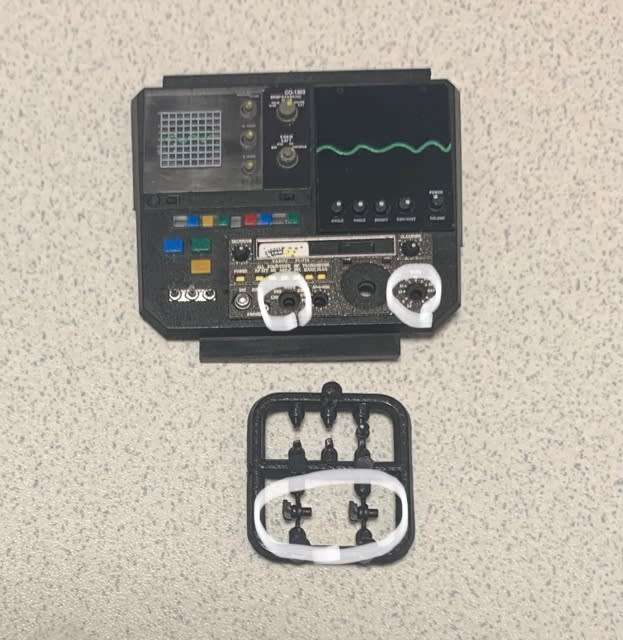
組み合わせると
こんな感じになります。
このツマミ位置も
第16号の冊子で紹介されているコクピットを参考にして
合わせています。

次に
『特殊無線機』の『AF SOL』のツマミを
接着剤を塗布して差し込み組み合わせていきます。

組み合わせると
こんな感じになります。
このツマミ位置も
第16号で紹介されているコクピットを参考に
合わせています。

次に
シルバー色のツマミを
接着剤を塗布して差し込み組み合わせていきます。

組み合わせると
こんな感じになります。
これで
パネル内の『スイッチ』やら『ランプ』やら『ツマミ』が
全て組み合わせが終了となります。

STEP2
LEDの点灯テスト
第8号で点灯テストに使用した『テストセット(バッテリーケース&基板&コード)』を用意して
今回同梱されていた『LED基板』の点灯確認をしていきます。

STEP3
コンピューターパネルの取り付け
まずは
『パネルフレーム』と『ライトカバー』を
組み合わせていきます。

組み合わせると
こんな感じになります。

次に
この組み合わせた『ライトカバー』と『LED基板』を組み合わせ
ネジ固定をしていきます。

組み合わせは
下記画像の白丸部分の突起を差し込んで
右側のネジ穴にネジを締めこんでいきます。

組み合わせると
こんな感じになります。

次に
『パネルフレーム』の上下にある突起部分に
『両面テープ』を適当な長さに切り貼り合わせていきます。

貼り合わせると
こんな感じになります。

いよいよ
『コンピューターフレーム』に
『パネルフレーム』に貼った両面テープの剥離紙を剥がし
組み合わせていきます。

組み合わせると
こんな感じになります。

前面から見ると
こんな感じになります。

次に
今回組み合わせた『パネル』の
『全体パネルフレーム』に『両面テープ』を適当な長さに切り
貼り合わせていきます。
この適当な長さは
もうセンスで取り付けた感じになっていますwww
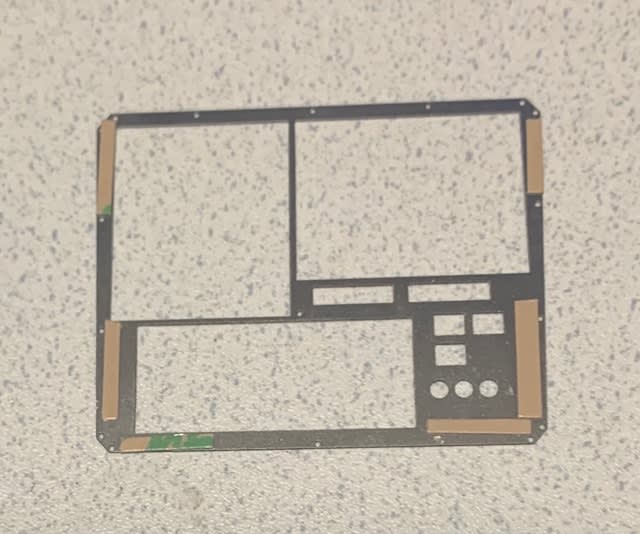
さて
最後にこの『全体パネルフレーム』の『両面テープ』の剥離紙を剥がし
『コンピューターフレーム』に貼り合わせていきます。

これで今回の作業は終了です。
中々アシェットにしては
再現度が高い気がして驚いていますwww

せっかく
『LED基板』も『パネル』に組み込んだので
点灯させてみましょう。

『LED基板』の配置と
点灯部分の色とりどりのクリアパーツの組み合わせが
再現度を熱くしていますね。
個人的には『あれ?この商品DeAGOSTINIだったっけ??』って
錯覚すら思えてしまうほどクオリティーが良すぎて
『アシェットのくせに頑張っているじゃん』って
素直に喜べない僕がいますwww
まぁ…
あまり褒めすぎると
すぐに裏切ってくるアシェットなので
この辺にしておきますね。
あ…
ちなみに一つ余ったパーツがあるかと思いますが
このパーツは『取り置き』らしいので
無くさないように保管しておきましょう。
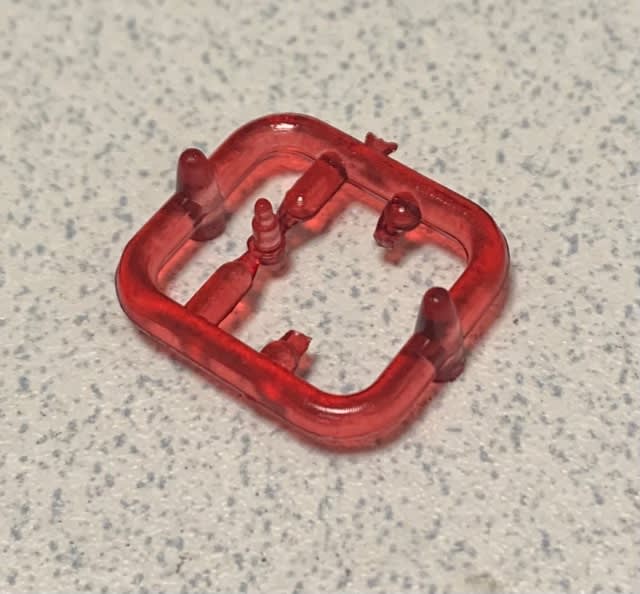
次回は
『コンピューターパネルの組み立て(3)』です。









