Picasa は、単なる画像表示や管理機能だけでなく、一通りの編集機能もあるので、簡単にこれを取り上げておきます。
今回は試しに、直近のフォルダを画面左側でクリックし、右側に表示された中から、比較的暗い写真をダブルクリックします。

そうすると、画面左が編集用のボタンの一覧表示に変り、画面右は画像が大きく表示されます。明暗や色彩、コントラストを一度に最適状態にするには「I'm Feeling Lucky」ボタンをクリックします。
自動調整した画像を、もう少し明るくしたい場合は、「明るさ調整」のスライダーを右にドラッグして調整します。

その他、この画面ではトリミングなどの「基本編集」以外に「調整」「効果」のボタンがあり、写真を活用する上で必要な機能は一通り揃っています。しかし画像編集が目的のソフトではないので、この程度に止めます。
今回は試しに、直近のフォルダを画面左側でクリックし、右側に表示された中から、比較的暗い写真をダブルクリックします。

そうすると、画面左が編集用のボタンの一覧表示に変り、画面右は画像が大きく表示されます。明暗や色彩、コントラストを一度に最適状態にするには「I'm Feeling Lucky」ボタンをクリックします。

自動調整した画像を、もう少し明るくしたい場合は、「明るさ調整」のスライダーを右にドラッグして調整します。

その他、この画面ではトリミングなどの「基本編集」以外に「調整」「効果」のボタンがあり、写真を活用する上で必要な機能は一通り揃っています。しかし画像編集が目的のソフトではないので、この程度に止めます。










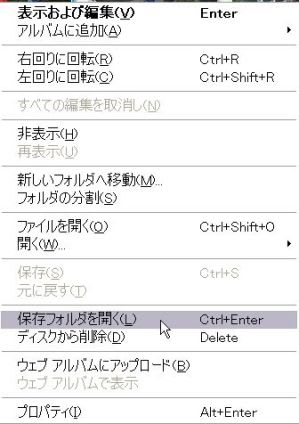 そんなときに、Picasa はパソコン中の画像を全部集めて、日付順に並ぶので、必要な写真を探すのに便利です。
そんなときに、Picasa はパソコン中の画像を全部集めて、日付順に並ぶので、必要な写真を探すのに便利です。
 なお、余談になりますが、アドレスバーが出ていないときがあります。(今回私のパソコンは、そのようになっていました) その場合は、ツールバーを右クリックし、「アドレスバー」にチェックを入れます。また、その際に「ツールバーを固定する」にチェックが入っている場合は、クリックしてこれを外します。
なお、余談になりますが、アドレスバーが出ていないときがあります。(今回私のパソコンは、そのようになっていました) その場合は、ツールバーを右クリックし、「アドレスバー」にチェックを入れます。また、その際に「ツールバーを固定する」にチェックが入っている場合は、クリックしてこれを外します。