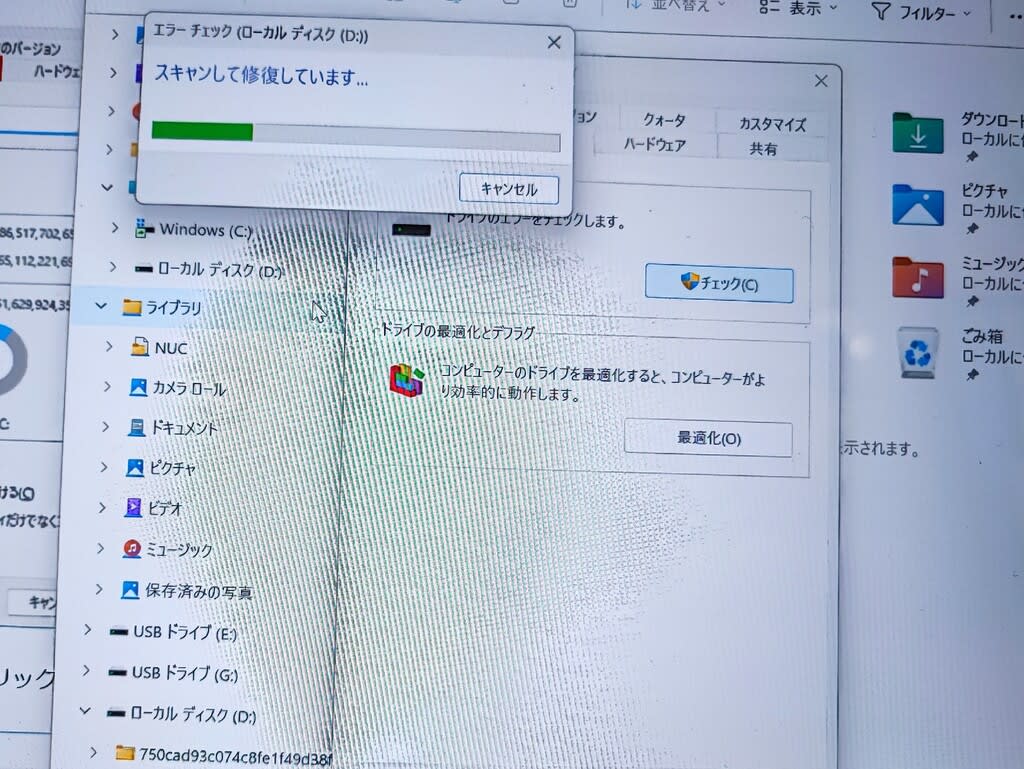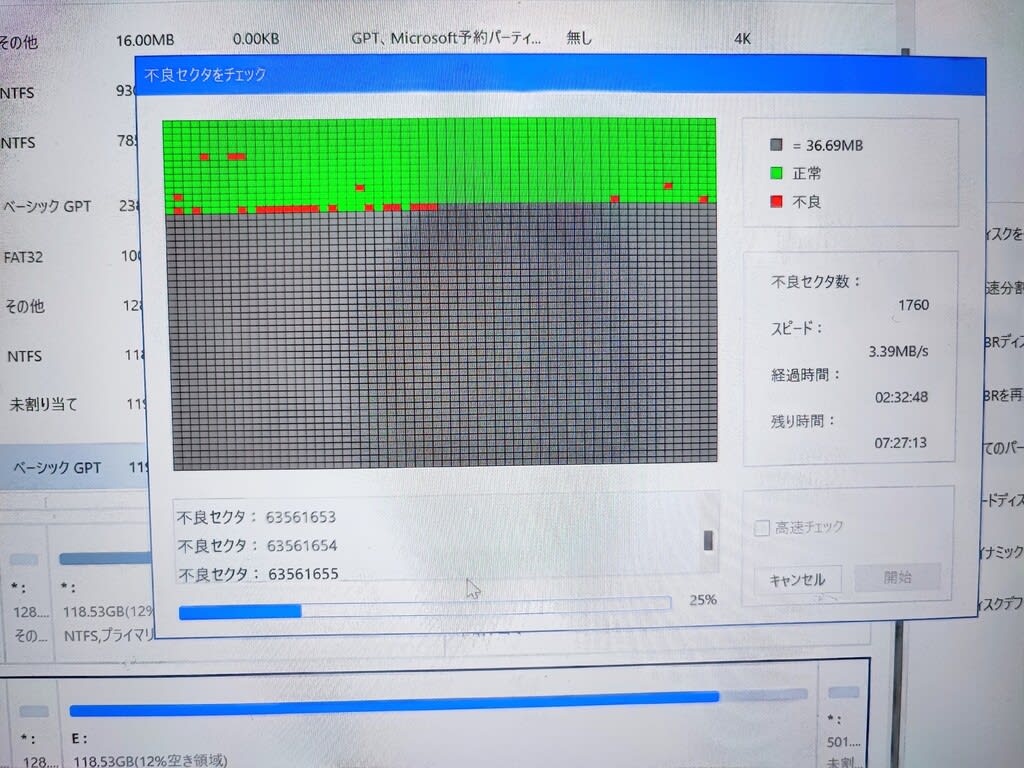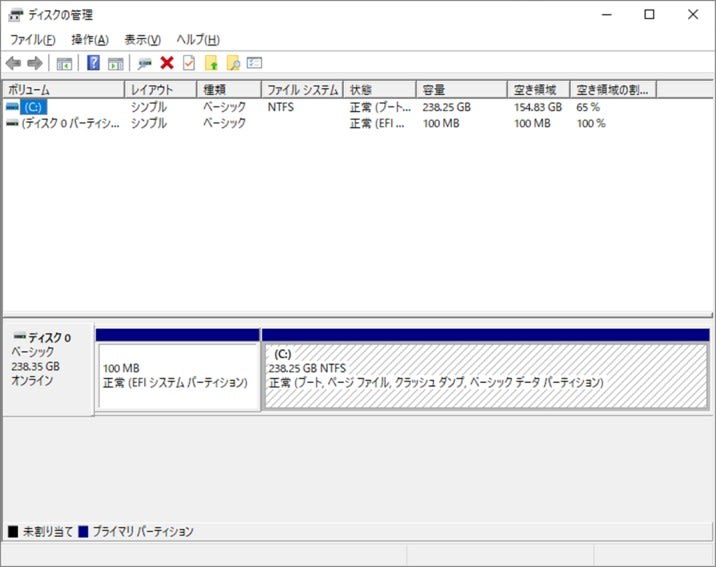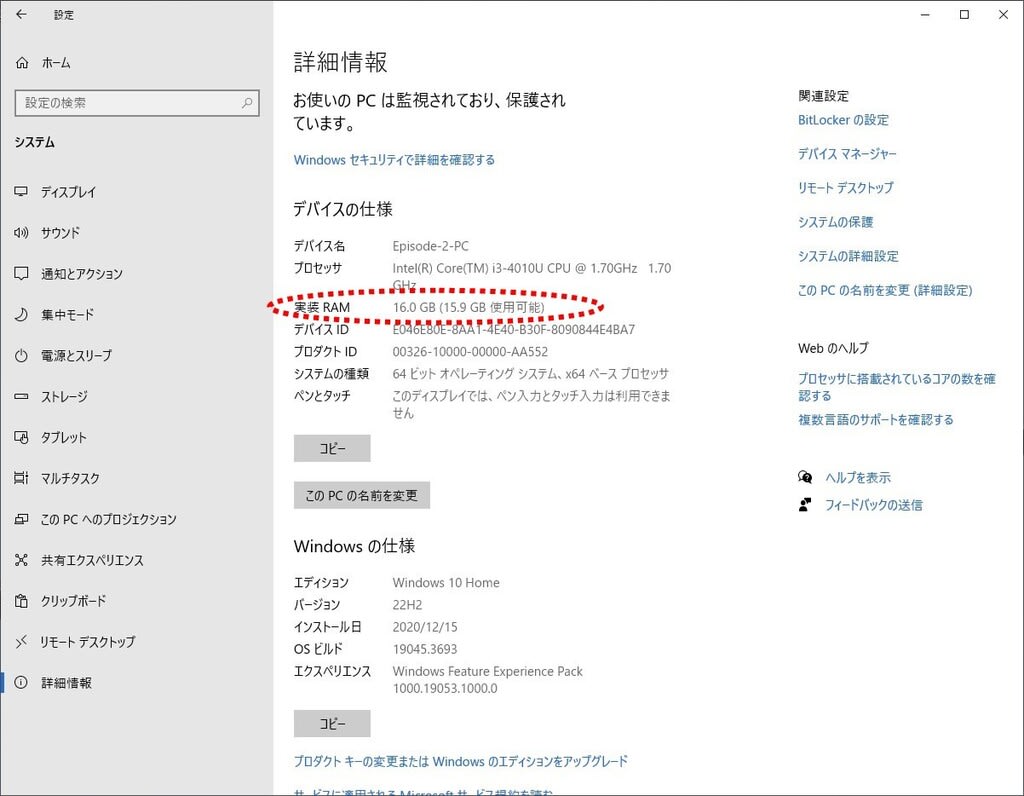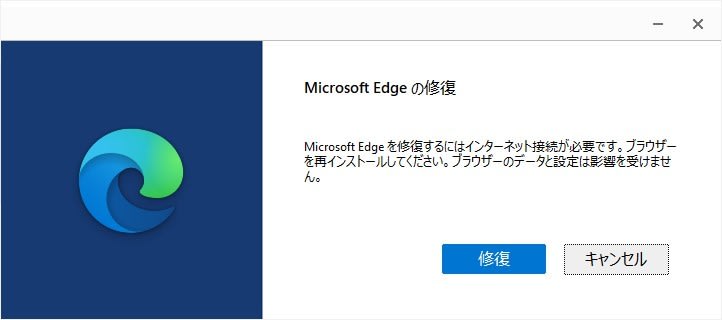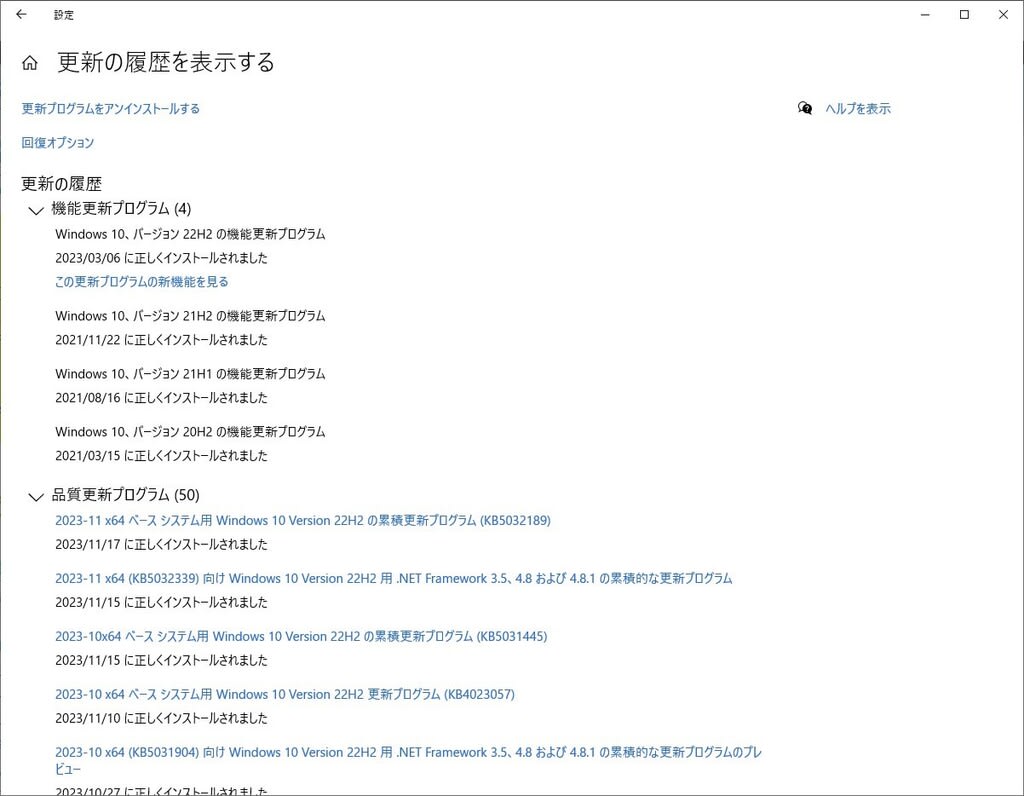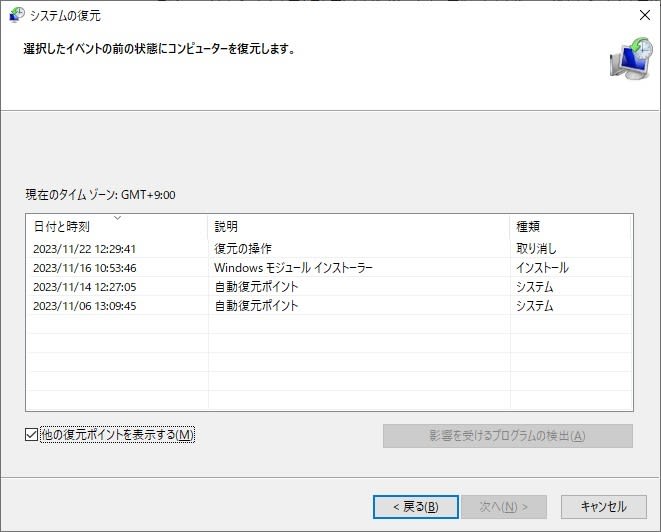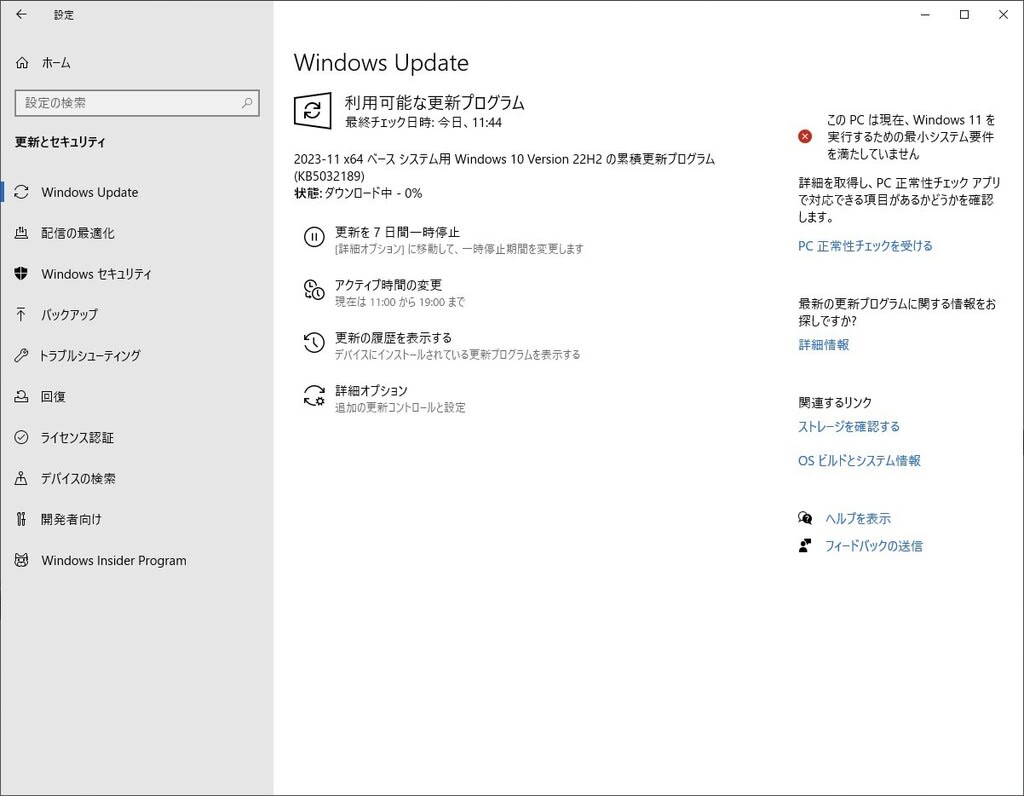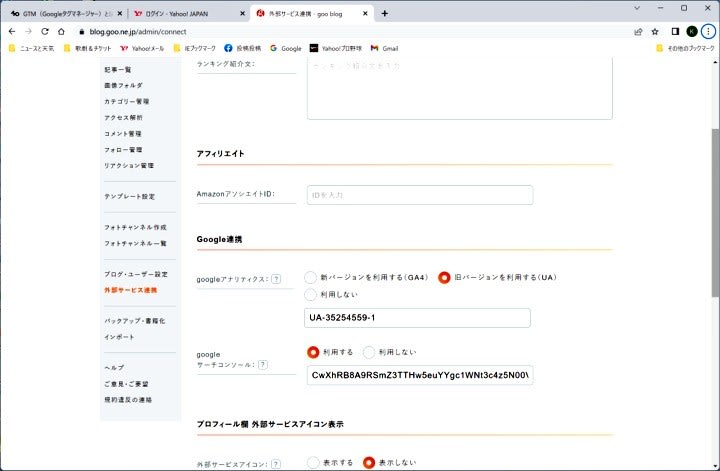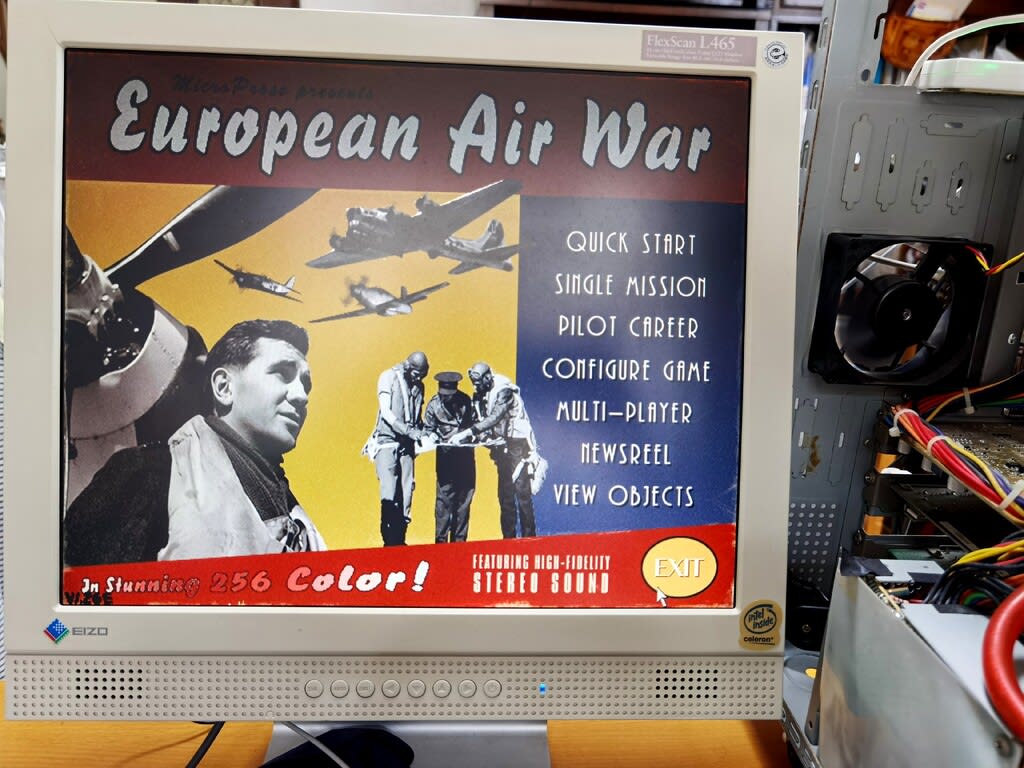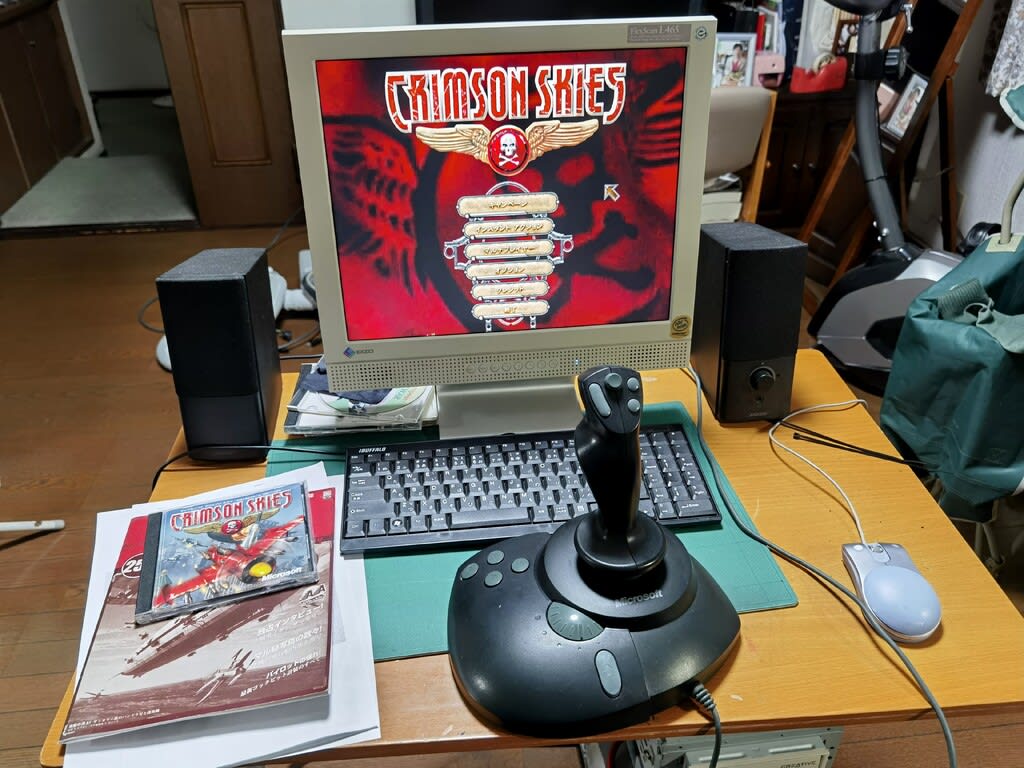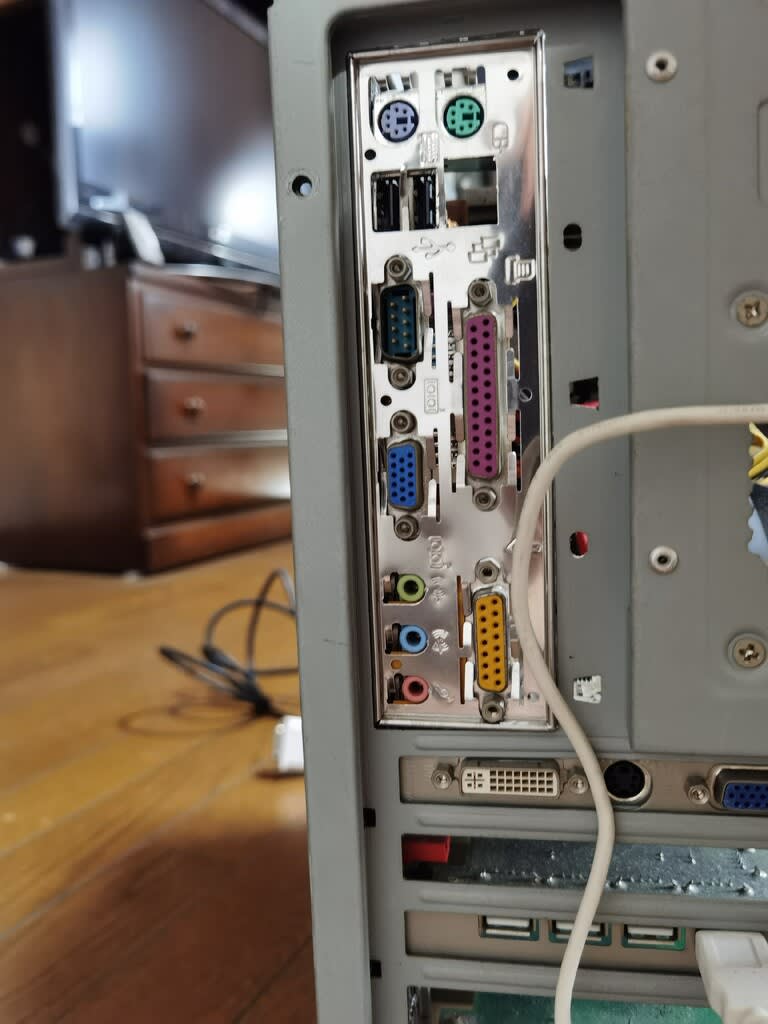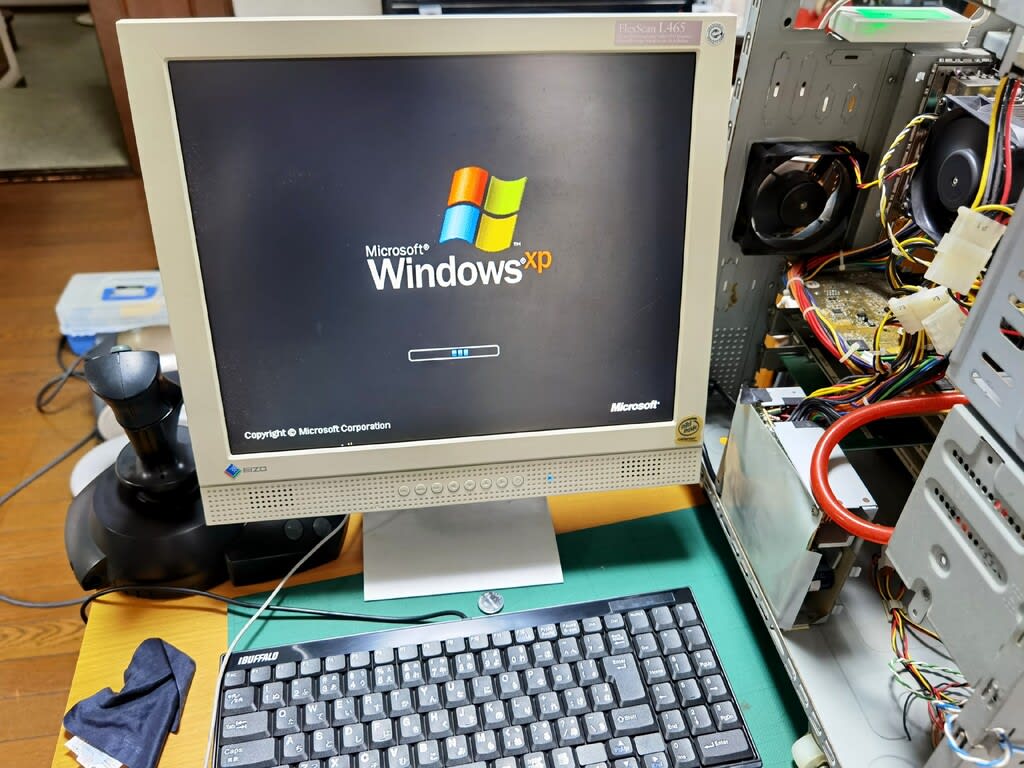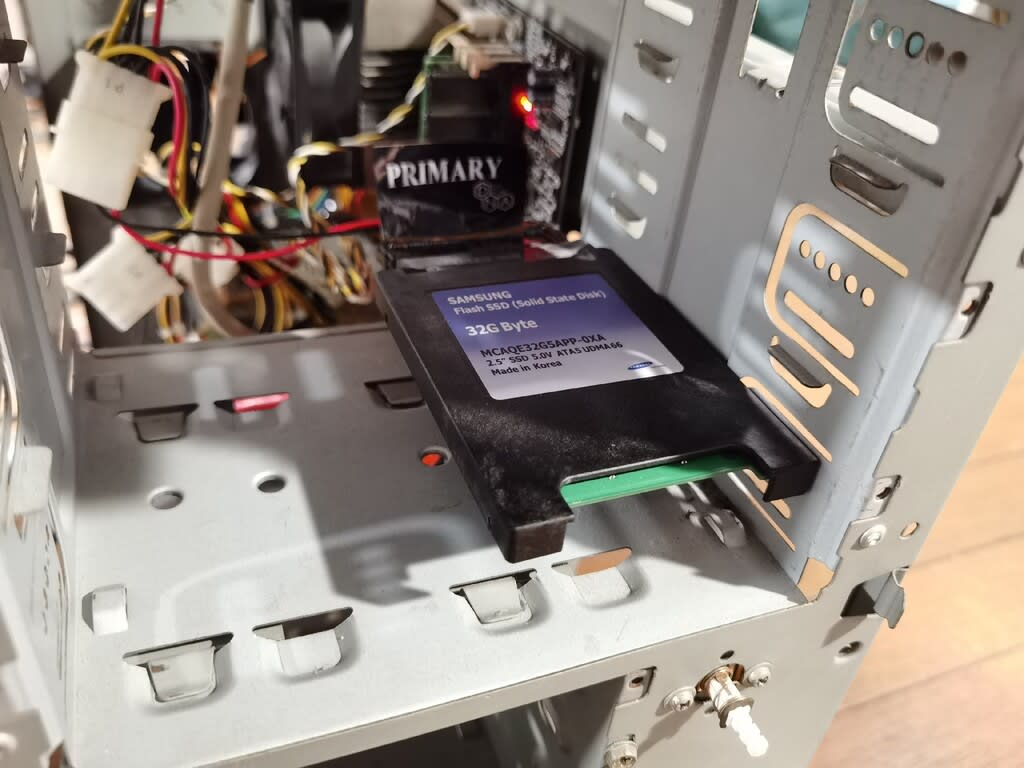木曜日ぐらいから、PC(今これを書いているノートPCです)のデスクトップのアイコンの周囲が黒くなるトラブルが発生しました。
マウスのカーソルがアイコンに触れるたびに、その周りが次々に黒くなっていくのです。
やがてアイコンだけでなく、壁紙全体が真っ黒になってしまいます。
これまで経験したことがないトラブル。😱
アイコン自体は見えるからパソコンは使えるけど、さすがに放置できないので、早速解決すべく、アレコレ試行錯誤。
とりあえず定番の「システムの復元」から。
復元ポイントは、直近のWindowsアップデートのインストール前にしました。
でもやってみたものの、改善しない。
このPCは、11月にWindows11のメジャーなアップデートである24H2がインストールされています。(勝手にね)
でもインストール後、何の支障もなかったので、今さら古い23H2に戻すのは、あまり気が進まない。
なので「システムの復元」での修復はやめました。
デスクトップ画面の異常といえば、ほぼグラフィック関係のトラブルなので、 デバイスマネージャーを開き、ディスプレイアダプターのNVIDIAのグラフィックドライバーを削除しました。
このPCはCPU内蔵のグラフィックだけでなく、単体グラフィックのNVIDIA GeForce MX250も搭載されています。
でも事態は変わらず。
あと、思いつくままいろいろ試しましたが、状況は同じ。🤔
その日はこれでやめて、翌金曜日の朝から別宅で修復作業を再開。
やはりOSのアップデートが怪しいので、マイクロソフトから手直しのプログラムが出ていないか、Windows11の「設定」で最新の更新プログラムをチェックしたら・・・。
なんとね〜。

既にインストール済みの24H2のOSのビルドは26100ですが、今回配信された更新プログラムのそれは26120。
「Insider Preview」はベータ版みたいなものですが、ビルドが違うということはかなりビッグな更新です。
というか、もうそう願うしかないよね〜。💦
祈る思いで、正午から更新プログラムのインストール開始。
思ったよりファイルサイズがデカくて、ダウンロードに時間がかかりました。
ダウンロード後インストール完了までも時間がかかり、その間に再起動が何度もあって、すべて終わったのは午後1時半すぎ。

期待しつつ再起動して、トラブルが直っているかどうか確認しました。
その結果は・・・。
完全にトラブル解消!!🎉🎶

改めて更新履歴をよく見たら、11月22日に23H2から24H2に変わった後、12月11日に品質改善プログラムとして、累積更新プログラム (KB5048667)がインストールされていました。↓

タイミング的にこれが怪しい。
ともあれ、なんとかトラブルが解決したので、一安心。
ほっとしました。
しかし、なんとも人騒がせなWindowsの更新でした。