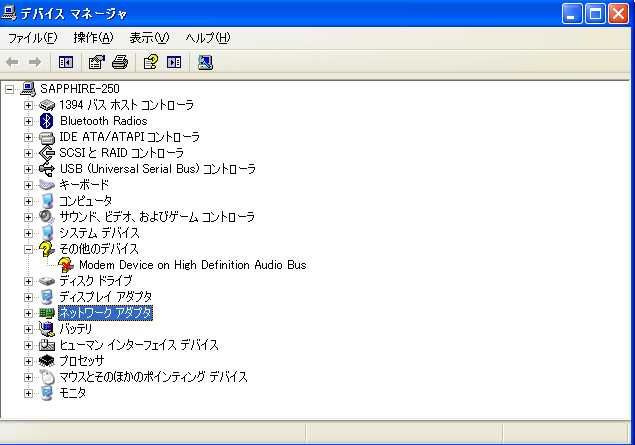この4月に、ヨメさんの誕生祝(ゆうに2ケ月以上遅れていますがなにか? ^^;)に、小遣いをはたいてSONYのFit11aをプレゼントしようと思い立ちました。彼女が使用中のXpなノート・DynabookSS1610が余りにもヨレヨレなので、その代りにしようというわけです。
でも人間、慣れないことをするものではありませんね。プレゼントしたVAIO Fit11aには、トンデモな地雷が埋められていました。この製品、不振のパソコン事業を売却、撤退を決めたソニーVAIOの最後の製品でしたが、使い続けるとバッテリー火災が発生する恐れがある!というのです。今回はそれに伴うドタバタのお話です。
ちなみにSS1610は、5年間ヨメさんが酷使したきて最後は電源が入らなくなったIBMのX40の後釜としてアウトレット品をゲット、これまた5年間ヨメさんが使い続けてきたものです。でもこれも今やキーボード・トップの文字があちこち摩耗して表示が消えつつあります。
(ただこのSS1610はキッチンでネット検索などで使うため、新品キーボードを入手、古~いSUMSUNGの32GBのSSDを入れて処理速度を上げるなどして余生を送らせています。)
さてSONYのVAIO製品としては最後となった今回のFit11a。
その詳細はココとかココ、トラブルについてはココでご覧いただくとして、まず選りによってなんでそんなものをヨメさんの誕生日プレゼントのために買おうとしたのかという言い訳から。(笑)
気に入ったのはディスプレイ。
11.6型ワイドの小画面でも、解像度はFullハイビジョンの1920 × 1080。視野角の広いIPSパネルで、もちろんタッチ対応。店頭市販モデルなのでCPUはセレロンとちょっと物足りませんが、DynabookSS1610の古いペンティアムMに比べたら問題にならないほど早いです。
しかもワンタッチで普通のノートパソコンからタブレットモードに切り替えられるのもソニーらしいギミックです。OSは今時のパソコンなので当然Windows8.1です。Officeもホームアンドビジネスがついてくるので問題ないし。
ただ、11.6インチの小サイズで1920 × 1080といっても解像度の違いが見分けられず、スペックオタク向けの無駄な解像度と言えなくもないですが(笑)。
でも自分が一番欲しいと思うものを贈るのがプレゼントの鉄則でしょ(笑)というわけで、ネットでポチッとな。数日後配達されました。
取り出してみると、厚みのあるヘアーライン仕上げのアルミ製天板にはVAIOの文字が彫りこまれていて、キラキラと下品な豪華さがありました。(笑)
でも、すぐそんな浮かれ気分はすぐに吹き飛びました。まずWindows8.1が最初のトラップでした。
ヨメさんは、定番のWord・Excel以外では、デジカメ画像の編集用にMicrosoftのPhotoDraw2000 V2を愛用しています。
このソフト、ドロー系の画像処理ソフトでどの出力サイズで編集しても画像の劣化がなく、素人が使うには必要十分な機能が備わっていて、しかもロースペックなパソコンでも軽くサクサク動いて使い勝手は良好。私も写真アルバム作成などに重宝しています。
でも、もともとWindows98時代に開発された古~いソフトなので、新しいOSで動くか心配でした。
ただ、Windows7では32・64ビットのいずれでも動いています。参考:ココ
なので、それほどカーネルに違いがない(はずの)Windows8でも当然動くだろうと勝手に予測していたのが大間違いでした。いそいそとインストールしてみたら、一応起動はするものの、エラー表示が出て一切作業ができません。
いろいろいじってもダメ。
一時はWindows7のインストールも考えましたが、わざわざそのために新たに7のライセンスを買うのも馬鹿らしいなとか思っている間に、本命のトラップ、バッテリー不具合による火災の危険性があるとのお知らせ。(笑)
普通のバッテリー取り外し可能なノートだと、不良バッテリーだけ交換したらいいわけですが、いわゆる見かけ優先のUltrabookなFit11aではバッテリーが内部に組み込まれているので普通のやり方では取り外せません。無理に分解したら保証がきかなくなります。ちなみにバッテリーはパナソニック製。なので回収・修理または払い戻し費用の一切はパナソニック負担でしょうね。
ちなみに先週、やはりというか当然というか、本家本元のパナソニック製のレッツノートでもバッテリー不良という発表がありましたね。
さて4月24日、私のところにSONYから↓のようなメールが来ました。
─────────────────────────
本メールは、ソニーのパーソナルコンピューターVAIO(R) Fit 11Aの製品登録
および、ソニーストアで購入されたすべてのお客様にお送りしています。
重要なお知らせですので、メールの受信を希望されなかったお客様へもお送り
しておりますことをご了承ください。
━━━━━━━━━━━━━━━━━━━━━━━━━
パーソナルコンピューターVAIO Fit 11A無償修理受付開始のお知らせ
━━━━━━━━━━━━━━━━━━━━━━━━━
2014年4月24日発信
ソニー株式会社
ソニーマーケティング株式会社
ソニーカスタマーサービス株式会社
日頃より、ソニー製品をご愛用いただき、誠にありがとうございます。
2014年4月11日(金)に「パーソナルコンピューターVAIO Fit 11A使用中止の
お願いとお詫び」を弊社ウェブサイトにてご案内いたしましたとおり、
2014年2月に発売しましたパーソナルコンピューターVAIO Fit 11A において、
設計生産委託先から供給を受けているバッテリーパックの一部に不具合がある
ことが判明しております。当該のバッテリーパックが過熱してPC本体の一部が
焼損に至る可能性があり、2014年4月23日(水)時点で、国内・海外を合わせて
4件のPC本体焼損の報告を受けております。
2014年4月11日(金)のお知らせでは、該当製品の対象製造番号(シリアル番号)を
ご案内の上で、無償点検・修理などの対応を検討させていただく旨、
お伝えしておりましたが、解析の結果、現在出荷されている該当製品全数に
対して、無償修理を実施させていただくことにいたしました。
無償修理は、2014年4月24日(木)より受付を開始し、委託先メーカーの協力を得て
バッテリーを交換することで実施いたします。
弊社指定の宅配業者が引き取りに伺いますので、大変お手数ですが下記
【問い合わせ先】までご連絡いただきますようお願い申し上げます。
なお、無償修理開始の準備に一定の時間を要するため、誠に恐縮ですが、
実際の無償修理作業は2014年5月19日(月)より順次開始させていただく予定です。
また、上記の無償修理を希望されないお客様は、ご返品・ご返金等の対応を
ご相談させていただきますので、2014年7月31日(木)までに下記
【問い合わせ先】までご連絡いただきますようお願い申し上げます。
お客様には、多大なるご不便・ご迷惑をお掛けしますことを深くお詫び申し
上げます。
▼パーソナルコンピューターVAIO Fit 11A無償修理受付開始のお知らせ
http://sony.co.jp/SonyInfo/News/ServiceArea/140424/
【対象製品】
パーソナルコンピューターVAIO Fit 11A
VAIO標準仕様(店頭販売)モデル:SVF11N19EJS
VAIOオーナーメードモデル/法人向けカスタマイズモデル:SVF11N1A1J
法人向け標準仕様モデル:SVF11N1BAJ
ということですが、修理開始時期が遅く、また長く使い続けるにもUltrabookは後々のメンテ等も不可能なので、いくら器量良しでもここはキッパリあきらめて(笑)、返金希望にしました。やはり衝動買いはいけませんね。(笑)
サイトに表示された窓口に電話して、製品回収の時期を打ち合わせて、5月1日に日通航空が引き取りに来ました。金額の根拠書類としてショップ発行の納品明細書(領収書省略のネット購入だったので)のコピーでもいいとのことだったので、所定の返金請求書類とともにSONYに送りました。
あと、付属品の添付もれがあるとのことで、再度5月16日に同じ業者が引き取りに来たりしましたが、それも19日にはSONYに送付完了を確認。
ところがそれ以後、SONYからは何の連絡もありませんでした。今か今かと連絡を待ちましたがナシのつぶて。
いくらなんでももう返金手続きは終わっているだろうと、10日たった5月29日に、SONYの専用窓口に電話しました。
例によってロボット応答の後、かなり待たされてから担当の女性スタッフが出てきました。いつになったら返金してもらえるか聞いたところ、「原則製品の返送確認後2週間をめどに返金することになっています」とのこと。
そんな話はまったく聞いていなかったですね。
なので、なんでそんなに時間がかかるのかと質問したら何も答えず、とにかく上のものに代わるといって、一方的に保留にされました。それからまた長く待たされて、ようやく男の社員が出てきました。
私が、PC本体と付属品を返送してから何の連絡もなく、今回こちらから連絡して初めて2週間後に返金することにしているなどというのは勝手すぎる、なんで振込みにそんな時間がかかるのかと問いただしたら、なんと「こちらでは返金手続きの詳細がわからないので、担当部署に聞いて返事する」とのこと。
何のための専用窓口でしょうか。
まるで一昔前のお役所仕事(笑)ですね。不採算で売却したパソコン事業などに手間がかけられるかといったところでしょうか。
そして数時間後電話があり、「お待たせして申し訳ありません。明日振り込みます。」とのこと。
まあなんとも返す言葉がありませんでした。うるさいから早く手を切ろうというわけでしょうか。(笑)
そして今日6月2日、銀行で入金を確認しました。
冷静に考えてみたら、たかがパソコンに10数万円も支払うとは、完全に金銭感覚がマヒしていますね。こんな金があったら、もはやエコとは言えない古い冷蔵庫の更新などに投資する方がよっぽどマシですね。
これに懲りて、ヨメさんのプレゼントにはひと世代前のCPUなものの質実剛健なhpの2170pをプレゼントすることにしました。(何しろ安かったし(殴)、Windows7は64ビットだったし、筺体底のネジ2本を緩めるだけですべてのデバイスが露出するなど抜群のメンテしやすさだったので)
でも、一世代前とはいえ低TDPなCore i5だし、標準のハードディスクをすっかり安くなった高速なSSD(250GBとFit11aの2倍の容量です)に換え、メモリもOSに合わせて8GBに倍増するなど今風の快適な環境に変えても、Fit11aの価格と比べるとタップリお釣りが来ました。本当にリーズナブル。
もちろんPhotoDraw2000 V2もバッチリ動作OK。その他のアプリの起動やネット閲覧も劇的に速くなってヨメさんも喜んでくれています。
やはり長く使うパソコンは、ギミックや無用なスペックではなく、メンテのしやすさや使いやすさで選ばないといけませんね。
今回はいい教訓になりました。
(って、アンタ、いつも衝動買いして失敗しては同じことを言っているんじゃなかったっけ?)![]()













2005年に購入したキヤノンのインクジェットプリンタ・iP7500がとうとうご臨終。
今回はその顛末についてご報告です。
私が最初に買ったプリンタは、NECのPC-9801VX21と同時購入の、NECのドットインパクトプリンタPC-PR201です。複写用紙に印刷するため猛烈にうるさく、文字もドットが荒くて汚いので、間もなくキヤノンのバブルジェットプリンタを追加購入。
このプリンタ、当時としては印字がきれいで満足していましたが、Windows95が発売されてまもなく買ったエプソンのPM-750Cのカラー印刷の見事さに驚き、まもなくキヤノンはお払い箱。テキストの印刷には十分使えたので、商売に使うという知人に譲りました。
しかしその期待のPM-750Cは極めて短命で、その後継として購入したPM-820Cも同様に長くはもたず、さらにPM-930Cの購入となりました。でもこれもすぐ壊れました。
どれも保証期間が過ぎてすぐ故障するなど、よくできたタイマーでした。
このエプソンの余りの短命ぶりに愛想が尽きて、そろそろ画質に引けを取らなくなったキヤノンiP7500に乗り換えを決意。
エプソンと違っていろいろ快適で、気持ち良く使ってきましたが、やがて電源が入りにくくなって修理。復活して、そのあと、謎の自動電源オンオフ機能を見つけたりして使い続けてきましたが、とうとう全く電源が入らなくなりました。何をやってもダメ。
まあそれでも、iP7500はエプソンの各機種に比べたら遥かに長寿命でしたが。
しかし、ここで廃棄するには、買いためていた手持ちのインクがもったいない。
詰め替え用のインクや、ICのリセッターなどを合わせたら大体9,000円以上になるでしょうか。
知り合いに譲るにも、もはや7eというインクを使っている者も身近にいないので、本体と一緒に廃棄するしかありません。なんとか無駄にしないようにと、適当な同型のジャンク品でも入手して、部品どりで再生して延命できないかと、悪あがきにチャレンジすることにしました。
タイミングよく某オークションで入札期限が近い手ごろな不動品を見つけました。値段は500円ですが、送料が1,500円かかるのが微妙なところです。でもまあお遊びと思って応札。落札して送られてきたのがコレ↓でした。
きちんと梱包されていました。↓
見たところはまあまあですが、この状態で電源ボタンを押したら一瞬LEDが光りました。一瞬だけですが。(笑)
これは良品かも!と淡い期待を抱きながら、とりあえず解体にかかりました。
キヤノンの製品は現在の工業製品の典型で、外装はネジ不使用です。
左右のカバーは指定箇所をマイナスドライバーでちょっとこじればパカンとはずれます。
その下にある一体になった黒いカバーは、まず背面の2箇所の穴にマイナスドライバーの先を差し込めばストッパーが外れて少し持ち上がります。

後ろを浮かせたまま今度は、前部にあるシャーシー部左右との組み合わせ部を横にずらすと外れます。


先の通りスイッチ基板は使えそうなので、メイン基板をチェック。基板をよくよく見ると、壊れた私のiP7500より古いロット番号が記されていました。
それで、まずジャンク品からスイッチ基板だけ私のiP7500に移植。でも全く反応なし。(^^;
次にメイン基板もジャンクから移植したら、今度はあっけなく電源は入りました。


カタカタと聞きなれた音がしています。ヤッタ~、成功と思ったのも束の間、エラーLEDが点滅してそれ以上動きません。点滅回数は2回。
これはキヤノンのサイトでは「用紙がセットされていない /給紙ができない」エラーとのことですが、用紙はカセットに入れてセット済み。何度セットしなおしても点滅は止まりません。
対処方法はいろいろ書かれていますが、最後は「それでも直らない場合は、修理が必要な可能性があります。」とのこと。
カセット差込口周辺を見てもそれらしいセンサーは見当たらず、なにより第一にインクタンクのLEDがすべて消えたままなので、どうやら根本的なところがダメみたいです。最後に、私のiP7500のメイン基板+ジャンク品のスイッチ基板の組み合わせをジャンクiP7500に移植してみましたが、これは全く電源が入らずダメ。
ガックリでしたが、まあこれで買い替えの決心がつきました。(笑) おかげで基板の交換作業はプロ並みに慣れました。(殴)
教訓:スキルなしの悪あがきは時間とお金の浪費。何事も諦めが肝心。(笑)
後継機種としては、iP7500と比べたらインクタンクが小さくなって
いますが、まあPIXUS MG7130ぐらいかと安いところを調べていたら、昨年発売のMG6330と仕様の差異がほとんどないことが判明。値段も半額近く格段に安いので、MG6330にしました。
Wifi設定も簡単で、自動電源オンオフにも対応していて便利です。
ただし、残念なのは、これまでキヤノンの美点だった透明のインクタンクが真っ黒・不透明なケースになってしまったこと。これでエプソン同様に、目視での残量確認が出来なくなりましたね。キヤノンもとうとうインクが残っていても交換させるエプソン流の販売戦略に転換でしょうか。
それと流行のツルピカ外装もすぐスリ傷がついてしまうのはいただけないです。
iP75002台は先週、まとめて不燃ゴミの日に回収されていきました。8年使えた長寿命の機種だったのに残念です。
さて、なんとか7eのインクの引き取り先を探さなくては。^^;![]()
メールで知らせてきたパソコンの品番はPST4021CWS81R。OSはVistaとのことです。
とにかく動きが遅く、しかも使っているうちにさらに遅くなるといっていました。
Vistaなら遅いのも当然と思いながら品番をググってみたら、東芝サテライトT40という機種でした。
当時の定価で19万円前後!という高いパソコンでした。CPUはセレロンながらクロック周波数は高く、USBも2.0、オフィスアプリとインターネット程度という使用パターンなら十分現役。
ハードディスクが80GBというのは心もとないですが、これはいつでも交換できるので今回はパス。
しかし問題はメモリです。
なんと極貧の512MB!。
これでVistaを動かそうとは、なんとも暴挙というか無謀というか。東芝さん、この商品を実際に動かしてみたのでしょうか。今時512MBとは、Vistaに比べたらはるかに軽いXpですら、最初期の素・Xpならいざ知らず、SP3の現在ではとても快適とは言えません。
とりあえず友人には、Windows7とメモリを購入するように伝えました。メモリはチップセットの制約で1スロットに1GBがリミットなので、2スロットに各1GBで計2GBとなります。ほどなくして両方ゲット!との報告が入ったので、翌週の月曜日に予定のボランティア先での作業となりました。
当日、メモリ交換のためのドライバーセットを持参して作業する事務所に行きました。私が着いてからしばらくして友人も到着。
まずは現状把握と、スイッチオン。
ところが、久しぶりにVistaのロゴが拝めるかと少し期待していたら、画面に出てきたのはフツーのXpのロゴ。
「えっ、これVistaじゃないの?」と聞くと、「いえ、パソコンの底面にVistaと書いてあったので」(殴)。
いわゆるダウングレードサービスというやつですね。
はじめからこうなっていたとのことで、さすがに東芝さんもVistaで出荷するのは気が咎めたのでしょう。
で、一応Xpはサービスパック3が適用されていました。これが命取りでもあったのですね。
先に書いたように、XpでもSP3となるとメモリ512MBでは無理です。メモリ不足でハードディスクスワップが発生し、もたつくのは当然。ただ、使っているうちにさらに遅くなるというのは別問題ですね。
というわけで、パソコンをひっくり返して底を見ると、案の定CPU冷却ファン周辺のメッシュ部に埃がびっしり。ファンにも綿ボコリが詰まっています。これでは冷えません。
それで、パソコンを起動してしばらくたったら排熱不良で熱がこもり、システム保護のためにCPUのクロックが自動的に下げられてしまっていたのでしょう。彼も見て驚いていました。購入してから一度も掃除したことがないとのことです。
早速事務所の古い掃除機で、ヒートシンク・ファンと冷却空気吸入口付近の綿ぼこりをきれいに吸い取りました。
この作業で注意するのは、冷却ファンに掃除機のノズルを直接当てないことです。直にノズルを当てるとファンが過回転してモーターを痛める恐れがあります。少し離してファンの回転を上げすぎないように、そして手早く作業を終えることが大事です。
次にメモリを増設するため、パソコン底のメモリ・ベイの蓋を外しました。スロットの両サイドのストッパーを外して既存の512MBのメモリを外し、1GB×2枚を装着。この作業は静電気に要注意です。使っていなかった方のスロットは同じく掃除機で埃をとってきれいにしました。
友人はメモリ(バッファローの製品)を3,420円で購入したそうです。安いですね。
私が調べたノーブランド品と同じぐらいでした。ちなみに発売時の標準搭載メモリはやはり512MBのDDR2 667 SD-RAMで、1GBは追加21,000円也のオプションでした。それから幾星霜、いまや同じものが10分の1!以下で買えるようになりました。
蓋を閉めてXpのコントロールパネルのシステムでメモリ量が増えていることを確認してからWindows7のインストールです。
前に書きましたが、Windows7のインストールは超簡単ですが、今回はクリーンインストールするのでマイドキュメントのデータは事前にUSBメモリに退避。といっても、デジカメのデータはその都度CDに焼いていたとのことで、ハードディスクに保存されていたのは文書ファイル程度。ハードディスクの全体の使用量も数GBでした。
Windows7のインストールで今回わかったのはインストール作業時にLAN経由で最新データをチェックしたあと、そのネットワークの設定がそのままインストール完了後も保存されているのが驚きでした。なので完了後即インターネットOK。便利になっていますね。
あとはパソコン添付のオフィス2007のディスクからアプリを入れて、カスタマイズ用のユーティリティ類をマイドキュメントにコピーして終了。インターネットエクスプローラーは10を入れました。
作業が終わって、見違えるようにキビキビサクサクと動くようになりました。友人も喜んでくれたのでこちらもプチ満足。
今秋公開される新Windows8はマイナーチェンジ程度なので、今もWindows7の価値は十分あります。大体、Windows8はなんちゃってタブレット機能を付けたWindows7みたいなもので、スタートメニューがなくなった分かえって不便になっていますからね。
来年強行される(怒)という消費税増税と、マイクロソフトのXpサポート打切りが時期的に重なるので、マイクロソフトやインテル、各パソコンメーカーは買替え需要を当て込んでいるようですが、Xpがすぐ使えなくなるわけではありません。
現用のパソコンにメモリが増設可能であれば、Windows7への切り替えで十分パソコン自体の延命は可能です。
現に私がこのブログ記事更新に使用しているMS-1057は2006年製ですが、メモリ増設とCPU交換でWindows7がサクサク使えています。
日本経済のためにはパソコンの買い替えも少しは意味があるかも知れませんが(笑)、やはり使えるものは使い倒すのが吉です。メモリが安くなっている今、ぜひ検討してください。
昔の高価だった名残で、パソコンというとつい金銭感覚がマヒしてしまいがちですが、洗濯機や掃除機、冷蔵庫などの家電製品と比べたら、その有用性では今でも法外な高価格商品ですね(お前がそれを言うか!)。
というわけで、少しはエコに貢献できたかなという自己満足な話でした。![]()
少し前に、MS-1057の無線LANカードを交換して倍速以上になったのに気をよくして、食卓でネット検索に使っているAcerのアスパイア ワン(ネットブックです:以下アスワンと略)もスピードアップしたくなりました。ビョーキなのはわかっています。自覚症状ありです。(笑)
早速日本橋のココのホームページで調べたら、1種類だけ販売していました。インテルのCentrino Advanced-N 6235(以下6235です)というもの。無線LAN 300Mbps(IEEE802.11n)・54Mbps(IEEE802.11a)・54Mbps(IEEE802.11g)・11Mbps(IEEE802.11b)対応で、新製品とのことです。
ちょうど先週の土曜日に大阪市内に出かけた際ゲット。2,980円となかなか微妙な値段でした。
アスワンのOSはXpなので、インテルのホームページから6235用ドライバをダウンロードして、USBメモリなどにコピーしておきます。
そして、とある夜更けにアスワンを解体。
といっても、全部バラす必要はありません。
まずキーボードを撤去。
次にパソコン本体底のネジを外してから、キーボード下のカバーを固定しているネジを外したらパームレストとフレームが外れ、無線LANカードが見えます。これを固定しているのはネジ1本だけ。
アンテナコード2本を外してからそのネジを外し、斜めに持ち上げたらソケットから取り出せます。
新しい無線LANカードは前回同様ハーフサイズなので、これもジャンクパーツの中から適当な金属片を見つけ、切断して固定しました。あとはアンテナコードを接続してカバー類を元通りに装着して完了。15分程度の作業でした。
プチ期待しながら電源オン。
ところがここで問題発生。
異常に起動が遅いのです。アスワンには余計なアプリケーションや常駐ソフトをインストールしていないのでいつも立ち上がりはかなり早いのですが、今回は劇遅。
フリーズしている?と思うほど遅いのです。立ち上がってしまえば一応動いていますが、アプリの動作も遅く使い物になりません。顔面蒼白(笑)で、また分解して元の無線LANカードを付けて立ち上げたら、サクサク作動。6235の詳細なスペックがわからないので原因は不明ですが、何らかの相性問題が発生しているのは明らか。使用を断念しました。
これが最初の意気消沈。
これで終わったらただのいつもの無駄遣い記録ですが(笑)、ファジー(死語です)な性格なので、このダメN6235無線LANカードをMS-1057に移植し、MS-1057につけている無線LANカード・インテル5300をアスワンにつけたら丸く収まるのではと思いついたのです。
ええ、何の根拠もなくただ思いついただけです。(笑) まあ5300のほうが古い製品なので合うかなといった感じです。
で、早速チャレンジ。MS-1057から5300を取り出して、代わりにアスワンで使えない6235を移植することにしました。
この段階で以前の作業でアンテナ配線が間違っていたことを発見。
5300には3点のアンテナ接点があります。その真ん中のグレーの△表示にMS-1057のグレー線を接続していましたが、これは間違い!正しくは、グレー線(MAIN)をMAIN接点に接続し、真ん中は使用しません。黒はそのまま。
↓Intelの5300です
謹んでお詫びして訂正します。^_^;
↓間違っていたアンテナ線 でも感度は変わらず!
元に戻して電源オン!
MS-1057はいつものように起動しました。Windows7の起動は早くて気持ちいいですな。
ところが、デバイスを認識させるため、先の6235用ドライバーをインストール!という段階でまたまた問題発生!
なんとタッチパッドが反応しない!。付属した左右のボタンも無反応。さらにその下の各表示用LEDもすべて不点灯。
これまでいろいろ改造のたびに何度も分解してきたため、どうもパームレストとマザーボードをつなぐリボンケーブルが破損したようです。
一難去ってまた一難。トホホです。
とりあえず無線LANの可否を確かめようと、マウスとキーボードでネットワークのパスワードを入力したら、あっけなく繋がりました。無線LANカードはOKでした。
速度も130Mbpsとか表示されて交換前と変わりません。ただし電波の飛距離は伸びて、ルーターから一番離れている寝室でも感度表示は4本立っています。交換前は3本がせいぜいでした。
今度は、5300をアスワンに装着します。金属板でカードを固定して本体を元通りにして、こちらにも5300用ドライバーをインストール。起動は以前のように早いです。ネットワークキーを入れたらインターネットにもつながりました。速度も144Mbpsと倍以上の速さでサクサクです。
元は54Mbpsだったのが↓
こんな感じになっています↓
まあこれで無線LANカードは無事活用できることになりましたが、問題はMS-1057のタッチパッドの故障。
もう一度分解してみました。
やはりリボンケーブルのマザーボードとの接続部が問題のようです。
↓リボンケーブルを触るとLEDが点滅します
でも何度も抜き差ししていたら、とうとう全く点灯しなくなりました。もちろんこの作業は電源オフで、充電状態で緑の充電表示のLEDが点灯するか確認していたのですが。
外したケーブルの先端部をよく見ると、何か所か金属箔がめくれていて、1カ所は完全に切れたところがあります。がっくりです。まあ、マウスで作業ができますが、ベッドとかマッサージ椅子に座ってのインターネットなどでは不便です。
昔職場で支給されたノートなどには、タッチパッドなどなくてマウス専用というのもありましたが、もともと無いならそれで済んでも、今まで使えていたものが使えなくなるのはつらいものです。
でも、MSIのホームページを見ても入手は無理。希少機種なのでジャンクも期待薄。
それで最後の手段として、リボンケーブルの先端を切り落として、被覆を取り去って接続することにしました。
↓切り落としたリボンケーブルの先端部 いじったのでボロボロになっています
しかしこの被覆が固いのです。まあ簡単にはがれるようではだめですが、それにしても固い。
なんとかカッターで削ろうとしましたが、焦ると金属箔まで切れてしまいます。誰か被覆の取り方などご存じないかと検索しても、一体成型しているので無理とかの非情な答えだけでした。
ただお一人、パソコンではなく電気製品ですが、頑張ってカッターで被覆を取り除いて接続に成功したとの報告が。
私もダメモトで再チャレンジすることにしました。この時点で何度も失敗してケーブルはかなり短くなってきていましたが(泣)、慎重にやれば出来る!と自分に言い聞かせて最後の挑戦。
本当に、これで失敗したら接続できないくらい短くなっていましたね。
焦らず無理せず作業を続けていたら、なんとか5㎜程度きれいに露出させることが出来ました。ヤレヤレです。
そのまま差し込もうとしましたが、元の接続部には、裏にブルーのフィルムが貼られていて、抜き差し時のつまみになっていました。マザーのコネクタの隙間はそれに合わせているので、リボンケーブルだけ差し込んでもロックできません。
それで、スペーサーというかシムというか、ケーブル先端部の裏にプラスチックテープを2枚貼って厚みを調整しました。
祈りながらコネクタにケーブルを差し込んでロックしました。
ケーブルはギリギリまで短くなっています。
もとはこのくらい長かったのです。
そして電源オン!
成功しました。タッチパッドも各LEDも復活しました。
ああ、やれやれでした。普段何気なく使ってきたタッチパッド。同じく点いて当然だったLED。
作動しなくなって、ダメかと一時はあきらめて、それでも苦労してまた復活した今は、無性にありがたい機能のようにみえてきますね。
まあ身から出た錆とはいえ、この2日間はヤキモキしました。これにこりて、無駄にパソコンの改造などしなくなる、ワケはありませんね。それがビョーキというものです。
でも、良い子は決してマネをしてはいけません。
それにしても、リボン(フレキシブル)ケーブルの接続にケーブル先端差し込み式のコネクタを使うのは感心しませんね。
ちゃんとしたピン式のコネクタを使うべきです。
以前書いたDynabook SS1610のダーティビットの原因も、SSDの早すぎる劣化も、SS1600シリーズに使用されている差し込み式のハードディスク・ケーブルコネクタ(本当に華奢なケーブルです)の接触不良だと思っています。
ハードディスクのように、比較的電流が大きくてしかも常時アクセスを繰り返しているものに、差し込み式のコネクターなどを使用するのは間違いだと思います。
私はダーティビットの処理後、今回と同様ケーブル先端部にテープを貼って接触圧力を高くしたので、その後は全くトラブルフリーですが、そうでなければまた再発したと思います。
補足:無線LANカードのアンテナ接点には≪1 MAIN≫と≪2 AUX≫と表示されています。1には白またはグレー、2には黒のアンテナ線を接続します。ただ、私の場合は逆でもあまり違いがなかったのですが。(笑)![]()
Googleが提供しているGoogleアナリティクスは、文字通りインターネット上でのアクセス状況を解析する無料ツールです。
ブログやホームページへのアクセス状況を多角的に分析できるのが超便利。
といっても、最初のうちは1日のアクセス数を過去1か月間の折れ線グラフで表示する「ユーザーサマリー」を見ているだけでした。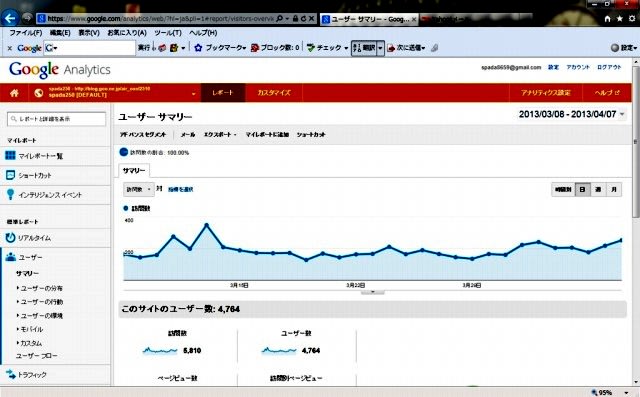
が、これにとどまる限りはgooの「アクセス分析」と変わらず、しかもGoogleアナリティクスはあくまでGoogleを検索エンジンとして使用したアクセスだけを対象にしているので、そこで集計されたアクセス数は、実際のアクセス数よりかなり少なくなります。そのため余りメリットがわかりませんでした。
ですが、最近になってGoogleアナリティクスのメニューをよく見てみると、「リアルタイム」という項目がありました。
で、その項目の下のサブメニューにあるサマリーをクリックしてみました。すると、本当にリアルタイムのアクセス状況が表示されたのです。
つまり、今現在の、私のブログへのアクセス状況がわかるのです。これ、ヒッジョーに面白いです!
今、どの地域(日本だけでなく世界各地の市区町村名がわかります)から、どのページを、何人の人が、どのくらいの時間滞在したか、また一度の来訪で何ページご覧になったか、閲覧手段がパソコンか携帯かタブレットなのか、そのお客さんが新規かリピータか、たどり着いた検索キーワードは何かといった、アクセス状況の具体的な分析がリアルタイム(といっても数分のタイムラグがありますが)に表示されるのです。
しかもそれが無料のサービスというのですから、すごいです。
利用するためのブログへの設定は、指示に従ってやればあっけないほど簡単ですが、事前にGoogleのアカウントを作っておくほうが作業は早くできます。具体的には各ブログサービスをご覧ください。
で、ブログをGoogleアナリティクスに登録してからの利用方法ですが、まずログイン画面が出てきます。
そこで上記のGoogleアカウントのIDとパスワードを入力したら、上記のユーザーサマリー画面が表示されます。
そこで画面左のメニューから「リアルタイム」をクリック。
その下の「サマリー」をクリックすると、現時点のアクセス状況がわかります。(ただし、以下はあくまでYahooを含むGoogle検索のアクセスのみですが)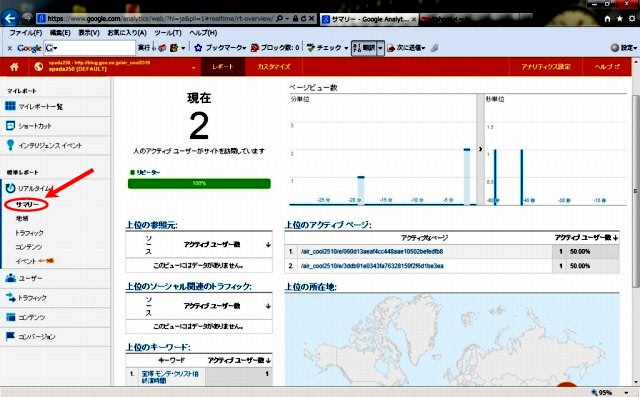
↑の例では二人の方がご覧になっている状態です。よく見るとこのお二人はリピータの方ですね。
↓の場合は4人のアクセス例ですが、リピータと新規の割合は半々であることがわかります。
どちらから見えられているかもわかります。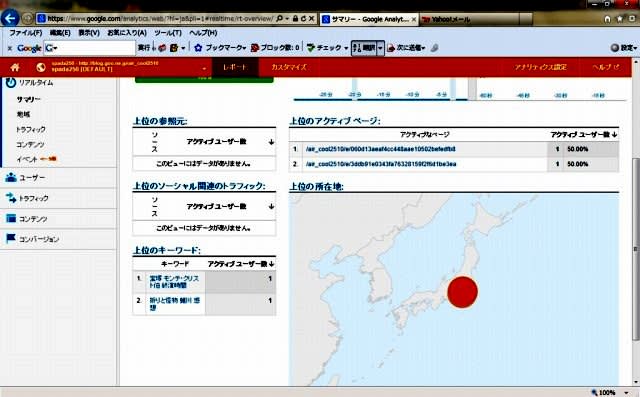
●にカーソルを当てると地名も表示されます。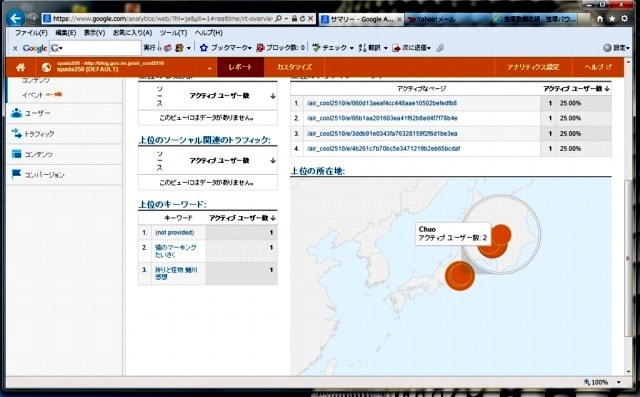
日本だけでなく外国からのアクセスもわかります。↓(これはユーザーサマリー画面ですが、リアルタイム画面でも場所の表示は同じです)
さらに「市区町村」まで絞り込むと↓
ロンドンから見ていただいていることがわかります。
他にもロシアや南米など思いがけないところからのアクセスがあったりするとうれしいですね。
「リアルタイム」・メニューの「サマリー」表示ではアクティブなページのURLが示されても、それがどんなタイトルのページかわかりませんね。その場合は「サマリー」の3つ下にある「コンテンツ」をクリック。
するとページのタイトルが表示されるのでわかりやすいです。↓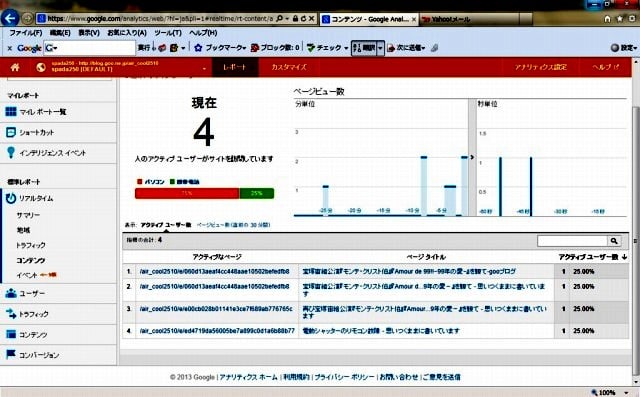
話が前後してしまいますが、最初の「ユーザーサマリー」表示では、デフォルトの設定は1か月間の集計になっています。この間に国別集計とか、日本なら各都道府県別あるいは市区町村別に、滞在時間の長短・検索キーワード・訪問ごとのページビューの多少・新規かリピータかの割合などを集計して一覧表示してくれます。
過去1か月間の言語別集計↓
同・国別集計↓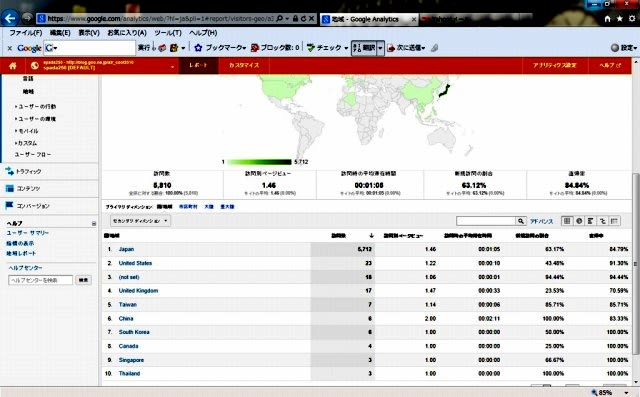
同・市区町村別集計表↓
そしてたとえば大阪だけに絞って、アクセスしてきた時のキーワード別の集計などもできます。↓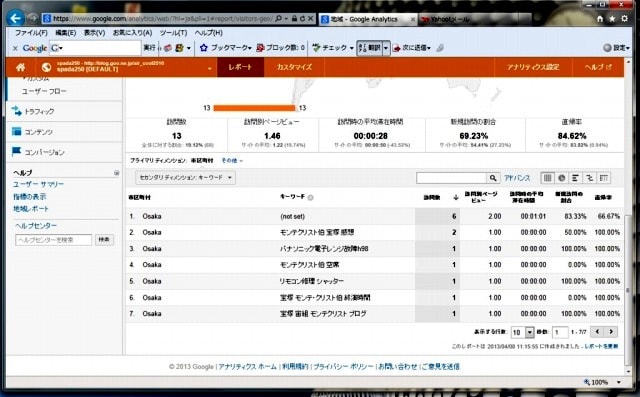
そして、「リアルタイム」では1日のアクセス総数はわかりませんが、「ユーザーサマリー」で任意の1日単位の日付に変えると、その日のアクセス数の集計が可能です。↓
<比較>をチェックするとデフォルトでは前日が指定されますが、日付欄をクリックすると任意の日が指定できるので、例えばもっともアクセスの多かった日を指定しておくと、時間別のグラフで比較することもできます。
ブラウザのタブごとに、「リアルタイム・コンテンツ」と1日限定の「ユーザーサマリー」をそれぞれ表示させるようにしたら、現時点でのアクセス数と1日単位の集計と解析ができて便利です。
また、メニューの下の方にある「コンテンツ」→「サイトコンテンツ」→「すべてのページ」から、日付別に閲覧されたすべてのページを、住所別やキーワード別、新規かリピータの別、滞在時間の多寡などの要素を選んで集計表示させることもできます。
その他にも、ブログ全ページごとの過去のアクセス数の集計とか、滞在時間の比較ができるので、自分のブログの人気ページ・不人気ページをリアルに把握できます(私の場合は不人気のほうが多いです^_^;)。
ほかにもまだまだ使い切れていない機能が多いので、目下研究中です。(笑)
というわけで、Googleアナリティクスはブログの運用に大変便利ですが、ブログなどよりビジネスに活用してこそ本当に意義のあるツールですね。
自社の製品や、サービスごとのページのアクセス状況が、リアルタイムに多面的に把握でき、また期間を自由に設定してさまざまな分析ができるので、いろんな意味で大変役に立つだろうと思います。
でも、私のように商売とは全く無縁であっても、自分のブログがどのように見られているかがわかるだけでも、面白いです。遠く離れたところからアクセスしてくれていると思うと励みになりますね。(もっと頻繁に更新しなくては^_^;)
ぜひこの便利なサービスを利用できる方は、ためしに使ってみてください。
きっと目から鱗が落ちますよ。(笑)![]()
映画の感想の前にパソコンの話です。興味のない方は下のほうへどうぞ。(笑)
SONYのVAIO Duo11を2か月使ってみて、気に入っている点は、液晶の綺麗さ。
特に動画の表示は最高です(我が家比です)(笑)。
古い映画ソフトのDVDでも、別ソフトと思うほどきれいに再生できます。
次は音。小さい内蔵スピーカーも充分実用可能な性能です。もちろん外部スピーカーのほうが高音質ですが、繋いだり外したりが結構面倒なので、無しですむとWOWOWの無料視聴サービスも気軽に利用できます。
それと、この手のノートとしては処理が早く、でも発熱が小さいのがいいですね。膝の上で文書作成していても全然熱くならないのは大したもの。
この点は、CPUを交換してさらに熱くなったMS-1057とは大違いです(でも冬は膝が温かく快適です)。(笑)
不満な点はキーボード。透過光式のキーボードのせいかキートップの文字が見にくいことと、上から照明があたるとキートップがテカるので見えなくなり使いにくいです。
キーボードのバックライトを常時点灯すればいいのですが、バッテリーの減りが気になります。
それと構造上キーボードがディスプレイと離せないので、窮屈なポジションを強いられる上、ディスプレイの角度が固定なので、膝の上に乗せて入力するのは結構ストレスがたまります。
これらはディスプレイをキーボードの上でスライドさせる方式に固有の問題ですね。やはり他の機種のようにセパレート式のほうが融通が利きます。
ということで、私の普段の使用スタイルは↓のようにしています。
まず家では付属のキーボードは使わず畳んだまま、こんな形で使っています。
ディスプレイの支柱は、閉じた状態ではこんな形で↓
開くとこんな形になって↓
Duo11を載せたらこんな形になります。↓
キーボードは普通のUSB接続の有線タイプです。エレコムの製品でDUO11より少し狭い幅のキーボード。↓
Bluetoothのキーボードはどうも私にはしっくりこなかったのでやめました。
まあなんのことはない、普通の一体型デスクトップの小型版ですね。(笑)
DVDを見るために買ったブルーレイ対応外付けドライブがこれ↓
カバーがガバッと開くタイプで、薄くて外形も他のものより一回り小さいので携帯に便利です。
さて、本題は映画の感想です。まくら長過ぎ。m(__)m
WOWOWで2月に放送された「海の上のバルコニー」というフランス映画(原題 Un balcon sur la mer)です。
DVDにダビングしてあったものを見ました。ダビング時に標準画質になりましたが、小さいディスプレイで見るには十分です。
主演はジャン・デュジャルダンとマリ=ジョゼ・クローズ(二人とも初めて見ましたが、いい感じです。)
この映画、日本では劇場未公開ですが、フランスでは観客動員100万人を達成した人気映画とのことです。
で感想ですが、主演二人の感情の駆け引きが味わい深く、見終わってからまた何度も見直しました。
女優のマリ=ジョゼ・クローズはカナダ出身ですが、現在は主にフランスで活躍しているとのこと。この人の眼のチカラ、すごいです。こんな眼で見つめられたらたまりませんね。降参です。
この映画ではストーリーの展開に応じて見せる表情の変化が魅力的でハマりました。
以下ストーリーのご紹介です。(挿入した写真はディスプレイを撮影したものです。)
ジャン・デュジャルダン(最近映画『アーティスト』でカンヌ国際映画祭男優賞とアカデミー賞主演男優賞を受賞しています!)演じるマルクは妻の実家の不動産屋で働いています。この俳優もいい味出していて、こちらも気持ちよく感情移入できます。(笑)
ある日、マルクは、義理の父の運転手として出かけた先で不動産の売買契約の代理人として現れたマリ=ジョゼ・クローズ演じるマンドナート夫人と出会います。出会いからミステリアスな雰囲気で期待が高まります。
そして彼は、駅まで送る車中で、どこか見覚えのある彼女が、少年時代にフランス領アルジェリアのオランで共に過ごした初恋の女性キャティだと気付きます。



少年時代の二人↓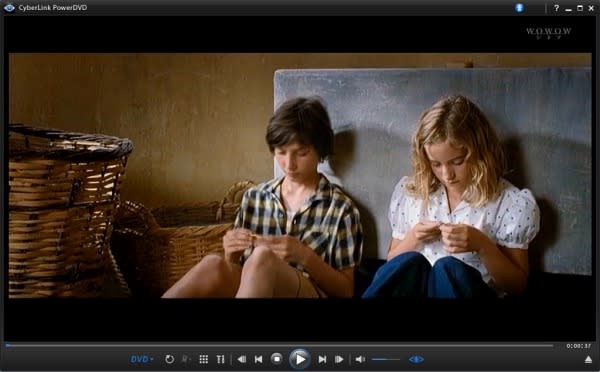
マルクは、再会を喜ぶとともに彼女に強く惹かれていきます。(それも無理がありませんね。こんな美人ですから。)
オランでの過去の日々を語り合ったあと、2人はごく自然に深い関係となります。しかし、それっきり彼女は逃げるようにマルクの前から姿を消します。

その後、妻と子と実家を訪れたマルクは、母親や妹から、キャティがアルジェの戦いの中で亡くなっていることを知らされます。
奥さんはいかにもな配役(笑)です。↓ただ、マルクが現在の養子のような立場に鬱屈した感情を抱いていることには無頓着です。
キャティと少年時代の思い出話などを語り合ったあとなので、死んだとはにわかに信じられないマルクですが、自分を避けるように姿を消した彼女を不審に思い、行方を追います。
この辺からようやくWOWOWが宣伝する「ラブ・サスペンス映画」風の展開になっていきます。
キャティの行方を追っていたマルクは、やがて彼女の父親の家を探し出し、そこで彼女の写真を見てすべてを悟ります。
実は彼女は、幼い頃マルクやキャティと一緒に遊んだマリ=ジャンヌでした。当時の彼女は、マルクに一途な片思いして、キャティにも憧れていたおとなしい少女でした。でも彼女が自分の思いを伝える勇気もなく過ごしている間に、マルク一家は一足先にフランスに引き上げてしまったのです。
少女期のマリ=ジャンヌ。↓眼差しは似ていますが‥。
そして彼女は今、なんとマルクの勤務する不動産会社の同僚・セルジオの愛人でした。
セルジオ↓
父親の借金を返済するために、セルジオの言うままに不動産詐欺の片棒を担ぎ、偽の売買契約の代理人を演じていたのです。
マリ=ジャンヌが働いているという会社がダミーであることを突き止めたマルク。それと知ったマリ=ジャンヌは「追いかけてきてはダメ」とマルクに告げて去ります。
全てを知ったマルクはセルジオを会社から追い出します。その時にセルジオからマリ=ジャンヌとの関係を聞かされます。
一方でマルクは、妻との関係も冷え込んで、家に帰らず会社に泊まり込むようになります。
マリ=ジャンヌは、父の負債を清算するためセルジオの指示に従いさらに危険な犯罪に手を貸そうとしますが、ギリギリのところでマルクへの思いを断ち切れず踏みとどまります。
そして、過去のすべてを清算した彼女は、これまでずっと追い続けてきた役者としての道だけに励むようになっていきます。
演技の練習に打ち込む姿。↓ 芝居の台詞が意味深で、魅力的な眼が印象的です。

季節が変わった頃、マルクの前に再びマリ=ジャンヌが訪ねてきます。
最初マルクは、自分を騙した彼女を皮肉たっぷりにあしらいますが、彼女はマルクが自分を勝手にキャティと間違えたこと、キャティのフリをすることで過去に戻れるなら、あえて訂正せずにいようと思ったこと、そしてキャティの最期について語ります。
ブロンドに染めていた髪を元の色に戻してマルクの下にやってきた彼女の姿がいじらしくて泣かせます。ここが一番の見どころでした。
話しているうちにマルクも、偽らない彼女の真情がわかってきて、近況などを尋ねたりします。
彼の表情が会話とともに次第に穏やかに変化していくのもいいですね。
彼女も今は芝居だけは続けていると話します。
その後マルクは、キャティとマリ=ジャンヌとの思い出を辿るために、引上げ後訪ねたことのないオランを訪れます。その際マリ=ジャンヌから父の店だったところがどうなっているか見てくるよう頼まれました。その店の屋上で、かつての思い出に浸るマルク。そこで見せる彼の涙がいろいろ解釈できて意味深でした。
そして、ある雨の夜、女優として舞台に立つマリ=ジャンヌがカーテンの隙間から客席を見ています。
彼を待ちきれずに、彼女は舞台衣装の上に上着を端折って、雨の中を探しに出ます。クライマックスシーンです。
マルクを見つけたマリ=ジャンヌ。
ここは、単に劇場に来る彼を探したというより、彼女の人生はずっと彼を探し続けていたということでしょうか。
それに答える彼は
これも劇場への道を迷ったのか、これまでの人生に迷っていたのか、解釈はいろいろですね。
二人の会話は短いですが、ずっしりと響いてきます。
そして映画は終わり。
この映画の私のツボはふたつ。
-その1-
初めて二人が出会った冒頭の古い屋敷(グルなので当然ですがセルジオも同席していました))。細かく見るとこの場面の中にその後のストーリー展開の鍵がありますね。
-その2-
マリ=ジャンヌは、偽った名前のままベッドを共にしたが、なんとか本当の自分を思い出してもらおうと、「お菓子屋さん(父の店です)の名前を憶えている?」とマルクに聞きます。
しかしマルクは憶えていませんでした。その時の彼女の落胆した表情が何とも言えません。
でもそのあと、子供の芝居に共演した時の台詞を彼が口にしたのを聞いた彼女のうれしそうな顔が対照的です。
これもその後の話の展開を暗示していていいです。
この映画は、女性監督らしく他にも細やかな描写や伏線があちこちにあり、一度見ただけではなかなか読み取れませんね。鈍い私は何度も見直す羽目になりました。(笑)
でも何度見ても新鮮でした。ただし、サスペンス性はきわめて薄いです。(笑)
マリ=ジャンヌが加担していた不動産取引に絡む犯罪も詳細は不明。セルジオとの出会いや、彼女の結婚歴もちらっと話に出てきますが説明はなく、よくわかりません。マルクが離婚したのか、離婚したとしたらこれから仕事は続けられるのかもわかりません。
結局そんなことはどうでもよくて、重要なのは二人の偶然の再会と、それから始まる少年期のアルジェでの思い出を背景にした二人の感情の駆け引きですね。それがこの映画のテーマです。
最後に後で知ってびっくりしたのが、マルクの母親役がCCことクラウディア・カルディナーレだった!こと。
けっこう好きな女優でしたが、長くスクリーンで見かけなかったので、もうとっくにお亡くなりかと思っていました。(殴)
まだご存命だったとは‥。
同じ頃活躍していたカトリーヌ・ドヌーヴは今も映画出演が多く、私たちもたまにスクリーン上で見かけますが、容貌からしても、CCとの6歳の差は大きいですね。
さて、幸いこの映画、今月(3月)26日(火)午前11:00に再度WOWOWで放映されます。見逃された方は是非ご覧になってください。私のこんなお粗末な紹介では伝えきれていない濃い中身の映画ですから、これを読まれた後でも十分楽しむことができると思います。
その際は是非録画して何度も見直すようお勧めします。(笑)![]()
2006年に組み立てたベアボーン・ノートですが、無線LANカードの交換をきっかけに「触りたい病」が再発しました。(笑)
「ベアボーン」とは、ハードディスクやCPU、メモリ、無線LANなどのデバイスを自分で選んで組み立てる半完成のパソコン組立キットのことです。私のはMSIというメーカーのもので、製品名はMS-1057です。
ベアボーン・ノートは以前はASUSやAopenからも同様の製品が出ていまして、実はこれら2社の製品も購入して組み立てました。(笑)
でも幸いそれぞれ引き取り手が現れて、今は手元にありません。
デスクトップ用のベアボーンキットは今も売られていますが、ノートはもう見かけませんね。完成品が安く手に入る現在ではわざわざ組み立てるメリットが少ないからでしょうか?
MS-1057は2006年に計2台組立ました。自分用1台と、同僚に頼まれた1台です。
それから幾星霜(笑)、我家のMS-1057は一時イギリスに渡航し、その後不調になったということで戻ってきたりと、数奇な運命をたどりました。(笑)
でも「不調」は単に扱いが悪かっただけで何も問題はありませんでした。
途中でバッテリーは交換しましたが、基本的に現在までトラブルフリーです。現在でもさほど処理速度が遅いわけでもありません。
で、メインのノートとしてVAIO Duo11が就役して以来、MS-1057は気楽なポジションになったので、無線LANの交換を契機に他の部分もアップデートしたくなってきました。
まずDuo11がSSDなので、MS-1057のハードディスクもまたぞろSSDに換えたくなり(←全然懲りてないね>私)、適当なものを探してみました。
容量はWindows7を入れたりするので、最低でもDuo11並みの128GB程度ほしいところ。
ただし、今や絶滅寸前のパラレル接続となると、あまり選択の余地はありません。
価格コムなどでクチコミなどをチェックして、↓をポチッとしました。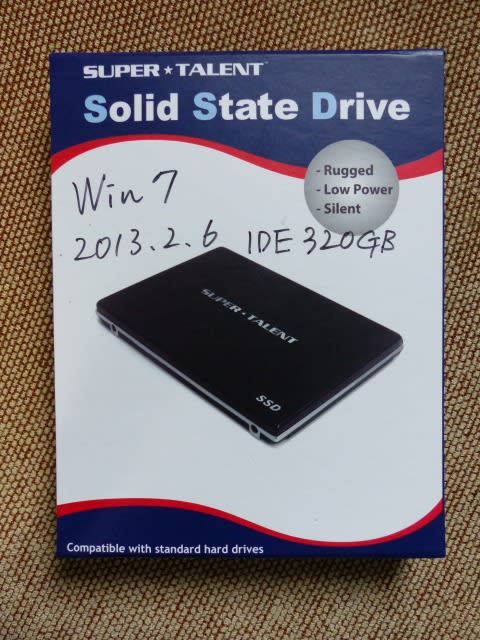
箱に書いてあるのは、外したハードディスクのメモです。
ハードディスクはこの箱に安置することにしました。出番が来ないようお祈りましょう。(笑)
OSやソフトの設定は、ハードディスクのイメージファイルを手持ちのソフトで新しいSSDに移植するだけなので簡単に終了。
容量はSSDのほうが小さいですが、実際の使用量はSSDの容量以内なので問題なく移植できました。
少しドキドキで電源オン。簡単に起動しました。ベンチマークの結果はシリアルATAには到底及ばないものの、パラレル接続としては格段に早くなりました。
MS-1057には、以前のSSD使用時に、データ保存用として内蔵DVDドライブスペースに160GBのハードディスクを組み込んでいたので、今回もSSDの延命対策として、データ保存やテンポラリーファイル、Windowsの設定ファイルなど頻繁に書き換えの発生するフォルダをすべてこのハードディスクに移しました。ページファイルも設定せず。
要するにプログラム以外は基本的にSSDに書き込まないことにしようというわけです。
設定後起動と終了が早くなったことを確認(当たり前ですが)。少し自己満足にひたっていましたが、今度はCPUとメモリも増強したくなってきました。
もう完全に病魔に憑りつかれています。
このパソコンのチップセットはインテルの955です。
CPUは現在使用中のCore Duo以外にはるかに高速なメロムコアのCore 2 Duoが使えます。そして、そのメロムコアで当時高価すぎてとても手が出なかったT7600が今も入手可。しかも、当時と比べたら値段も格段の安さになっているので、迷わずポチッ♪。(笑)
ただし、このノートのCPUの交換はけっこう面倒で、アームレストを外してからキーボードを外し、その下のカバーを取って初めてヒートシンク+ファンユニットが現れるという手順が必要です。
でもまだMSIのホームページから組立・分解マニュアルが入手できるので無事交換終了。

ヒートシンクとCPUのダイの間に伝熱グリスを塗る作業が本当に久しぶりで、新鮮でした。(笑)気泡が入らないように、均一に塗り広げてからCPUを載せてロックしました。
電源オンはちょっとドキドキ。新CPUに対応させるためにBIOSの更新を済ましていたので、立ち上がるのは当然ですが、もしうまくいかなかったら戻すのが面倒です。
何事もなく起動し、POST画面にCPUとクロックが表示されたのを見てほっとしました。
試しに円周率104万桁の計算をやったら、45秒だったのが23秒になりました。DUO11の13秒には及ばないものの、倍速となってプチ満足です。
メモリは現在2GBですが、チップセットの制限で4GBが限度なので2GB×2にすることにしてポチッ。これも当時と比べたら激安で、リテール品2枚セットで3,000円しないという安さ。
この交換はCPU交換よりはるかに簡単で、ルンルンで終了。
解体してわかったのですが、当時メモリが高かったので、買い足ししてスロットを埋めていったのでバラバラのブランドです。(笑)↓
でも考えてみたら、無線LANカードの更新から始まって、ハードディスクをSSDに、CPUをCore 2 Duoに、メモリを増設と、結局総替えになってしまいましたね。かかった費用は総額29,200円。
これを高いとみるか安いと見るかで、病気にかかっているかどうか判定できます。(笑)
しかし、この一連の作業でまた愛着がわいてきて、その分SONYのDuo11に触らなくなりました。
使ってみて分かったのですが、Duo11のキーボード、頭上に光源がある場所だとキートップがテカって非常に見づらいのです。
この対策を含めた使用感についてはまた改めて書いてみます。
しかし今度のSSD、果たして寿命はいかがなものでしょうか。![]()
Duo11の無線LANはIEEE 802.11nやIEEE 802.11 a/b/gなどの無線規格をサポートしていて、2.4GHz/5GHzの周波数帯に対応しています。速いです。
今回交換することにしたMS-1057の内蔵無線LANはIEEE 802.11 a/b/g規格です。遅いです。(笑)
MS-1057↓
インターフェースはMini PCI Expressです。
これで11nに対応している無線LANアダプタがあるのかインターネットで検索すると、ちゃんとありました。周波数帯も2.4GHz/5GHzの2バンド対応です。値段も2,000円超で手頃です。で、早速ポチッとしました。
数日後ゆうパックで送られてきました。薄い封筒のような紙袋を開けてビックリ。
取り出して静電気防止袋に入れられたままの状態で一目見て「しまった!間違えたか!」と思ったほど小さい商品です。
外形は26.80mm×30.00mmと、ほとんど切手サイズです。
もともとMS-1057はベアボーンキットで、無線LANもオプションだったので自分で装着したのですが、記憶ではこんなに小さいものではなかったはず。
よく確かめずに注文して失敗したかと思いましたが、改めてMS-1057の仕様を見てもMini PCI Expressとなっています。
まあ、合わなくても仕方がないかと思いつつ、パソコンを分解してみることにしました。
そして内蔵されていたものを取り出して比べてみたら、なんと古いものの半分の大きさでした。進歩していますね。
でも端子は同じ。まあ一安心です。(笑)
古いほうが大判の記念切手サイズ、小さいほうが普通の切手よりやや大きい程度です。
新しいものはアンテナ線の接続点が1つ増えて3つありますが、それぞれ白・灰・黒にマーキングされています。この色分けに従えばいいのだろうと(適当ですね)、パソコン内の灰と黒のアンテナ線を接続して、パソコンのコネクタに差し込みました。
しかしサイズが小さくなって、寸法が足らずLANカードがネジで固定できません。このLANカードは斜めに差し込んで、水平に倒してネジで固定していたのですが、新しい小さいカードの取り付け穴では固定しようがないのです。
なので、手元にあったハードディスクの部品を適当に切断したもので固定することにしました。といってもカードの端を押さえているだけですが。(笑) 抜けないようにビニールテープを貼りました。
同時にXpをインストールした内蔵ハードディスクも交換して、Windows7として使用することにしました。
やはりいつまでも古い環境にこだわらず、新しいものに慣れていかないといけませんからね。それとLANカードのドライバのインストールなどもはるかに7のほうが楽です。
元通り組み立てて、少しドキドキで電源オン。LANカードはあっけなく認識され、SSIDとパスワードを入力したら簡単につながりました。
そしてインターネットでいつものサイトなどを閲覧し、ローマ字変換防止のためマイクロソフトからMSIMEの2010などをダウンロード。
早くなりましたね~♪
これまでなかなかトップページが表示されなかった重いサイトもウソのようです。これは投資効果ありです。
iP7500やMP-640などのプリンタや周辺機器の設定など細々としたチューニングもルンルンで完了、このブログもMS-1057で書いています。
検索したら更に古いMini PCI規格でも2.4GHz/5GHz 2バンド対応で802.11a/b/g/n・300Mbps対応のものがあることが分かったので、ヨメさんのDynabook1610もレトロフィットする予定です。
今回痛感しましたが、ネットサーフィンには、CPUの速度よりまずネットワークアダプタの性能が効いてきますね。
これでNTTの新しいルーターが来れば、我が家のネット環境もようやく世間に追いつけそうです。![]()
久しぶりに買ったパソコンということで、いろいろいじくっていた私ですが、つまらないミスで、一からリカバリーをする羽目になってしまいました。(^^;)
アカウントの管理のミスですが、まあまだほとんどデータもなかったので無駄な抵抗はせずあっさりリカバリー。ちなみに工場出荷状態でのハードディスク(不信なSSDです)の使用状態を見たら、既に空き容量が128ギガのうちの70ギガ程度しかありません。
OSと、オフィス2010のホームアンドビジネスが使用している分と、リカバリー領域とかVAIO自体が使っている隠しパーティションがあったりするので、こんなものでしょうね。あとで8をProにアップしたらさらに少なくなりました。(^^;)
なので、データ用に外付けハートディスク(USB3.0)が必須ですね。
さて、VAIO Duo11への各種デバイスのインストールは、Windows7同様OS内臓のドライバが使えるので超簡単でした。
無線LAN上のプリンタ複合機・MP640も簡単に認識してくれ、即・使用可となりました。そのあと、もう1台あるプリンタ PIXUS iP7500の設定にかかりました。
これです。↓
このプリンタは2005年の秋に購入したもので、USB接続だけのシンプルな機種です。ご存知のとおり去年不調だったスイッチの修理をしたので、今は気持ちよく使用できています。今となっては大容量のインクカートリッジなので、年賀状などのカラー印刷に重宝しています。
ですが、このプリンタ、パソコンへのインストールにはちょっとした手順が必要です。というのは、購入してしばらくしてから、ノートパソコンでも使えるようにワイヤレスのプリントサーバーをつけたからです。
それがCG-WLFPSU2BDG。コレガの有線・無線の双方向通信対応プリントサーバーです。
双方向通信対応でないと印刷の進捗具合やインクタンクの情報などがわからず不便なので、この機種になりました。


セッティングのイメージです。(コレガのホームページより)る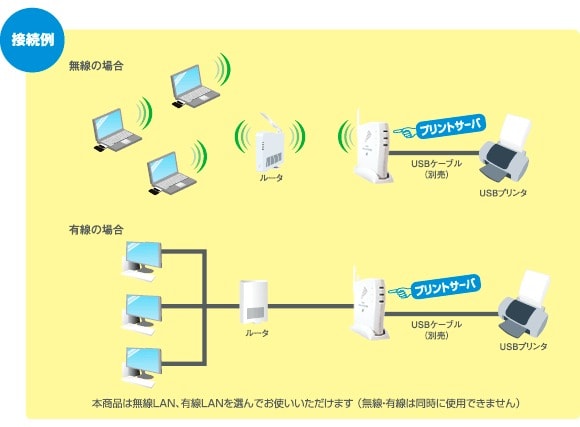
古い機種ですがプリントサーバー用ソフトはまだメーカーのサイトにあり、Windows8にも対応しているのでインストールそのものは簡単です。
で、iP7500のインストール手順ですが、プリンタ電源オンのあとプリントサーバー付属のソフト「PS Admin IV」を立ち上げて、画面に表示されたプリンタを確認して接続ボタンをクリック。あとはプリンタのドライバーのインストールはOSが勝手にやってくれます。
このあたり、Xpでは結構面倒でしたが、7以降は楽になりましたね。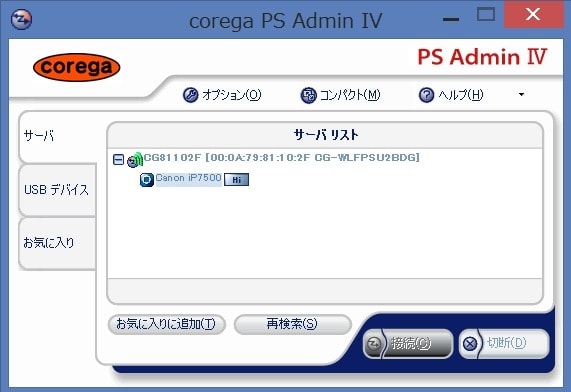
ということで、家の1階にあるMP640と、2階のiP7500をワイヤレスで使い分けできるようになりました。
で、ここまで読まれたら「何がナゾなのか」と思われるでしょうが、実はこの古いiP7500、電源のオン・オフがパソコン上でできることがわかったのです。
たまたまパソコンでプリンタの設定をしていて見つけたのですが、プリンタのプロパティを開き、中のユーティリティ・タプをひらくと以下のような項目かあります。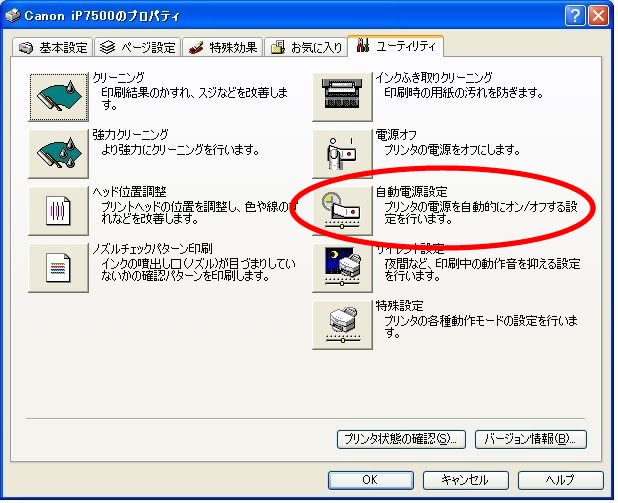
「自動電源設定」といって、「プリンタの電源を自動的にオン/オフする設定を行います」と書いてあります。
ということは、ワイヤレスで電源のオン/オフできる?
で、物は試しと、プリンタの電源オフの状態で、「PS Admin IV」を使ってiP7500を接続。
電源オフの赤いマークがついていますが、サーバーとの接続は確認できています。
この状態で、プリンタのユーティリティから「自動電源設定」をクリックして電源オンを送信してみました。
目の前でやってみたのですが、見事に電源が入りましたね。
テストページを印刷したあと、今度はの上にある「電源オフ」をクリックしてオフ信号を送信してみたら、ちゃんと電源オフとなりました。
ただ、、上記の「自動電源設定」では、オンした後何分後にオフするかのタイマー設定もできますから、わざわざ送信しなくても電源オフはできますね。
これは本当に便利です。私の場合はプリントサーバー経由でUSB接続していますが、普通にUSBケーブルでパソコンとプリンタをつないでいる方はもっと便利ですよ。
一度上記の手順で「自動電源設定」で電源のオンオフを設定したら、あとはワードとかエクセルで印刷する際にip7500を選択して印刷ボタンをクリックするだけで電源が入って印刷可能です!そして設定した時間内に印刷しなかったら自動で電源オフ。電源ボタンなどメンテ以外は触らなくてもいいことになります。
結局iP7500は、本体の電源オフの状態でも、パソコンから印刷コマンドがUSBケーブルで送られてきたら、自動で電源が入り、一定時間が経過したら自動オフできるということですね。
これで、1階の居間でなにか印刷したくなったとき、わざわざ2階に行かなくても、iP7500から自在にプリントアウトできるようになりました。便利です。こんな機能、前からあったらいいなと思っていたものです。
しかし、わからないのは、古い機種でワイヤレスに対応せず、有線LANにも対応していないiP7500に、何でこんな機能があるのでしょうか?
USBのケーブル規格ではそんなに離れたところに置けないはずですし。
もっと不思議なことは、後発機種でワイヤレス対応のMP640では、その項目がプリンタのプロパティのユーティリティからなくなっているのです。 
最新の機種では、このiP7500のようにワイヤレスLAN経由でプリンタの電源のオンオフができるものがあるかどうか私は知りませんが、非常に便利ですからぜひ復活して採用してほしいと思います。
それと、iP7500は電源スイッチが壊れても修理不要、この機能を使うことでパソコンから電源のオンオフができたということですね。(笑)
結局ip7500は、一度パソコンにプリンタをインストールして印刷できていたら、以後は「自動電源設定」を実行してしまえば電源スイッチを押さなくてもいいということでした。
やはりプリンタに限らず、備わっている機能はよく調べるのが吉です。
繰り返しになりますが、キヤノンさん、何でこんな便利な機能を後発のWi-Fi対応のMP640には設定しないのでしょうか。(2013-08-15追記)
と思っていたら、iP7500で無線プリントサーバを介したらできるこの機能、やっと新しいPIXUS MG7130でできるようになったみたいですね。(2013-08-28追記)
※2013/10/28追記
とうとう10月に入って、このプリンターは突然不動となりました。
その顛末はココで書いています。ご参考までに。^^;![]()
パソコンはSONYのVAIO DUO11というタブレット兼用のノートです。
液晶画面がスプリングの補助によって片手でスライドして起こせるのが便利です。

我が家には2年前に買ったASUSのキーボード付きのアンドロイドタブレットがありますが、アンドロイドの日本語入力では長文入力が無理なので、キーボードなしの単体で、もっぱら自炊したPDFの閲覧用に使用してきました。
動画編集は8年前に組み立てたMSIのベアボーンノートの仕事ですが、結構時間がかかり、重いのでモバイル用途にも不適。なので、外出先でもブログの更新や文章作成、パワポの編集などができるノートが欲しくなってきたのです。(←言い訳モードです (^^;)
購入の条件となるスペックは、現在3時間近くかかっている動画のエンコードやオーサリングの作業時間短縮のためにCPUはコアi5クラス、携帯性を考えて画面サイズは12インチ以下、Win8用にタッチパネルも欲しいということで、結局前記のSONYのVAIO Duo11にしました。
ハードウェアとしてはキーボードが手狭とか、将来的にはメモリの増設ができないのは痛いとか、ディスプレイの角度が変えられないとか、SSDの容量が少ないとか、それほど軽くないとか、けっこう不満な点もありますが、まあびっくりする程きれいな液晶と、処理速度の速さでそれらは帳消しとします。
購入後さっそくエンコードとオーサリングなどの動画編集を試したら作業時間はMS-1057の3分の1、Superπの104万桁計算も同45秒から13秒に短縮されました。
超低電圧CPUでも侮れませんね。
しかしインストールされていたWindows8は疑問だらけのOSです。
まずタッチパネルのないパソコンでは全く8へのアップグレードは意味がありません。
パソコン購入のため、量販店の店頭に並んでいる新型パソコンをチェックしましたが、展示されていたWindows8搭載パソコンのうち、タッチパネル付のものは2割程度。Windows8の目玉はタブレットのようにタッチパネルで専用アプリ(ウィンドウズ・ストアアプリというそうです)を操作できる新OSというところにありますから、それが使えなかったら意味がありません。
そして、その売り物のタッチパネルOSの作りこみが未熟です。使えるストアアプリもまだ少なく、あっても大半がコマーシャルベースの「なんちゃってアプリ」(笑)なので、iPadやアンドロイドタブレットに比べたらしょぼい感じが否めません。
例えばブラウザはグーグル検索だけ(グーグルの追加機能メニューも出ない)でお気に入りなどは設定できず、メールソフトも機能不全。画像閲覧アプリもPDF閲覧アプリも機能が限られていて使いにくい。これではタブレットとして積極的に使う気がしません。
でも、パソコンを起動したらまず現れるのがそのタッチパネルが前提の「スタート画面」なので、通常のパソコンとして使いたければその中から「デスクトップ」のタイル(ボタンのことです)にタッチするか、ウィンドウズキーを押して切り替える必要があります。
何もしなくても1分程度でデスクトップに変わりますが、せっかく早く起動するようになったのに余計な切り替え操作が必要なのは面倒です。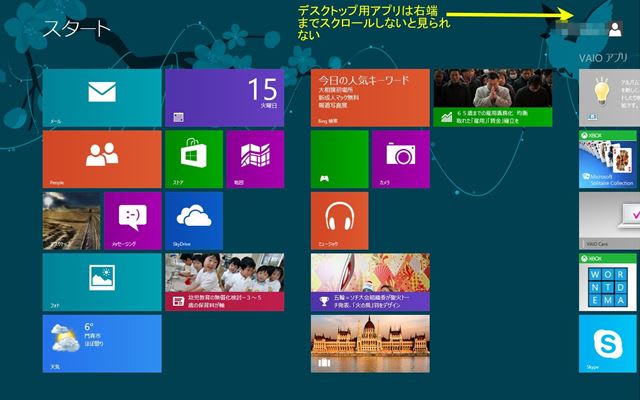
もっと重要なことは、Windows8のデスクトップの実用性がWindows7に比べて大幅に落ちること。
その最たるものが、「スタートボタン」がなくなったこと。このため、これまでのOSでウィンドウズボタンを押すと出てきたプログラムメニューが見られないのです。
プログラムの一覧フォルダはOSの内部にはありますが、表示できないのです。
あくまでタッチパネルの「スタート画面」からすべてのアプリを起動させるため廃止したようですが、これが使いにくい。
↓スタート画面の右端にデスクトップアプリが固められていて、起動時に右にスクロールしなければならない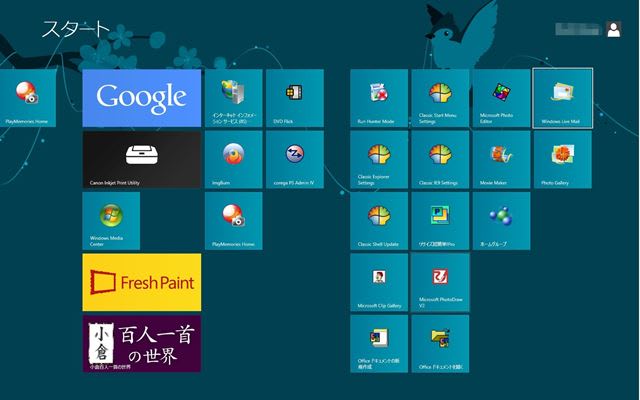
Windowsの終了も、画面右端を右から左にスワイプすると出てくる「チャーム」とかいうメニューから「設定」→「電源」→「シャットダウン」とたどらないと電源オフできないのです。
馬鹿げています。
先に触れた「メール」ソフトも、自動振り分けもファイルの添付も転送も迷惑メール対策も新規フォルダー作成もできない低機能のものしかWindows8には付属していません。
また、デスクトップのエクスプローラーで、デジカメ画像やPDF、動画、音楽などのファイルをクリックすると、いきなり全画面表示になってストアアプリで開いてしまうのも大迷惑です。これを防止するには、ファイルの関連付けを変更してデスクトップのアプリで開くようにいちいち変更しなくてはなりません。
他にも改悪としか思えない変更があったりで、今回の8へのアップグレードは、7を平穏無事に使っている人にはお勧めできませんね。
というわけで、私もまずこれらの不便な点の解消から始めました。
まずデスクトップから消えたスタートボタンの回復から。
これは、フリーソフトの「Classic Shell」が最適です。超簡単に「7」か「Xp」風のスタートボタンが選択できて感激します。エクスプローラーのメニューも使い慣れたものに変えてくれます。これらがフリーとは有り難いですね。
↓ウィンドウズキーを押すと、Windows7のようなスタートメニューが表示されるようになりました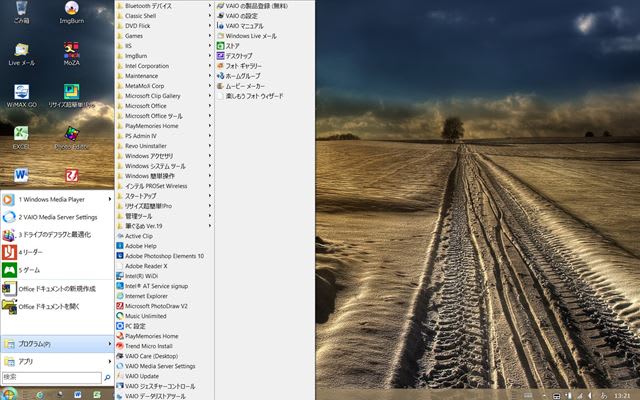
次に、極悪メールソフトの代わりに、マイクロソフトの無料ソフト集の「ウィンドウズライブエッセンシャルズ2012」の中にある「ウィンドウズ・ライブメール」をインストール。
あとはデスクトップのショートカットアイコンの矢印の消去とかの細々とした調整。
そして上記の強制ストアアプリ起動ファイルの関連付けを解除・変更して、何とか使えるようになってきました。
雑誌の情報では8にすると7より起動時間やベンチマークテストの結果が早くなるとのこと。でもそんな僅かばかりの恩恵目当てにアップグレードする人がどれだけいるでしょうか。確かに起動は30秒程度で、すぐ無線LANが使えるのは便利ですが。
実際、年末商戦を当て込んで発売されたWindows8ですが、余り売れていないようですね。
ただ、SONYのVAIO DUO11は、冒頭で触れたように、フルハイビジョンの1920×1080の解像度の液晶が素晴らしい出来で、小さい文字がくっきり見えるのがすごいです。タッチパネルの感度も良くチューニングされていて、事務用のオフィスソフトが指で操作できるのが感動モノです。
細かいマウス操作(キーボード中にあるシンクパッドのポインティングデバイスのような「オプティカル・トラックパッド」はあまり使い勝手が良くなく肩が凝ります)と併用したら快適でした。
というわけで、新しいWindows8は、どうしてもパソコンでもタッチパネルを使いたいという人以外にはすすめられませんね。
今後サービスパック適用時に上記の問題がデフォルトで解決されればアップグレードもアリですが、それまではまともに使えるようにするのは結構手間がかかります。
結論としては、使えないOSでも使えるようにするのが楽しいという奇人変人(笑)以外は買わないほうが吉です。ストレスがたまります。![]()