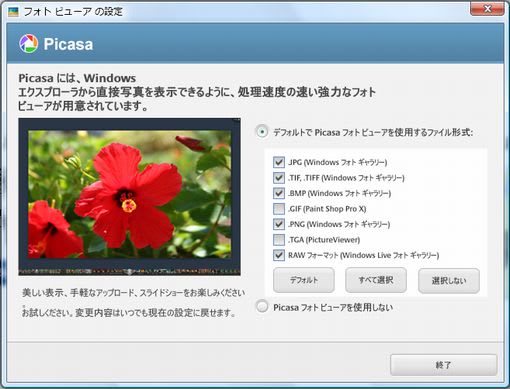Picasa の最も得意とする特色は、沢山の画像をまとめて整理する画像管理ですが、個々の画像の修整機能も、いろいろ用意されています。それらを幾つか見ていこうと思います。サムネールの中から、修整したい画像をダブルクリックすると、画像が拡大表示され、画面の左側に修整用のボタンが並んで表示されます。

その中で、特に便利なのが「I'm Feeling Lucky」です。明るさやコントラスト、色合いなどの要素を、最も良い状態に修整してくれます。 例えば、下の写真は案内図を撮ったものですが、この種のものは、どうしても明瞭に撮れません。

そのままボタンをクリックするだけで、下のように明るく変わります。


その中で、特に便利なのが「I'm Feeling Lucky」です。明るさやコントラスト、色合いなどの要素を、最も良い状態に修整してくれます。 例えば、下の写真は案内図を撮ったものですが、この種のものは、どうしても明瞭に撮れません。

そのままボタンをクリックするだけで、下のように明るく変わります。