
Google Keep・・・パソコンとスマホ共有メモ・・・
Google keep・・スマホはアプリですがパソコンはアプリが無いので
いちいちGoogleを開いてから見るのが面倒~っと思いきや
シュートカットの作成とタスクバーにピン留めでカンタンアクセス!
(自分のメモのために書き留めておこうと)
Google Keepのアイコンを表示させておく方法は簡単
①GoogleからGoogle Keepを開いて「⋮」のマークをクリック
②「保存して共有」をクリック
③「ショートカットの作成」をクリック

④すると「Google keepをタスクバーにピン留めしますか?」の表示が
タスクバーにピン留めする場合は「はい」しない場合は「いいえ、結構です」
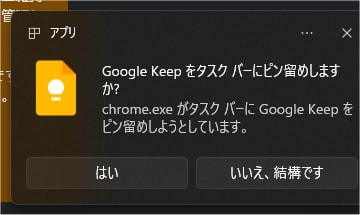
「はい」を押すとタスクバーにピン留めされました
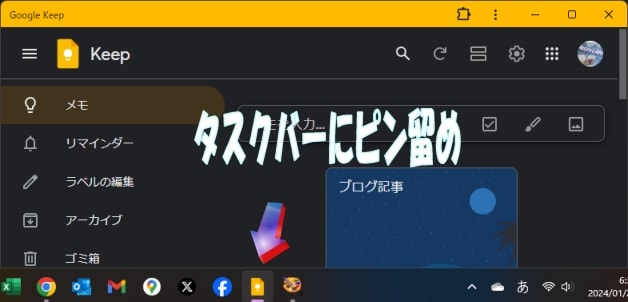
パソコンディスクトップ画面にもGoogle keepのショートカット表示されました

これでいちいちGoogleを開いてGoogle keepを開かなくても
直ぐにメモ帳見れるようになりました・・・
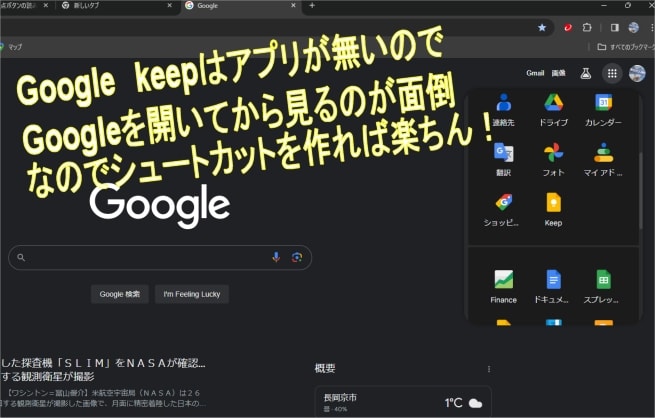
前回過去記事は↓・・・こちらから・・・
今日はここまで・・・・ちょっとメモしておきます・・・























分かってても従来の方法です。
私の進化も止まったかな。
今までいろいろメモ帳アプリ使ってみましたが、今のところこれが一番使いやすく重宝しています、見た目はシンプルですが
写真や音声もメモできますし、Googleアカウントでの登録なのでスマホ変更してもそのまま引き継がれますし、容量制限も今は無いので良いです
もちろん私も大事なパスワードなんかは紙に書いてるのと、パスワードマネージャーを使っていますが・・・私も数年前までは紙のメモ帳派でした・・・今はこちらの方が便利さを感じます
ふむふむ。こういうことは本当に疎くて。。。見てしまうとパソコンの買い替えを躊躇してしまいます(笑) 慣れるまでの苦労というか、焦り感が本当にストレスなんですよね。
私もパソコンやスマホ変えるの設定が面倒でためらいます・・・しかし今の最新のSSD搭載のパソコンは早いです・・メモリー16ギガ有れば、なんでもサクサクです・・・