今日はクリスマスイブ、年の瀬も押し迫ってきたが、そんな周りの状況は一切無視して、Windows10のちょっと便利な機能を紹介してみたい。
Windows10以降、機能追加については、大型アップデート時に行われているが、先日実施された「Windows 10 November 2019 Update」で追加された「クリップボード履歴」と「画面の切り取り」について紹介をしてみたい。すでに多くのブログなどに掲載されている内容と重なる箇所も多く、アップデート状況に応じては同様に操作できない場合もあるがご容赦願いたい。
1.クリップボード履歴
クリップボードとは、文字列などのコピーを実施された際にコピーしたデータを保管しておく場所である。通常直前のデータしか残っておらず、「前々回にコピーしたのに!」と思っても、あらためてコピーし直すしか方法はない。私もコピーしたデータを貼付けようとして、誤ってCtrl+Cを押してしまい、泣く泣くコピーし直すことが度々発生している。クリップボード履歴は、文字通りコピーしたデータの履歴を複数残しておくことができる機能であり、上記のような不満を解消することができる。
機能を利用するには、設定を変更する必要がある。
メニューを開いて歯車のマークの設定ボタンを押す

設定画面の検索ボックスに「クリップボード」と入力し「クリップボードの設定」をクリックする
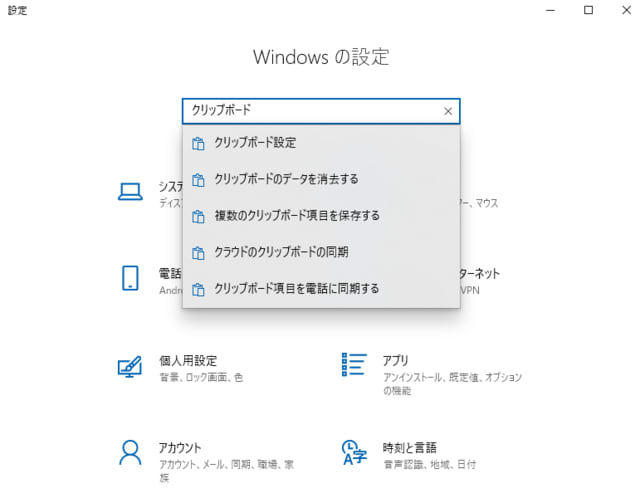
「クリップボードの履歴」を「オン」にすれば設定は完了。

通常コピーしたデータを張り付けるときは Ctrl + V を使用するが、クリップボード履歴を使用する場合は Windowsキー + V を使用する。

上記のようなウィンドウが表示されるので、貼付けたいデータをクリックする。履歴については、個別にまたはすべてのデータを削除することが可能であり、頻繁に使用するものについてはピン留めをすることも可能だ。
2.画面のコピーと切り取り
PCの画面をコピーして利用する方法はいくつかある。昔ながらの方法としてはキーボードの「PrintScreen」キーを押す方法。クリップボードにコピーされた画像データをペイントなどで利用する。Windows7ごろから使用できるようになったのが「Snipping Tool」。切り取りから加工、保存までが一括でできるようになり非常に便利になった。
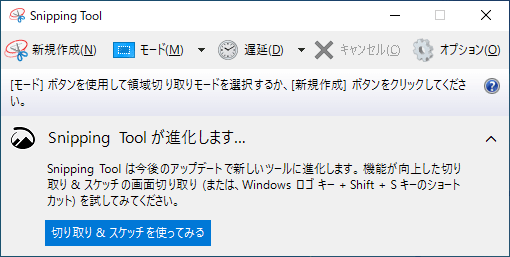
Windows10からはSnipping Tool以外にも「Windows Ink」や「切り取り&スケッチ」を利用する方法がある。
Windows Inkからの画面コピーを利用する場合はあらかじめタスクバーにボタンを用意しておいた方がやりやすい
タスクバーを右クリックして「Windows Ink」にチェックを入れておく

ペンのマークのボタンを押し「全画面領域切り取り」を押すと画面がコピーされ、「切り取り&スケッチ」アプリが立ち上がる。このアプリでトリミングや書き込み、保存など必要な加工を行うことができる。

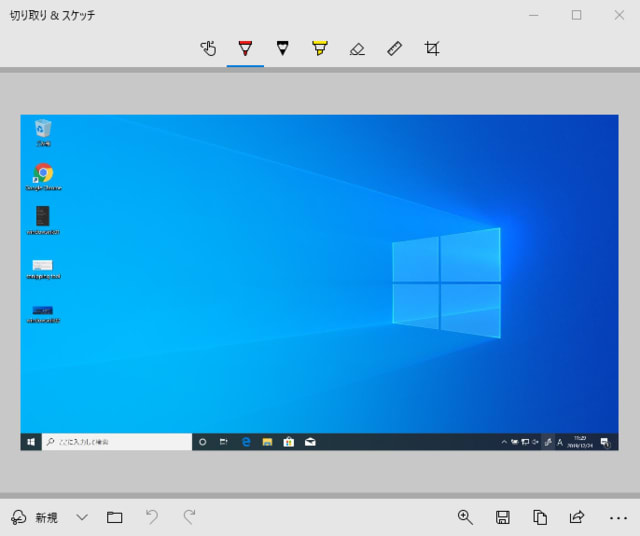
ショートカットから行う方法としては、Windowsキー + shift + s を押すと画面がフィルタがかかり、上部に下記アイコンが表示される。マウスで範囲を選択すると領域がコピーされる。
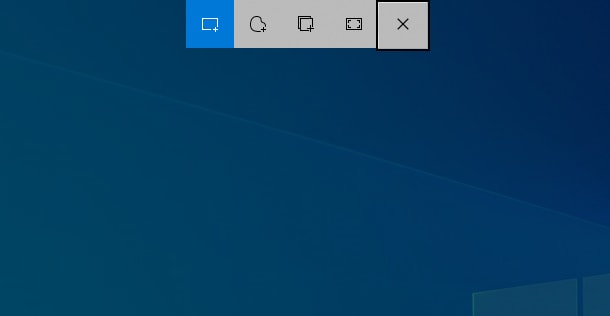
ペイントなどを開き張り付けても良いが、通知を開いてクリックすると先ほどの「切り取り&スケッチ」アプリが立ち上がるためそこから加工することができる。

画面のコピーには様々な方法があるが、それぞれに一長一短があるのでシーンで使い分けるか、自分に合うものを選べばいいだろう。(いけ)
moniswitch
今お使いの離床センサーがそのまま使える!
離床センサーのスイッチ入れ忘れ事故を防止するスマートスイッチ
monipet
動物病院の犬猫の見守りをサポート
病院を離れる夜間でも安心
ASSE/CORPA
センサー、IoT、ビッグデータを活用して新たな価値を創造
「できたらいいな」を「できる」に
OSGi対応 ECHONET Lite ミドルウェア
短納期HEMS開発をサポート!
WhitePlug
手のひらサイズのLinuxサーバ
株式会社ジェイエスピー
横浜に拠点を置くソフトウェア開発・システム開発・
製品開発(monipet)、それに農業も手がけるIT企業
Windows10以降、機能追加については、大型アップデート時に行われているが、先日実施された「Windows 10 November 2019 Update」で追加された「クリップボード履歴」と「画面の切り取り」について紹介をしてみたい。すでに多くのブログなどに掲載されている内容と重なる箇所も多く、アップデート状況に応じては同様に操作できない場合もあるがご容赦願いたい。
1.クリップボード履歴
クリップボードとは、文字列などのコピーを実施された際にコピーしたデータを保管しておく場所である。通常直前のデータしか残っておらず、「前々回にコピーしたのに!」と思っても、あらためてコピーし直すしか方法はない。私もコピーしたデータを貼付けようとして、誤ってCtrl+Cを押してしまい、泣く泣くコピーし直すことが度々発生している。クリップボード履歴は、文字通りコピーしたデータの履歴を複数残しておくことができる機能であり、上記のような不満を解消することができる。
機能を利用するには、設定を変更する必要がある。
メニューを開いて歯車のマークの設定ボタンを押す

設定画面の検索ボックスに「クリップボード」と入力し「クリップボードの設定」をクリックする
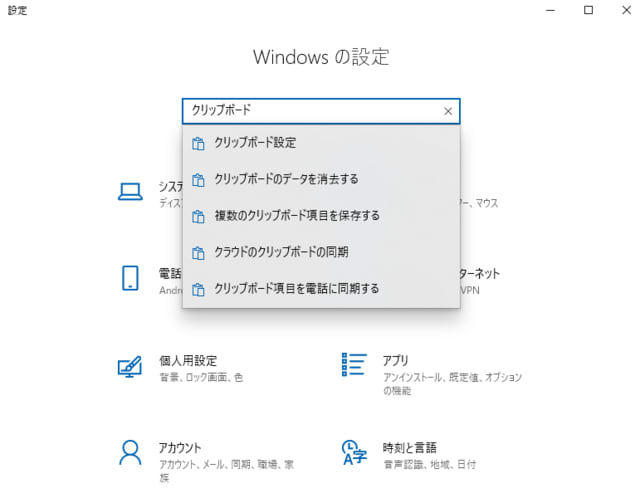
「クリップボードの履歴」を「オン」にすれば設定は完了。

通常コピーしたデータを張り付けるときは Ctrl + V を使用するが、クリップボード履歴を使用する場合は Windowsキー + V を使用する。

上記のようなウィンドウが表示されるので、貼付けたいデータをクリックする。履歴については、個別にまたはすべてのデータを削除することが可能であり、頻繁に使用するものについてはピン留めをすることも可能だ。
2.画面のコピーと切り取り
PCの画面をコピーして利用する方法はいくつかある。昔ながらの方法としてはキーボードの「PrintScreen」キーを押す方法。クリップボードにコピーされた画像データをペイントなどで利用する。Windows7ごろから使用できるようになったのが「Snipping Tool」。切り取りから加工、保存までが一括でできるようになり非常に便利になった。
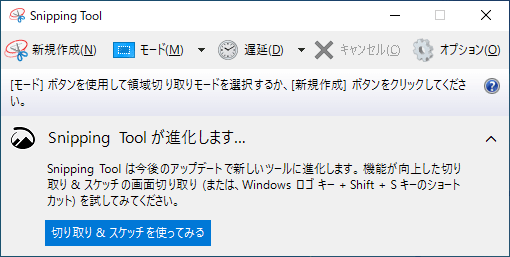
Windows10からはSnipping Tool以外にも「Windows Ink」や「切り取り&スケッチ」を利用する方法がある。
Windows Inkからの画面コピーを利用する場合はあらかじめタスクバーにボタンを用意しておいた方がやりやすい
タスクバーを右クリックして「Windows Ink」にチェックを入れておく

ペンのマークのボタンを押し「全画面領域切り取り」を押すと画面がコピーされ、「切り取り&スケッチ」アプリが立ち上がる。このアプリでトリミングや書き込み、保存など必要な加工を行うことができる。

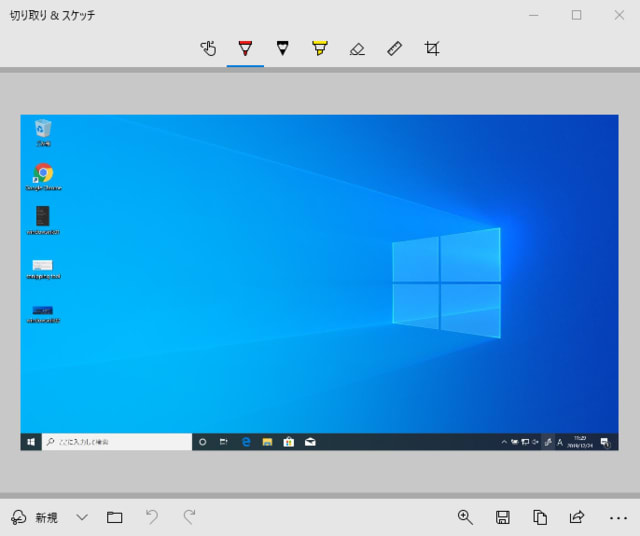
ショートカットから行う方法としては、Windowsキー + shift + s を押すと画面がフィルタがかかり、上部に下記アイコンが表示される。マウスで範囲を選択すると領域がコピーされる。
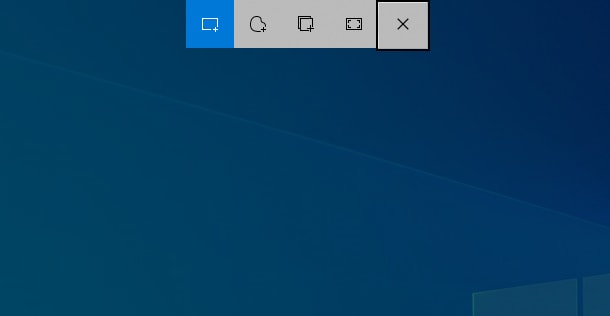
ペイントなどを開き張り付けても良いが、通知を開いてクリックすると先ほどの「切り取り&スケッチ」アプリが立ち上がるためそこから加工することができる。

画面のコピーには様々な方法があるが、それぞれに一長一短があるのでシーンで使い分けるか、自分に合うものを選べばいいだろう。(いけ)
moniswitch
今お使いの離床センサーがそのまま使える!
離床センサーのスイッチ入れ忘れ事故を防止するスマートスイッチ
monipet
動物病院の犬猫の見守りをサポート
病院を離れる夜間でも安心
ASSE/CORPA
センサー、IoT、ビッグデータを活用して新たな価値を創造
「できたらいいな」を「できる」に
OSGi対応 ECHONET Lite ミドルウェア
短納期HEMS開発をサポート!
WhitePlug
手のひらサイズのLinuxサーバ
株式会社ジェイエスピー
横浜に拠点を置くソフトウェア開発・システム開発・
製品開発(monipet)、それに農業も手がけるIT企業














