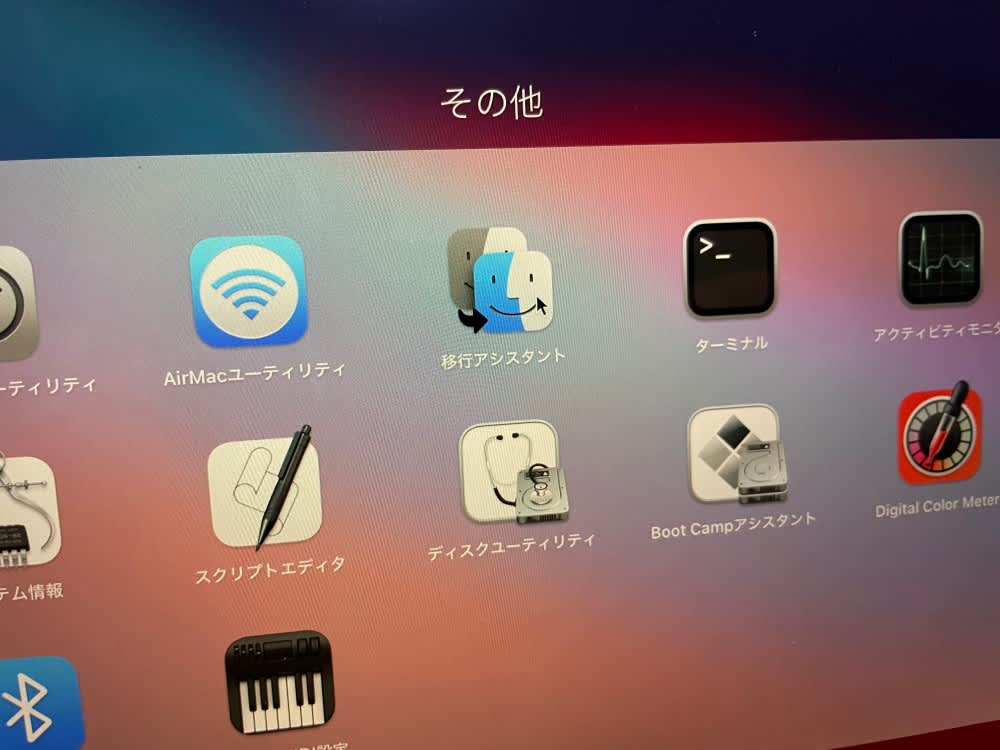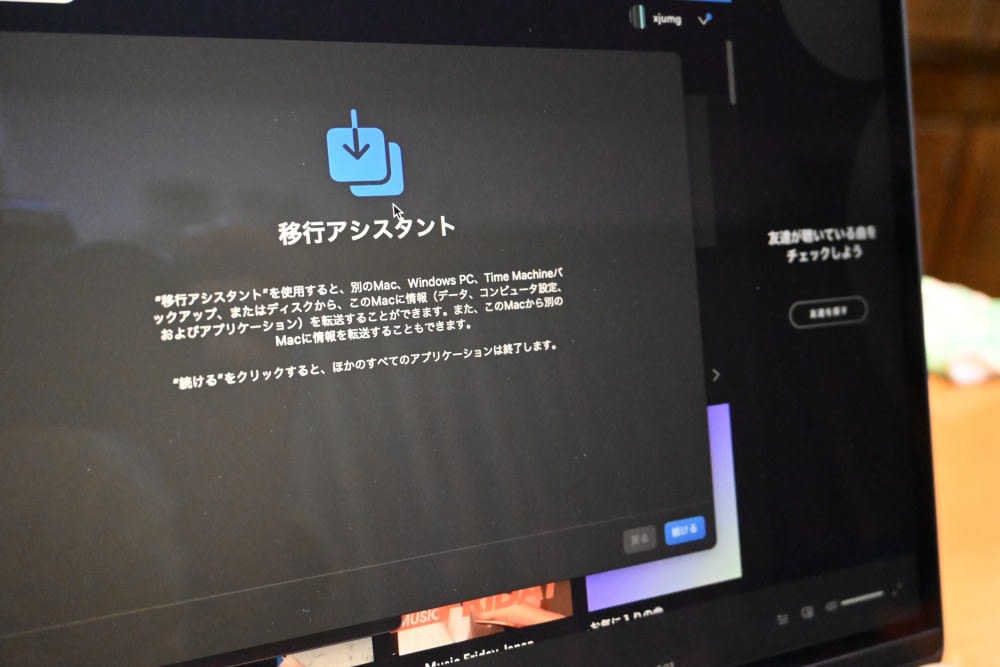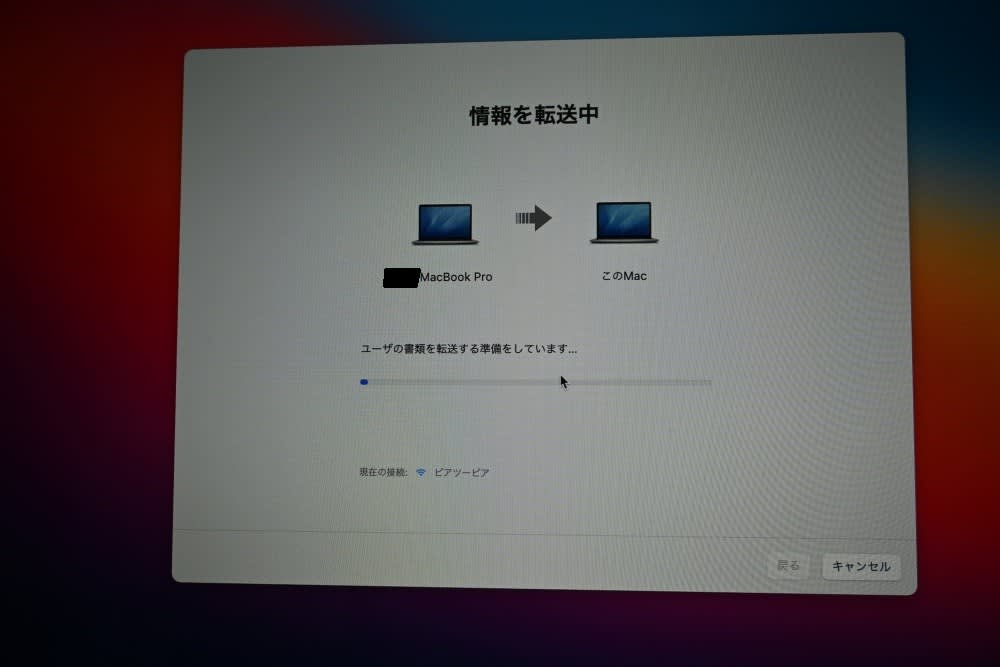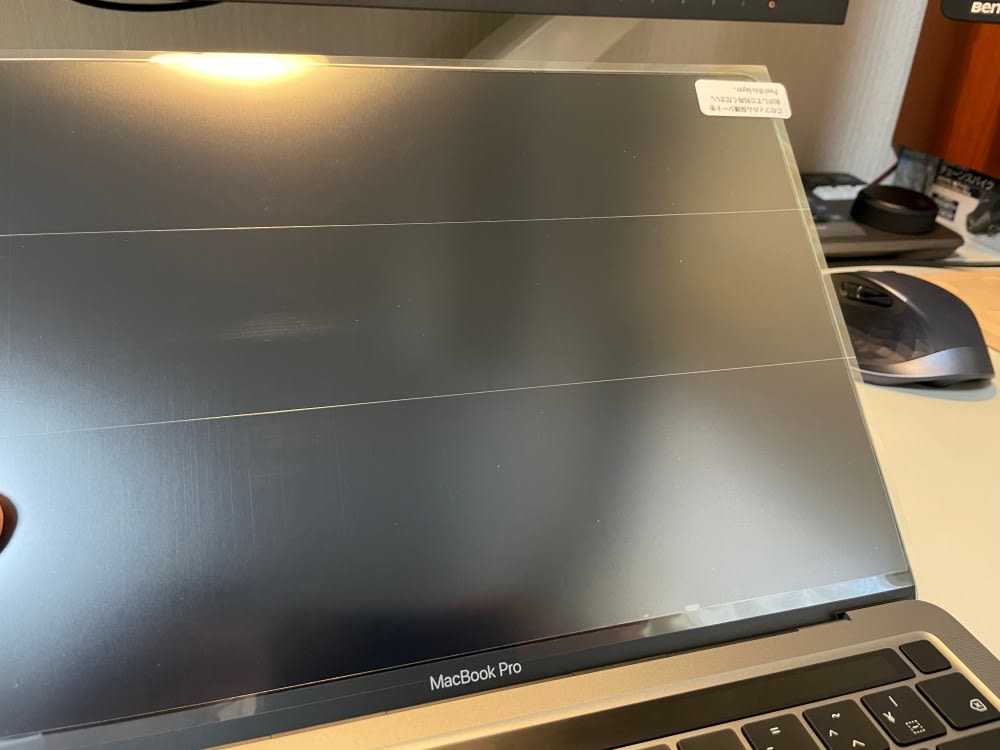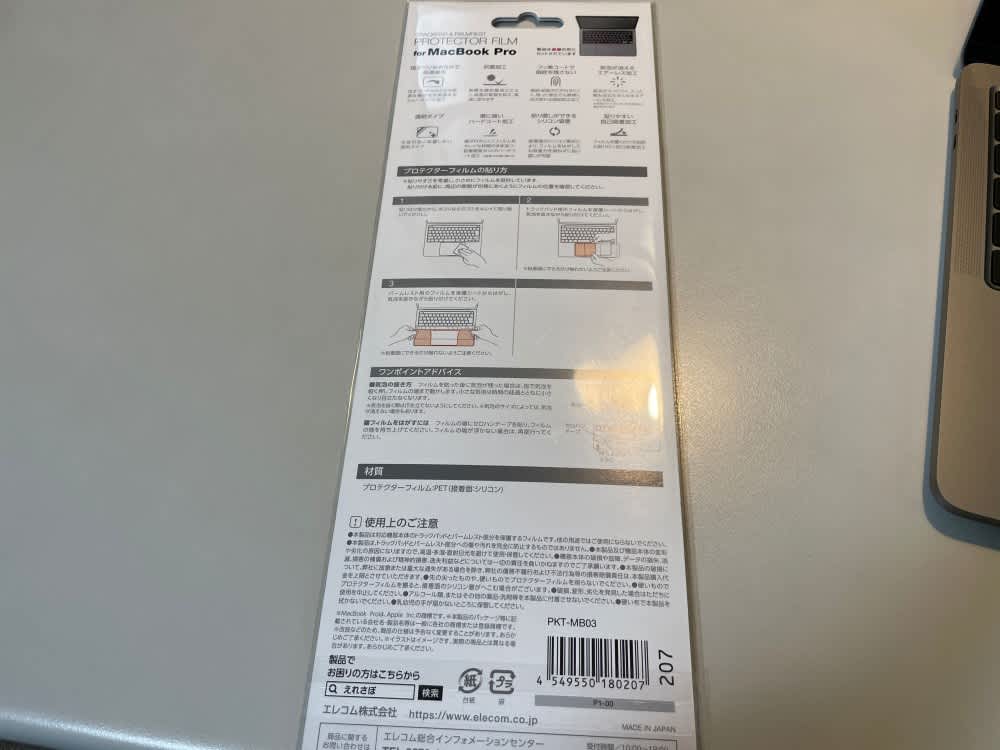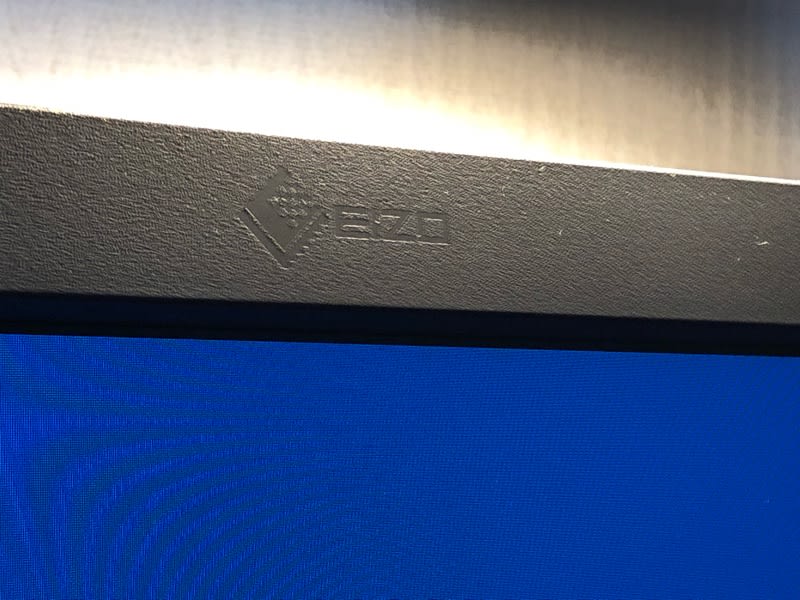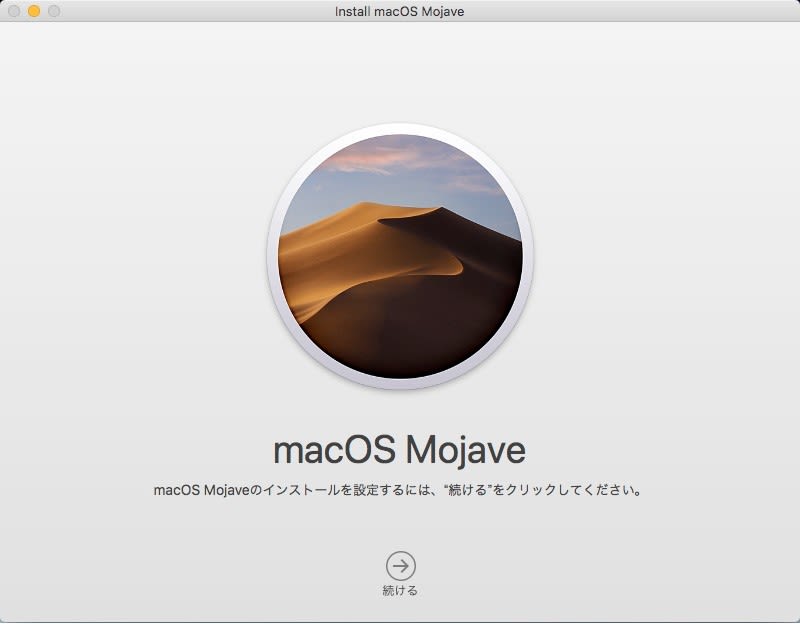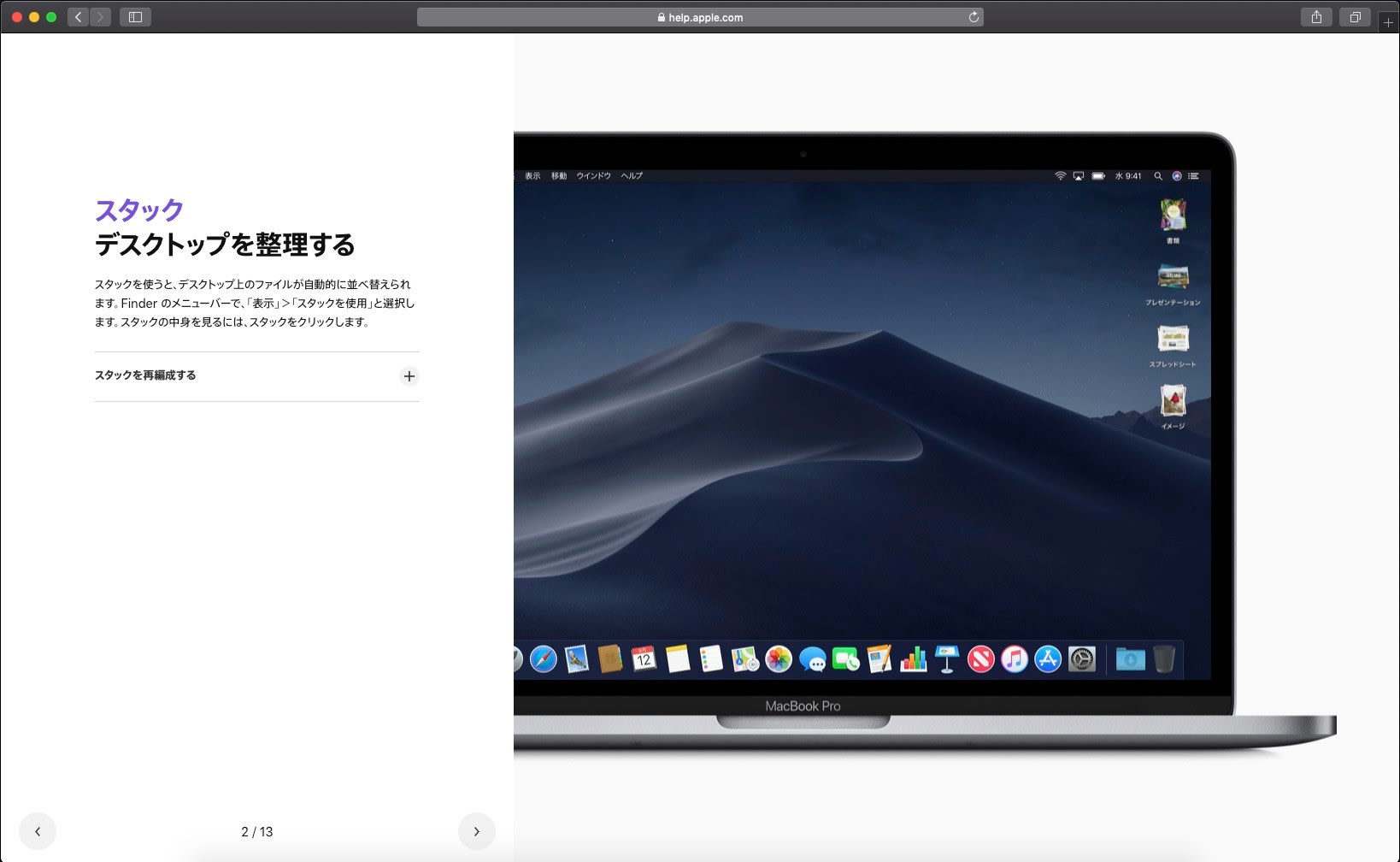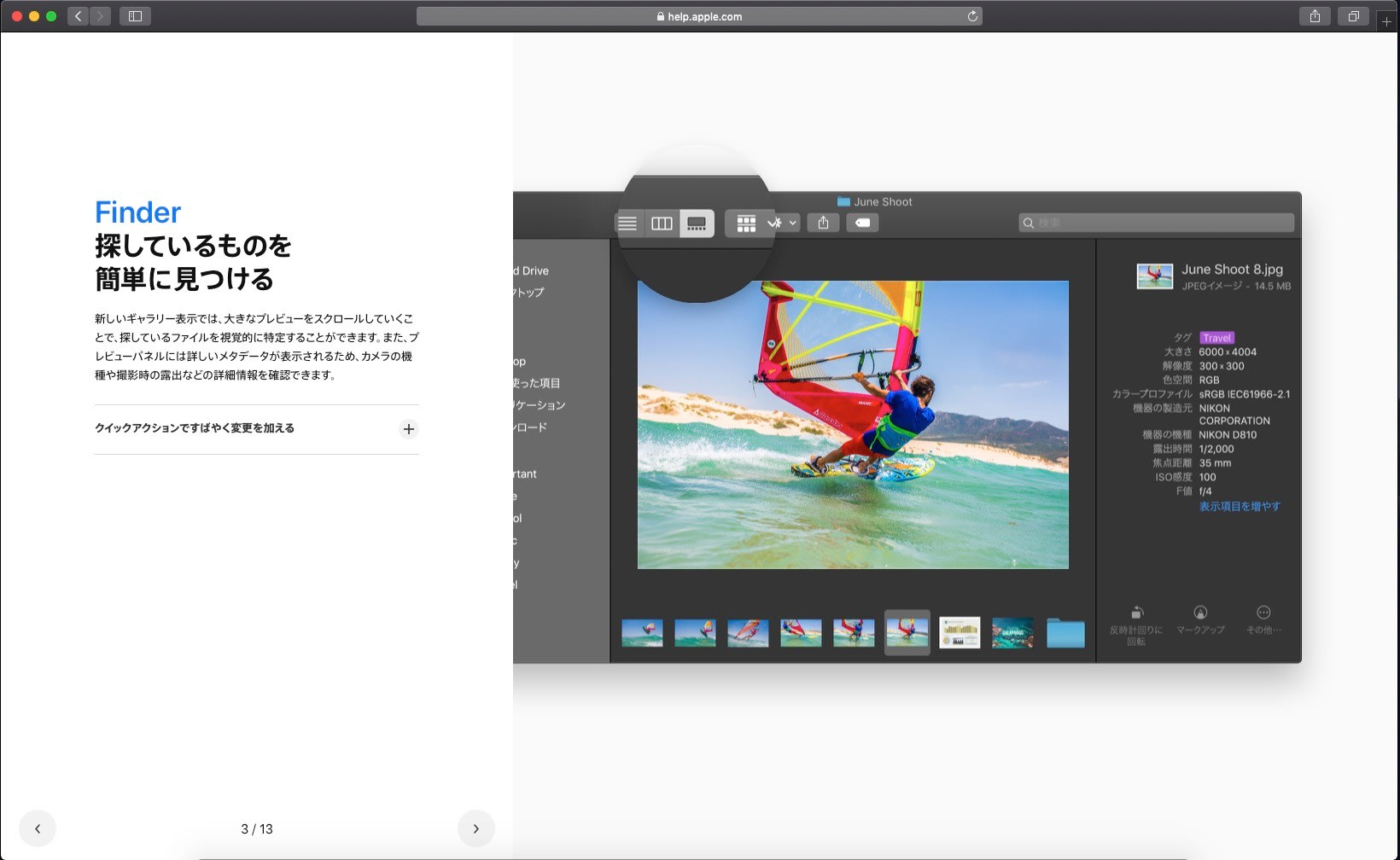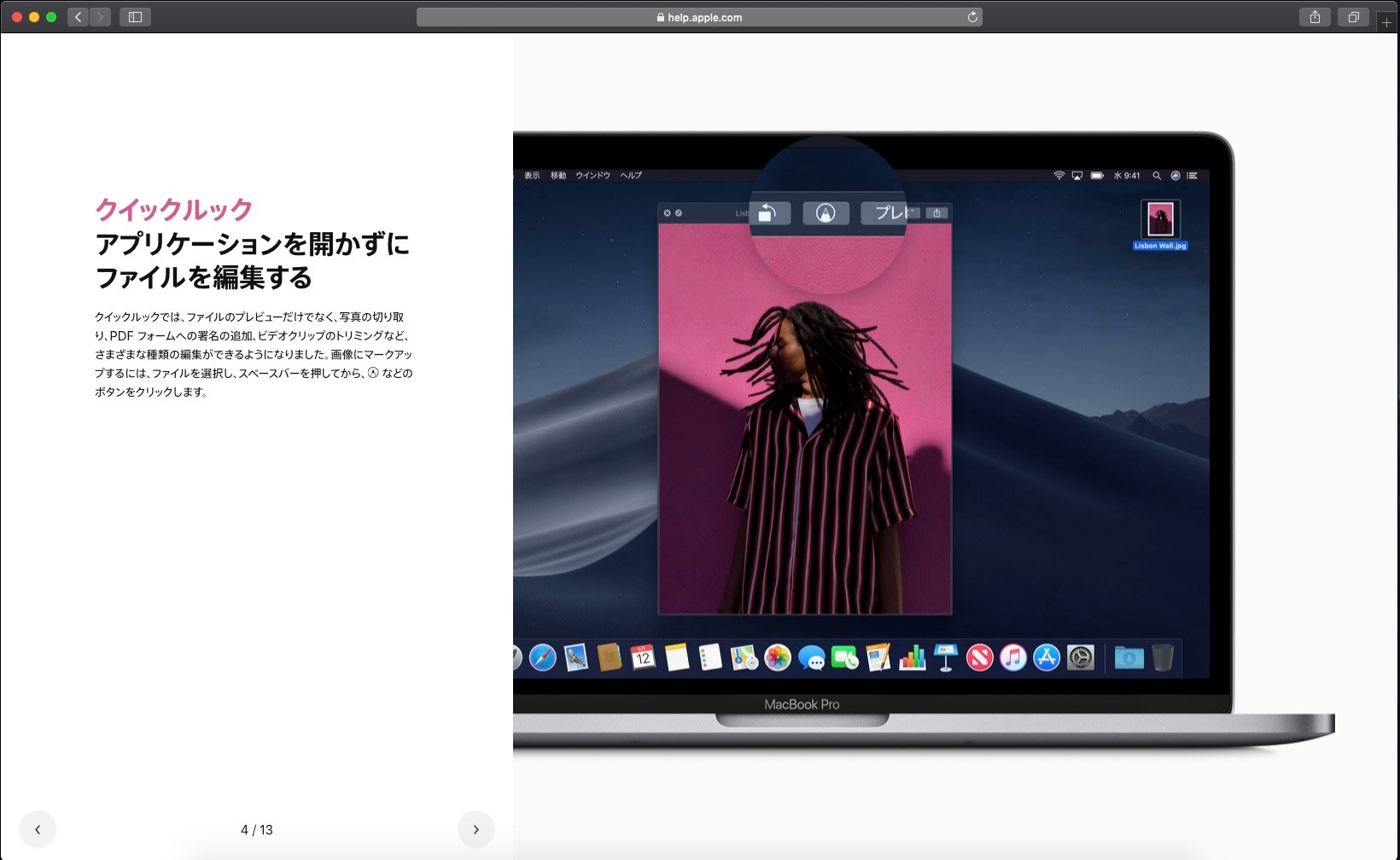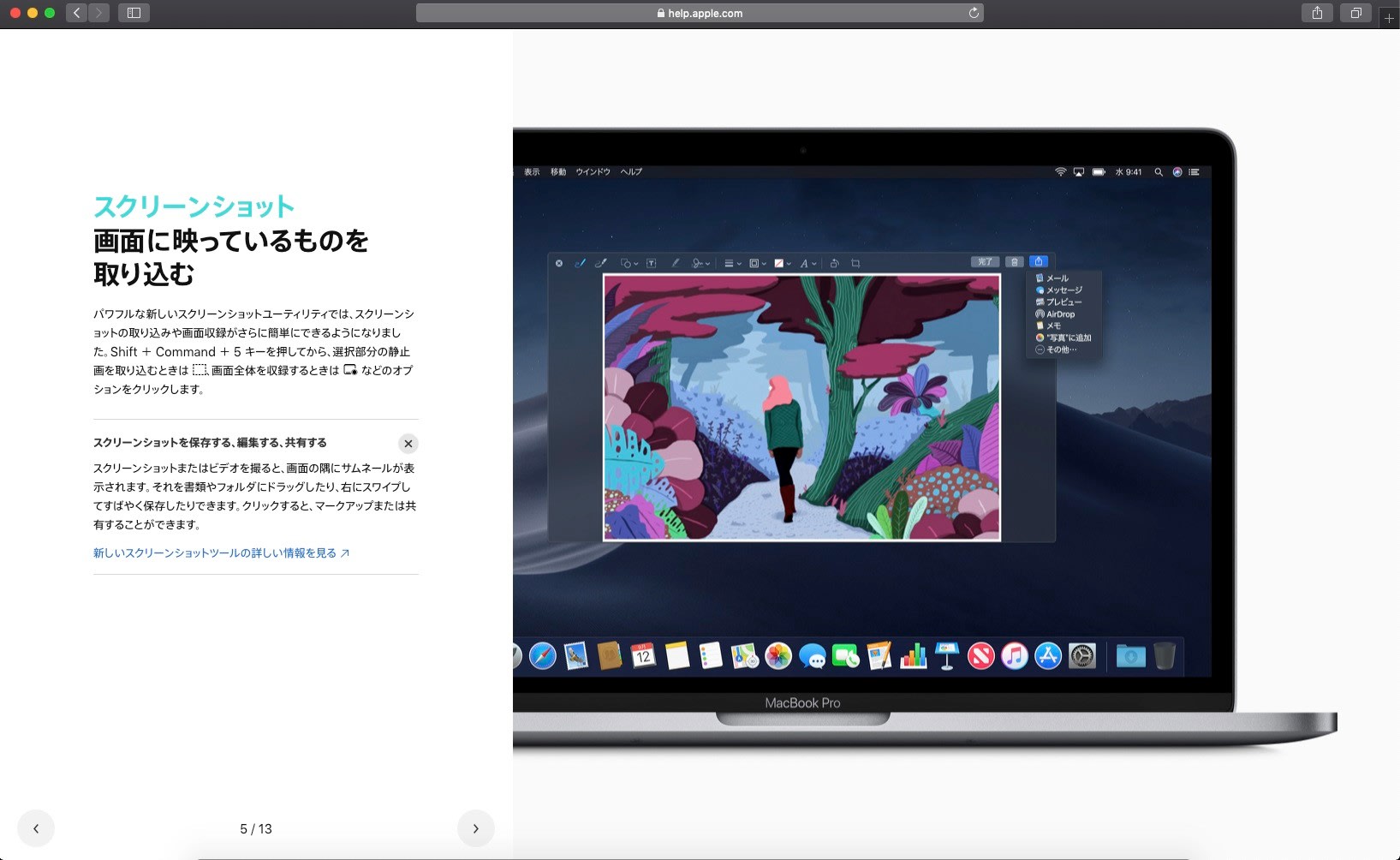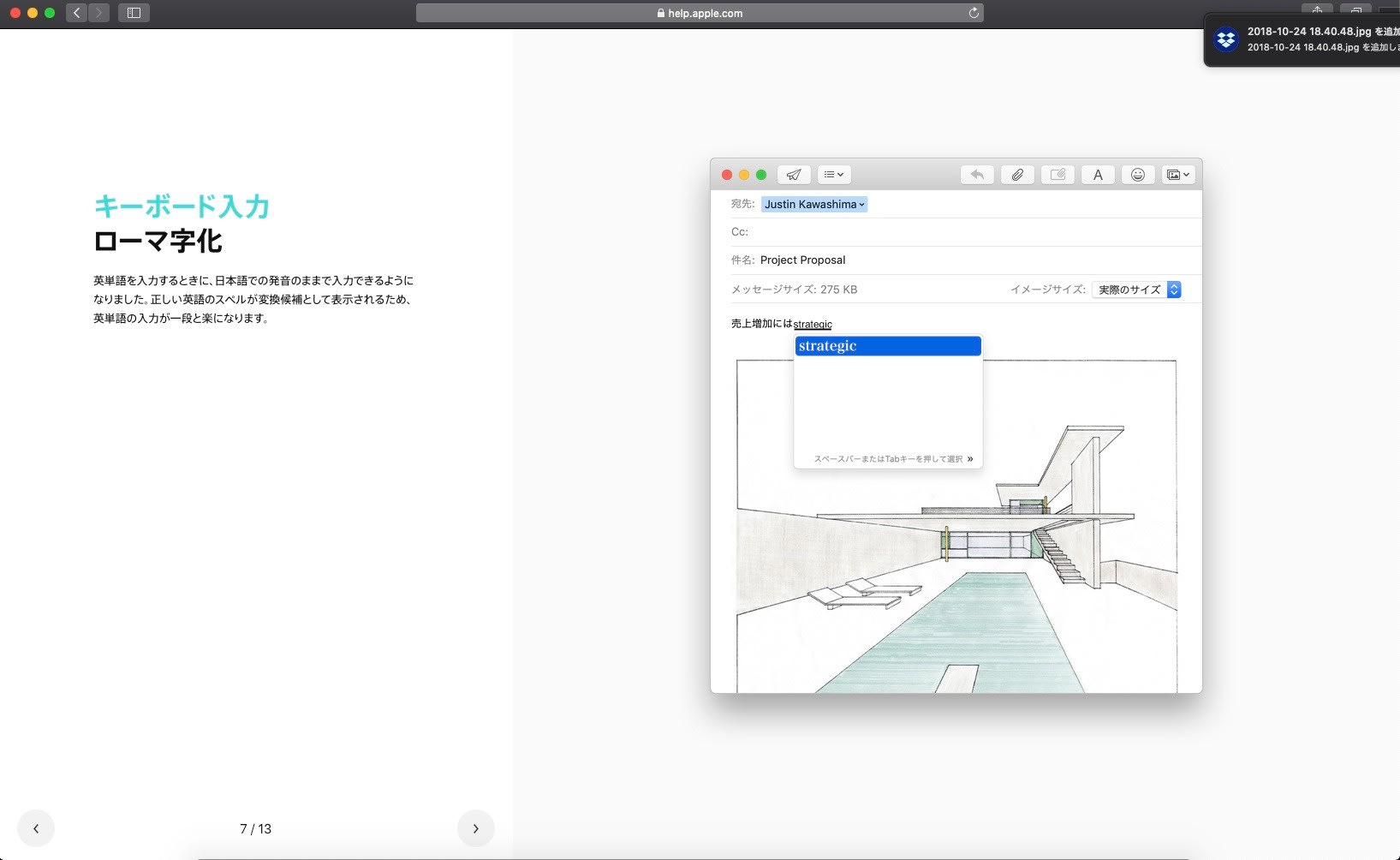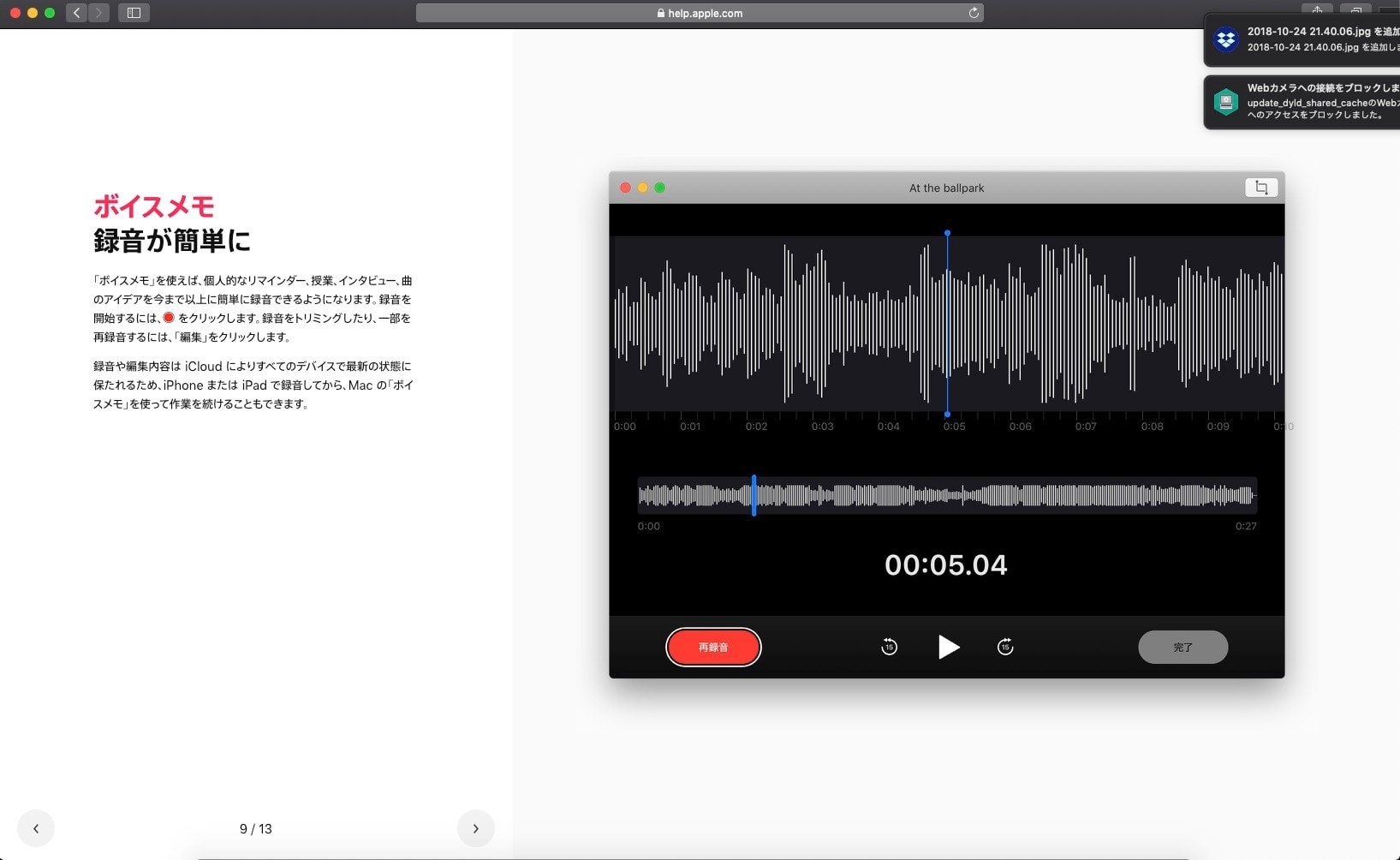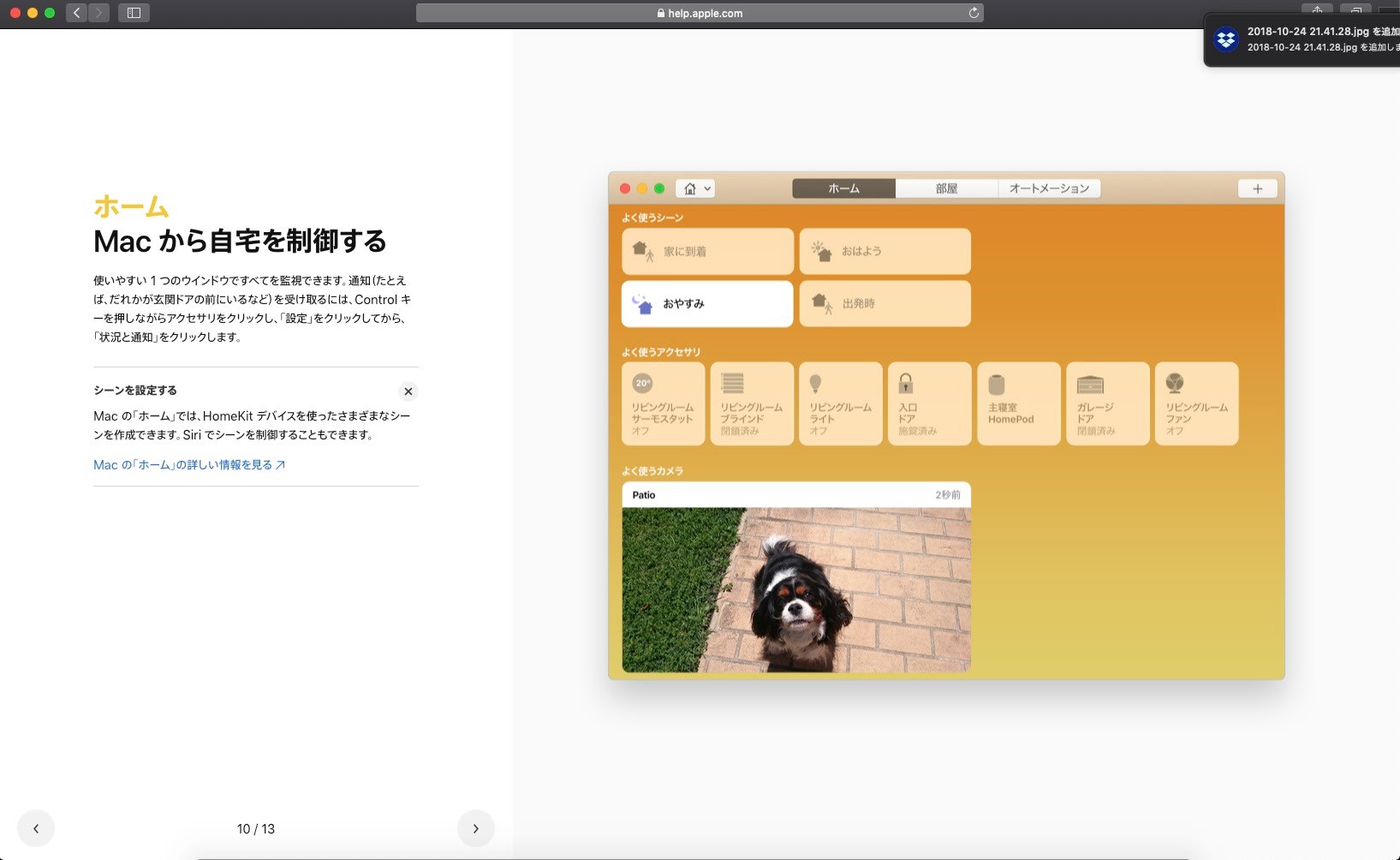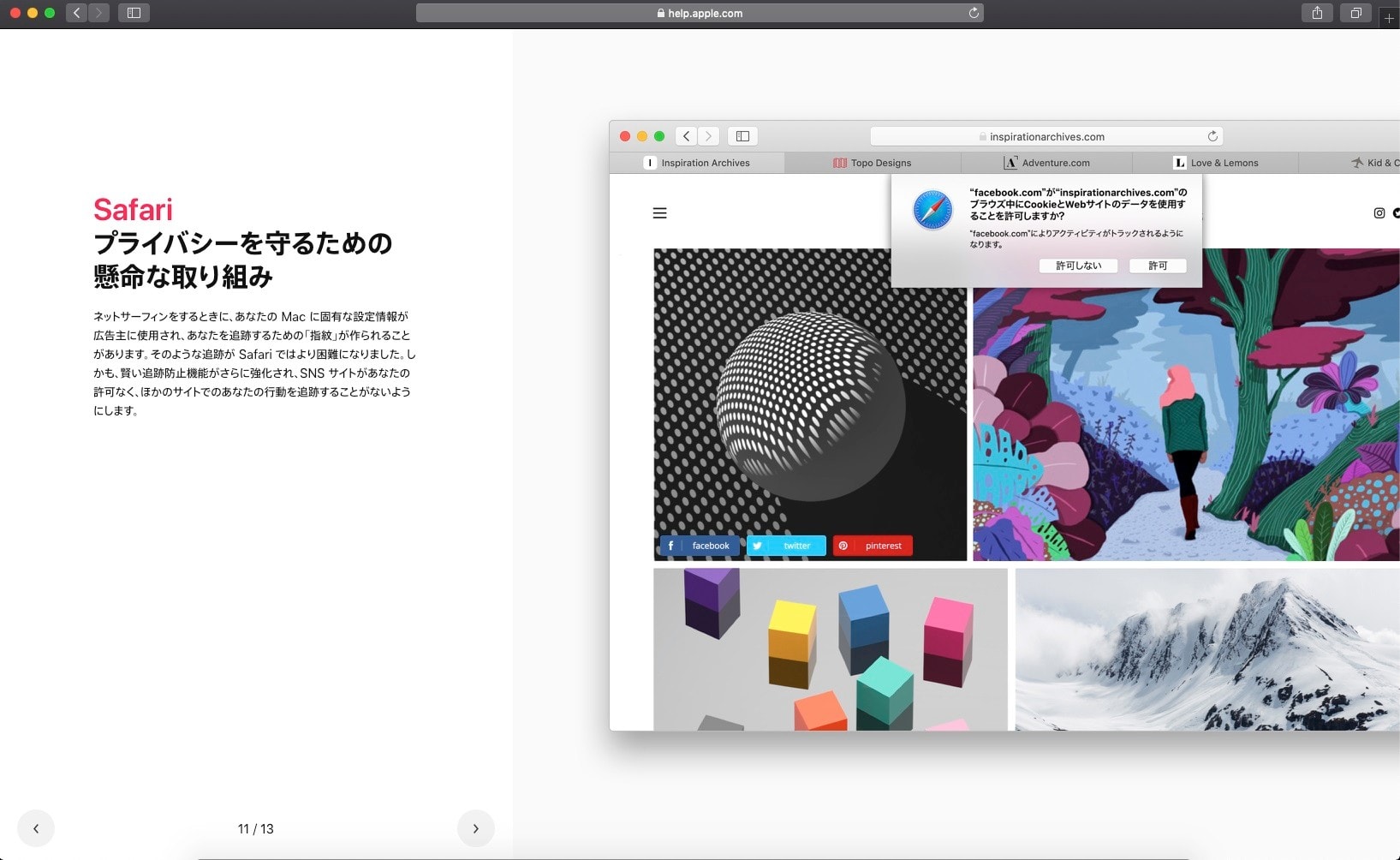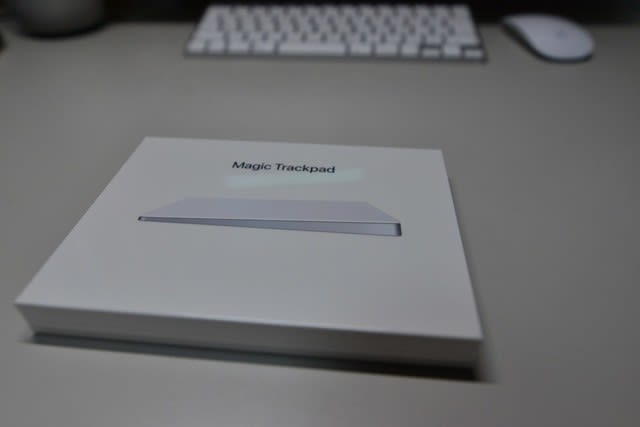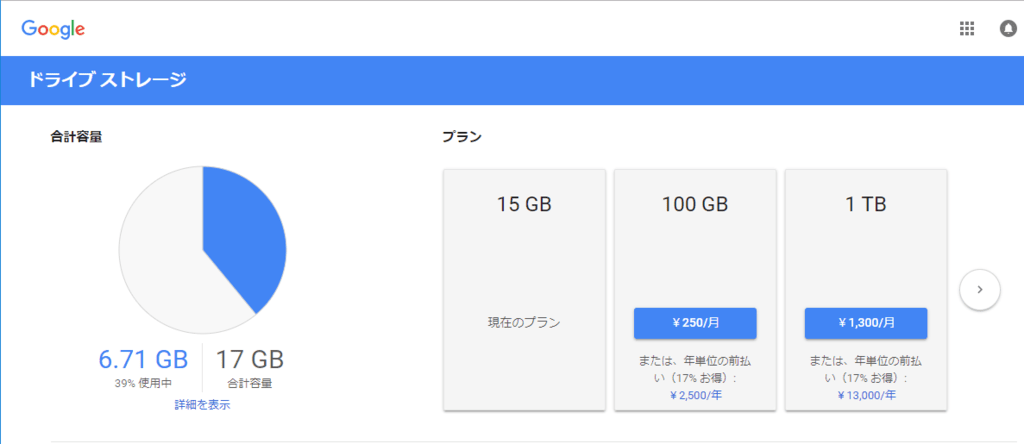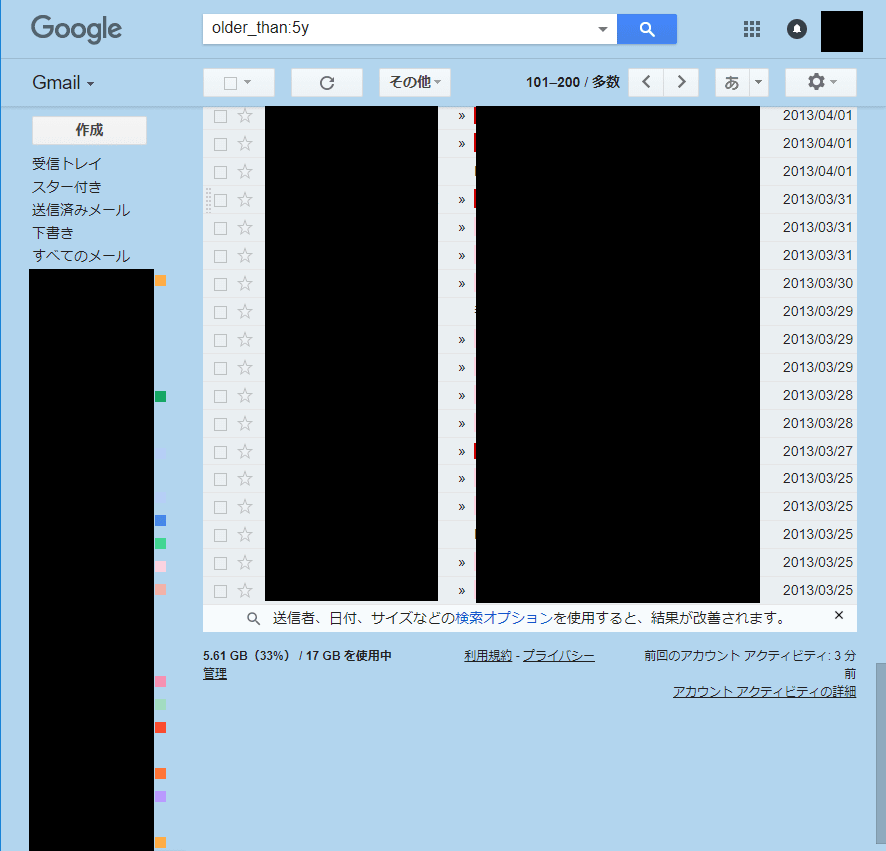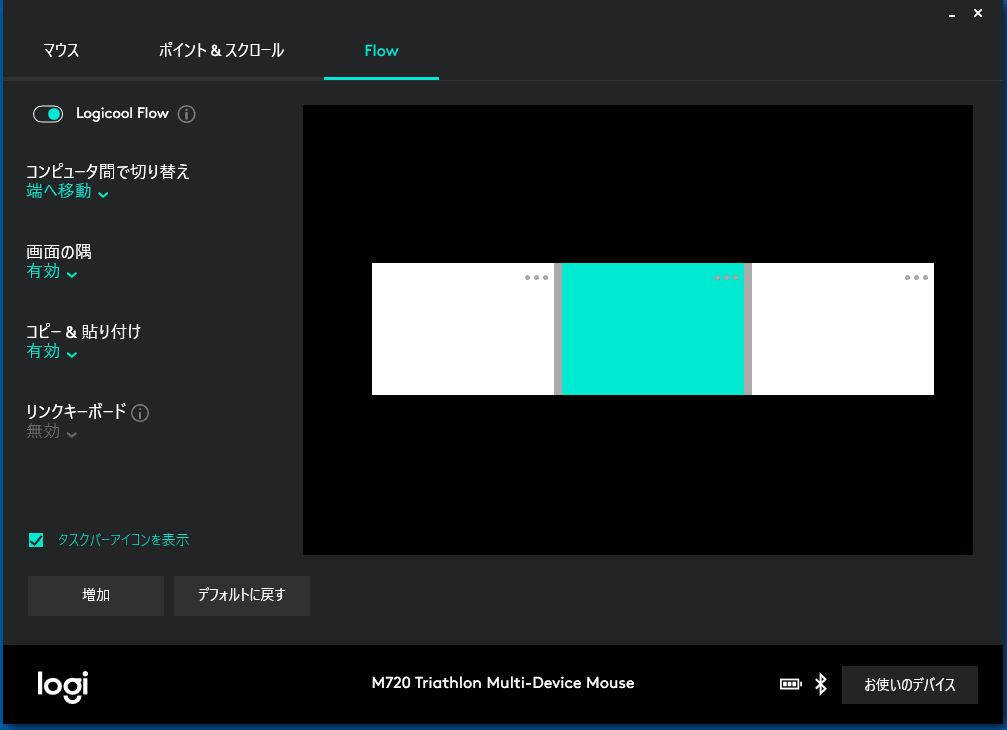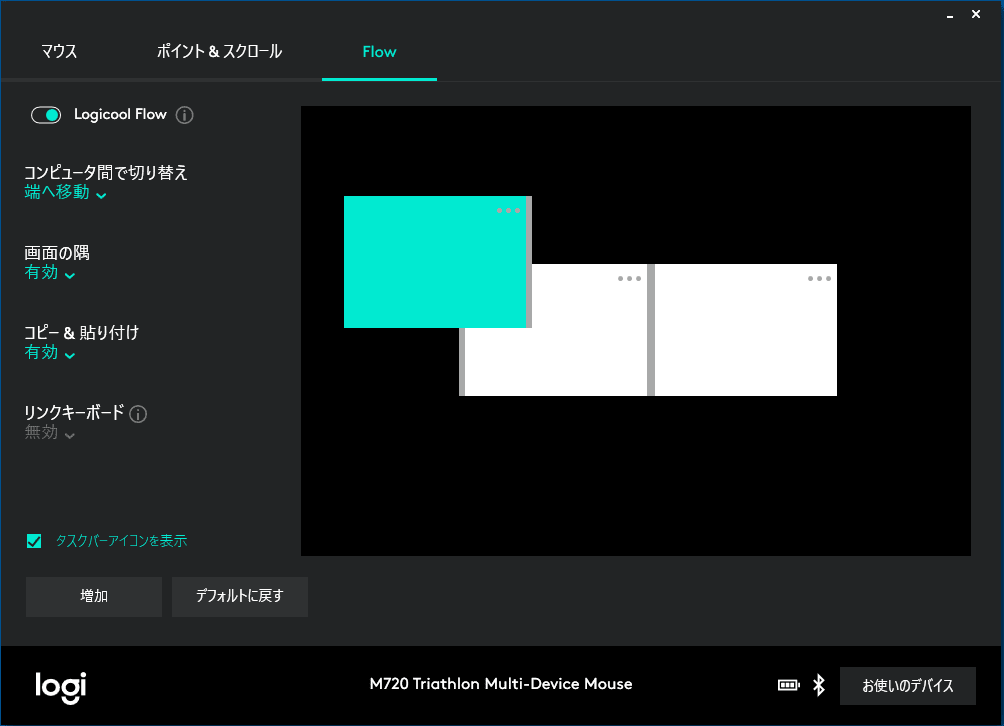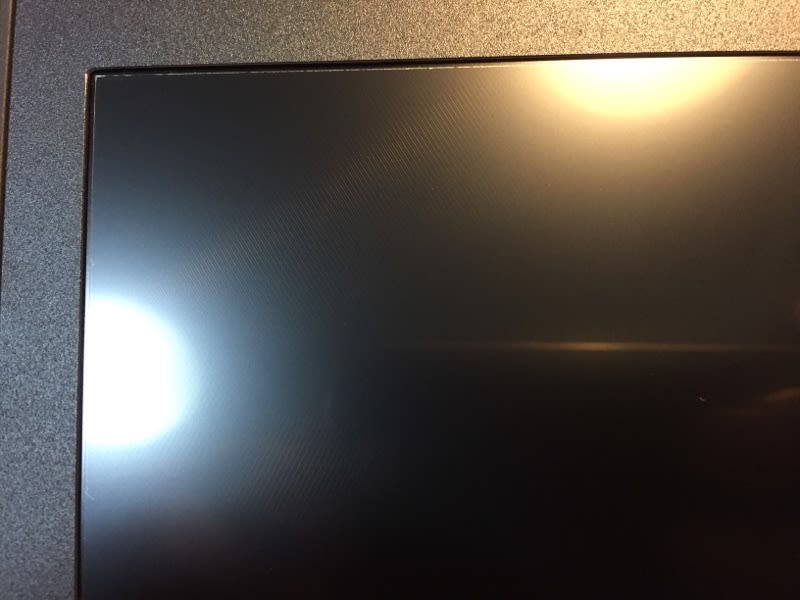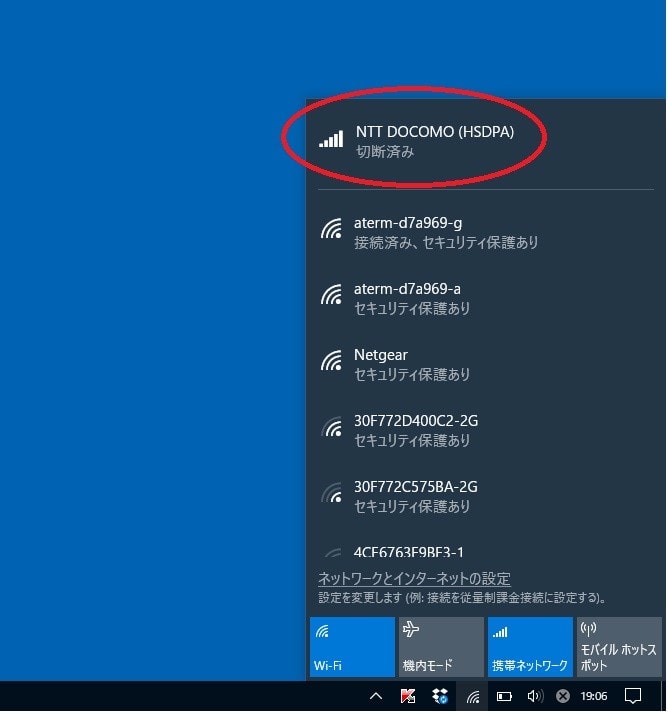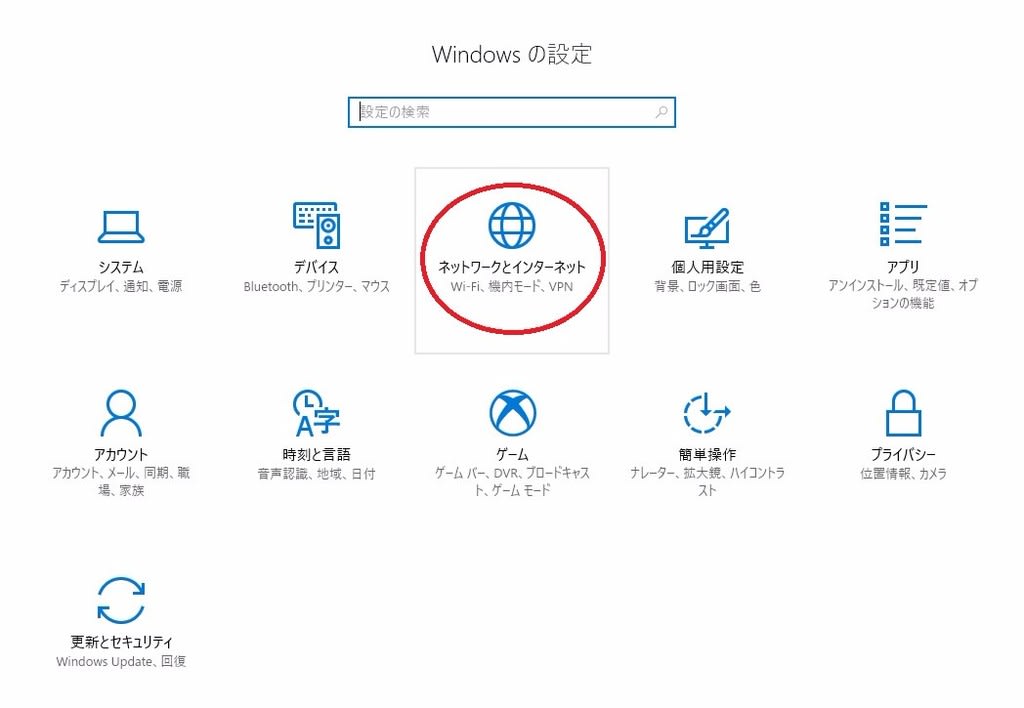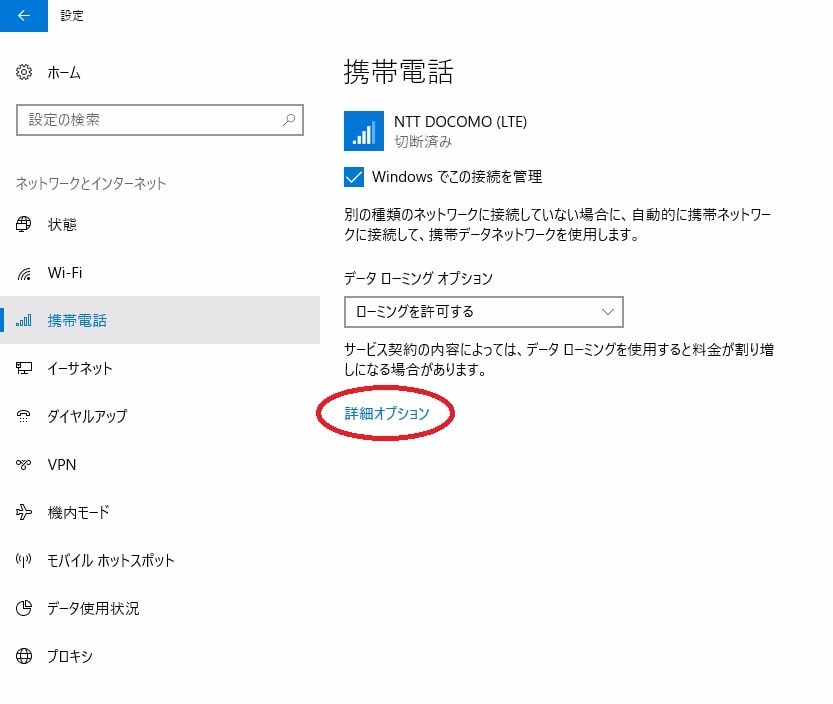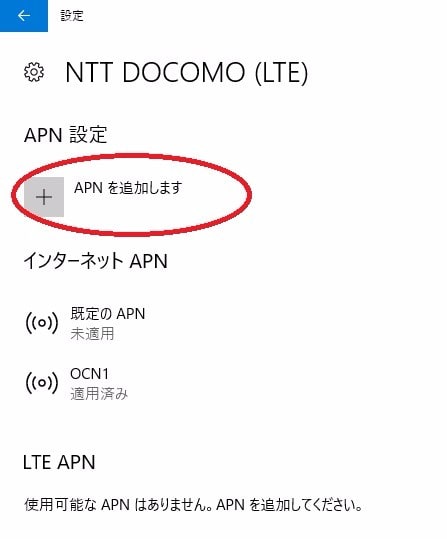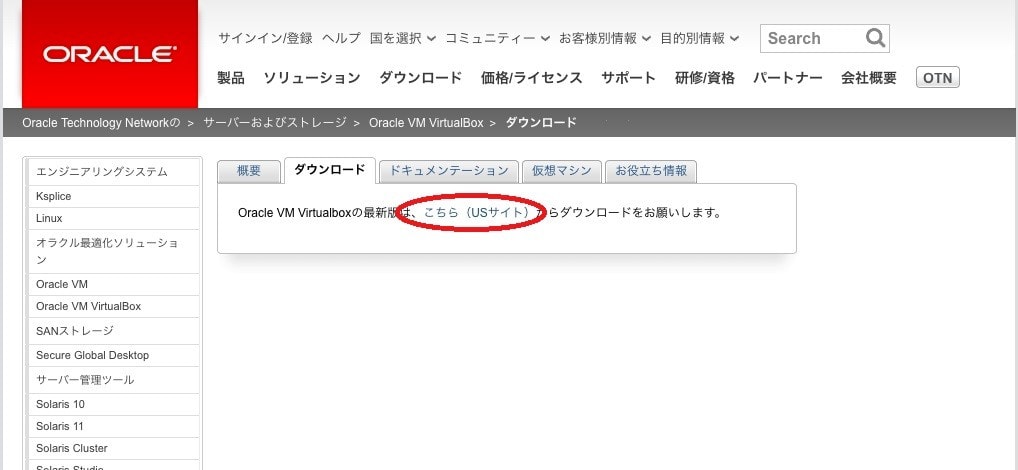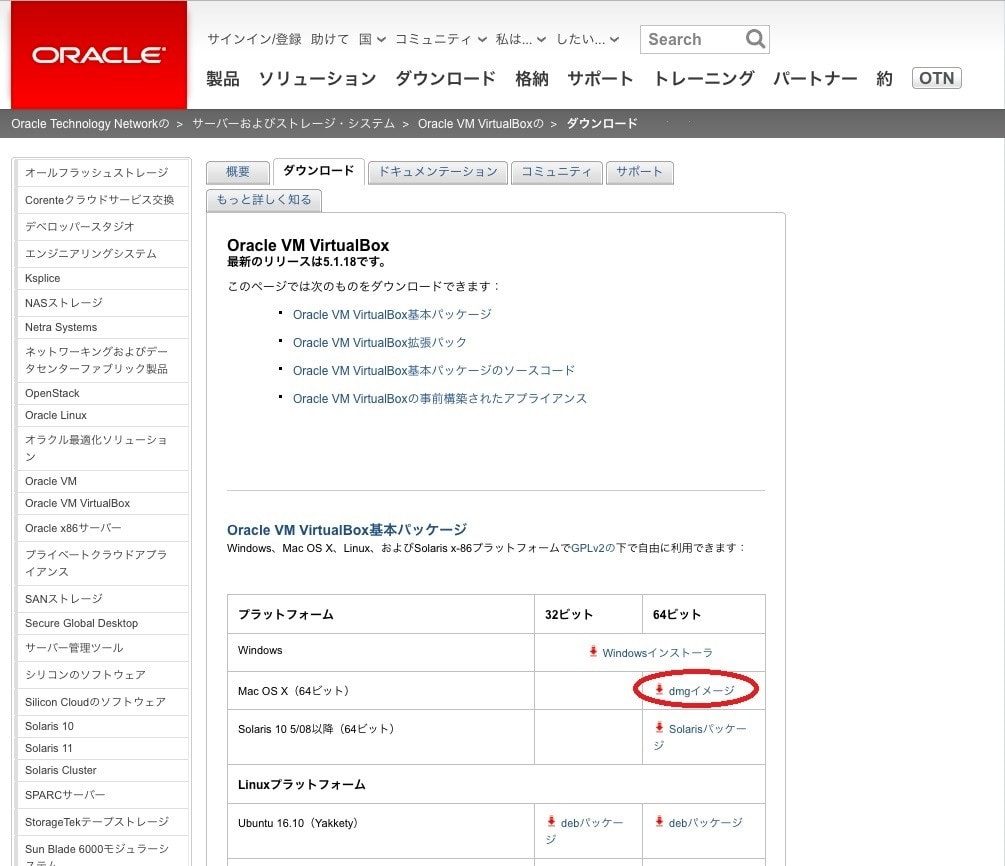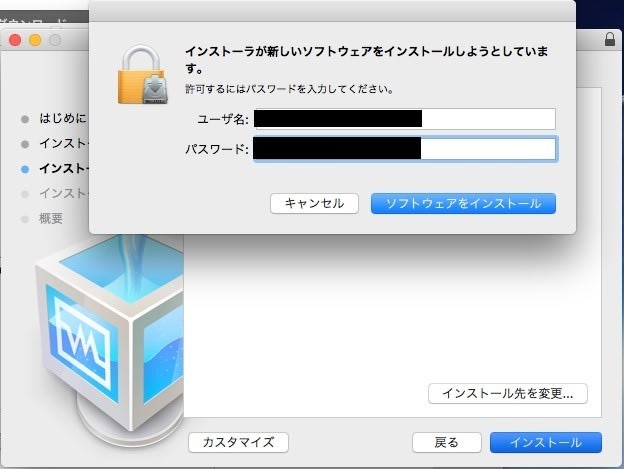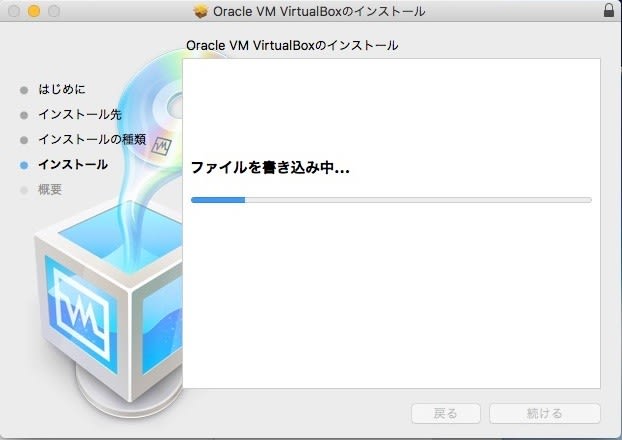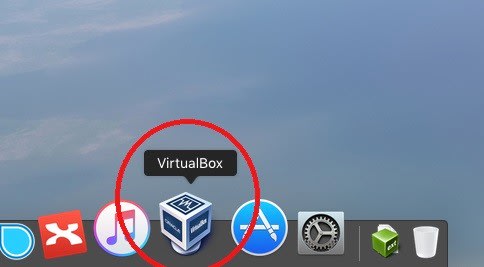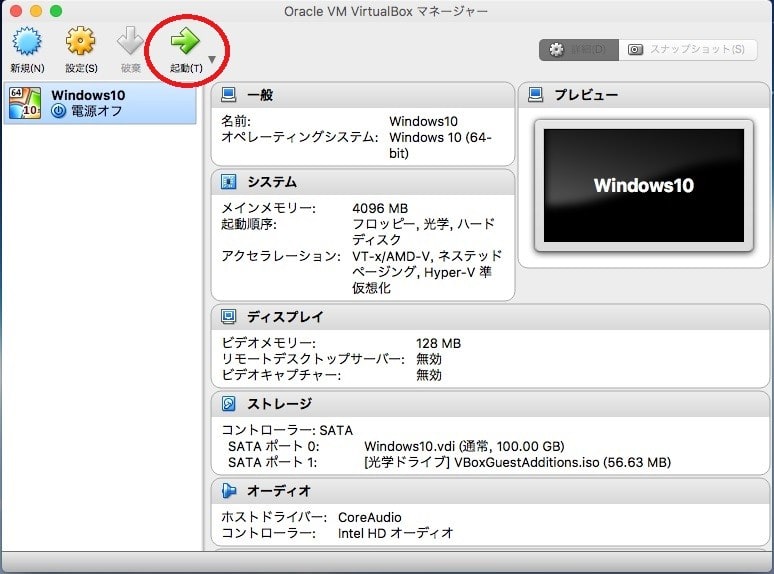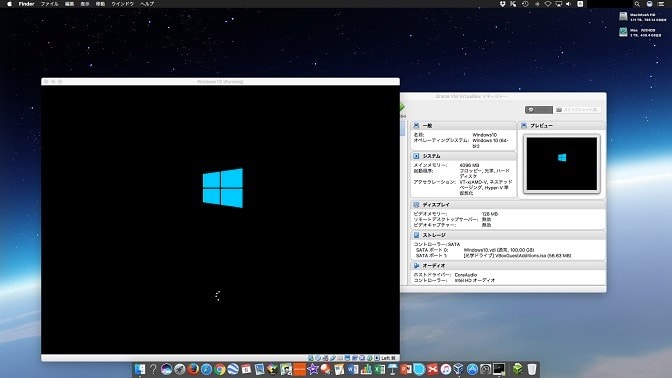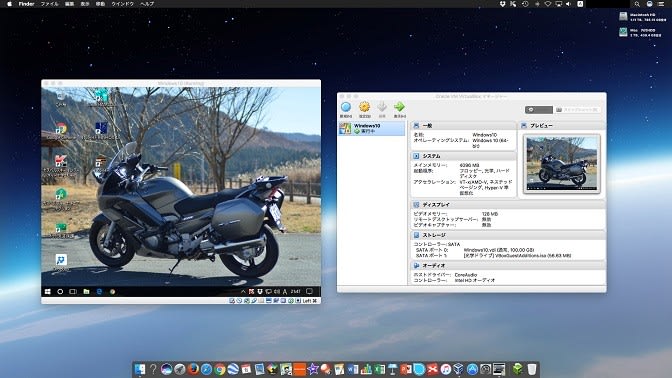今日はMacbookPro13inchに使用できるUSB-C充電器をご紹介します。
昨年11月にMacbookPro13inchを注文して到着までに3週間ほどかかりました。
YouTubeでは盛んにM1搭載のMacbookProとAirの性能比較が紹介され、「どちらが良いか」と重箱の角をつつくような投稿が多数ありました。
個人的にはこの手のYouTubeが好きなので、お気に入りのユーチューバーが次々に投稿する動画を見ながら、到着するであろう12月を心待ちにしていました。
ところが、ある方の紹介動画の中にMacbookProとAirに付属している充電器の大きさを比較された方がいらっしゃいました。
Proは60Wクラスの充電器、Airは31Wクラスの充電器を付属しており、その差が大きいことから、重量だけでいうとProとAirは110gほどしか重量差がありませんが、充電器を含むともっと大きな重量差になってしまうということでした。
外出時には充電器を必ず持ち出す想定だったので、本体重量だけでなく本体+充電器の重量を考慮する必要があったということを知り非常にがっかりしたものです。
手元にMacbookProが到着してからは充電器のことなど忘れていましたし、実際に使い始めてみるとAPPLEのホームページにあるようにバッテリーの持ち時間はかなりのものです。(ホームページによると20時間とあります)
たぶん、1日程度の外出で多少連続して使ったとしても充電器を使うシーンは出て来ないと思われます。
そのくらいバッテリー持ちが良いということです。
では、小型の充電器は不要のようにも思いますが、1日がかりのセミナーや出張があればやはり充電器は必要ですね。
そんなわけで、持ち運びに適している小型の充電器を探してみました。
見つけたのはライトニングケーブルなどでよく購入していAnker社製の「Anker PowerPort III 65W」というUSB-C充電器です。
ポートはUSB−Cが1つのみですが、65Wもの充電能力があります。
注文していた商品が届きました。
Anker社の製品はどれもこのような色使いのパッケージです。

箱を開けると大事に包装された充電器と説明書が入っていました。

卵より少し大きめですが、ツルンとした小ぶりの充電器です。

丸っこい形が可愛らしいですが、表面は光沢があるので、傷つけないように取り扱いたくなりますね。
壁のコンセントに接続するならいいですが、テーブルタップに接続するとあちこちにぶつかり傷がつかないか心配になります。
そのくらい美しい外観です。

反対側はACコンセントが折りたたまれています。
この折りたたみ方も美しいですね。

では、MacbookPro13inchに付属している充電器と比較してみましょう。
最も大きさの違いがわかる写真がこちらです。

ACコンセント側から比較してみましょう。
ACコンセントの折りたたみ方が美しいといった理由がおわかりでしょうか。

上から比較した写真です。
長さは若干短い程度です。

普段使いで比較したらこんな比較になるでしょうか。
大きさの違いははっきりしていますね。

こちらも同じように比較してみました。

では重量ではどの程度の違いがあるのでしょうか。
こちらはMacbookPro13inchに付属の充電器単体の重量で200gです。

こちらは今回導入した「Anker PowerPort III 65W」の重量で118gです。

2つの充電器の重量差は82gです。
この差をどう考えるかですね。
さて、一緒に買ったUSB-Cケーブルもご紹介しておきましょう。
「PD対応」というケーブルを見たことがあるでしょうか。
「USB Power Delivery(PD)」と言って充電もできるケーブルという意味と考えて良いでしょう。
そして、給電できる電力の制約があります。60Wとか100Wという表示が対応している電力です。
65Wの充電器に使うなら60Wでも良さそうですが、規格に余裕を持ったケーブルを選ぶとロスが少なくてよいと思います。
私の買ったケーブルはAnker A8856011 [Anker PowerLine III USB-C & USB-C 2.0 100W ケーブル 1.8m ブラック]です。
箱は上記の充電器と同じようなカラーデザインの箱です。

今回はケーブルを黒にしました。
理由は白いケーブルだとケーブルの汚れが気になってしまうという理由からですが、他にもこの充電器とケーブルの組み合わせはWindowsノートパソコンのThinkPad T470sにも使えるので、無難な色にしたという訳です。
100W 規格のケーブルですが、思ったより細く、柔軟性にも優れているので使い勝手はよさそうです。
またAnkerのケーブルは、ケーブルを束ねるマジックテープが付属しているので、収納時に便利ですね。

私が調べた範囲ではAmazonには60W規格のケーブルは販売されていましたが、100W規格のケーブルが販売されていないので、ヨドバシ.comのページをご紹介しています。
ヨドバシ.comの商品リンク「Anker A8856011 Anker PowerLine III USB-C & USB-C 2.0 100W ケーブル 1.8m ブラック」
純正の充電器でなくても充電ができるとは便利な世の中になりました。