SIMカードの装着の様子は前回の記事を参照ください。
前回、Safari を起動した時にでたエラーメッセージは以下です。

そもそも「PDP認証」とは何でしょうか? ということで、ちょっと調べて見ました。
「Policy Development Process」の頭文字のようです。
ポリシー策定プロセス、ということで、各キャリアのポリシー設定を行う必要がある、と言っているようです。
そのためには、各キャリアが持つ APN(Acess point Name)のプロファイルをインストールする必要があるみたいです。
(勝手な解釈で間違っているかもしれません。。。)
とは言え、具体的にどうするのか?よくわからなかったので、SIMカードに同封されていた解説書を見ると、以下が見つかりました。
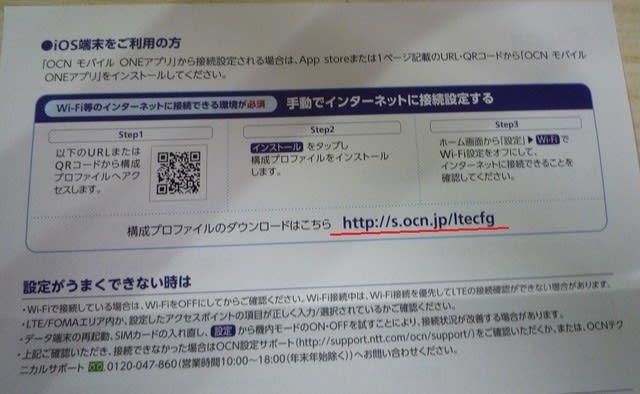
どうやら、ここに書いてあるURL にアクセスし、プロファイルデータをダウンロード&インストールすれば良いということでした。
ということは、まずネットに接続していないと、ダウンロードもできないので、家のWiFi に接続しました。
また、ネットワーク設定をリセットしておかないと、上手く接続できない可能性がある、という情報もあったので、まずネットワーク設定をリセットすることにしました。
まず「設定」→「一般」をタップ。

下の方にスクロールすると「リセット」という項目があるので、これをタップ。

以下のリセット画面になります。
ここでグリーン枠の「ネットワーク設定をリセット」をタップすればよかったのですが、間違って「すべての設定をリセット」をタップし、さらにそのまま進めてしまいました。

これが大失敗でした。
「すべてリセット」してもアプリやデータは削除されませんでしたが、壁紙とか効果音、指紋認証等の設定が全て初期化されてしまい、あとで設定をやり直す手間が大変でした。。。
続けます。(以下は「すべての設定をリセット」の場合です)
パスコードの入力を求められますので、入力。

念押し画面になります。ここで「すべての設定をリセット」ではいけないことにに気付けばよかったのですが、、、そのまま「すべての設定をリセット」をタップしてしまいました。

この後、シャットウダン・再起動が掛かりますので、しばらくそのままにしておきます。
再起動後、、パスコード入力画面になるので、パスコードを入力します。(指紋認証にしてあるのに、変だな?と思いつつ、、)
正常に起動したので、Safari を立ち上げ 先ほどの URL(http://s.con.jp/ltecfg) を入力します。
以下の画面になるので、「次へ」をタップ。

情報が監視されるよ、といった注意書きが出てきますが、そのまま「インストール」タップ。

再度、念押し画面になるので「インストール」をタップ。

以下の画面になれば、設定完了です。

「完了」をタップして、閉じます。
WiFi をオフにしても、ネットにちゃんとつながっており、一安心。。。
でも、実はこの後が大変。自分の失敗が招いた結果ですが、、、
まず壁紙を元に戻す、指紋認証を再設定、家のWiFi のパスワードの再設定、着信音等のサウンド設定、各アプリ毎の位置情報サービスの再設定 etc
前回、Safari を起動した時にでたエラーメッセージは以下です。

そもそも「PDP認証」とは何でしょうか? ということで、ちょっと調べて見ました。
「Policy Development Process」の頭文字のようです。
ポリシー策定プロセス、ということで、各キャリアのポリシー設定を行う必要がある、と言っているようです。
そのためには、各キャリアが持つ APN(Acess point Name)のプロファイルをインストールする必要があるみたいです。
(勝手な解釈で間違っているかもしれません。。。)
とは言え、具体的にどうするのか?よくわからなかったので、SIMカードに同封されていた解説書を見ると、以下が見つかりました。
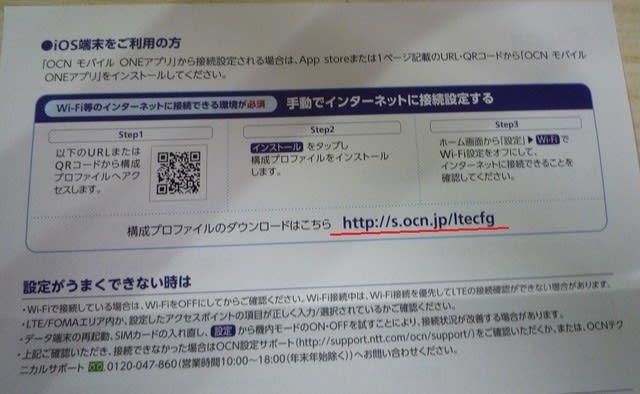
どうやら、ここに書いてあるURL にアクセスし、プロファイルデータをダウンロード&インストールすれば良いということでした。
ということは、まずネットに接続していないと、ダウンロードもできないので、家のWiFi に接続しました。
また、ネットワーク設定をリセットしておかないと、上手く接続できない可能性がある、という情報もあったので、まずネットワーク設定をリセットすることにしました。
まず「設定」→「一般」をタップ。

下の方にスクロールすると「リセット」という項目があるので、これをタップ。

以下のリセット画面になります。
ここでグリーン枠の「ネットワーク設定をリセット」をタップすればよかったのですが、間違って「すべての設定をリセット」をタップし、さらにそのまま進めてしまいました。

これが大失敗でした。
「すべてリセット」してもアプリやデータは削除されませんでしたが、壁紙とか効果音、指紋認証等の設定が全て初期化されてしまい、あとで設定をやり直す手間が大変でした。。。
続けます。(以下は「すべての設定をリセット」の場合です)
パスコードの入力を求められますので、入力。

念押し画面になります。ここで「すべての設定をリセット」ではいけないことにに気付けばよかったのですが、、、そのまま「すべての設定をリセット」をタップしてしまいました。

この後、シャットウダン・再起動が掛かりますので、しばらくそのままにしておきます。
再起動後、、パスコード入力画面になるので、パスコードを入力します。(指紋認証にしてあるのに、変だな?と思いつつ、、)
正常に起動したので、Safari を立ち上げ 先ほどの URL(http://s.con.jp/ltecfg) を入力します。
以下の画面になるので、「次へ」をタップ。

情報が監視されるよ、といった注意書きが出てきますが、そのまま「インストール」タップ。

再度、念押し画面になるので「インストール」をタップ。

以下の画面になれば、設定完了です。

「完了」をタップして、閉じます。
WiFi をオフにしても、ネットにちゃんとつながっており、一安心。。。
でも、実はこの後が大変。自分の失敗が招いた結果ですが、、、
まず壁紙を元に戻す、指紋認証を再設定、家のWiFi のパスワードの再設定、着信音等のサウンド設定、各アプリ毎の位置情報サービスの再設定 etc




























※コメント投稿者のブログIDはブログ作成者のみに通知されます