買ったのは、価格.com で一番人気の PLANEX 「BT-Micro4」です。

値段はネットで買うより高めの1779円、でもすぐに欲しかったので、この値段で買いました。
もっと安いものも(Ver 3.0 とか)あったのですが、先週買った、中古キーボードより高いものになってしまいました。
最新の Bluetooth 機器に対応している Ver.4.0 なので、後々損はしないだろう、と迷った挙句の判断でした。
これから、実際にPC(Windows7マシン)に接続してみます。
アダプタをPCに接続する前に、ドライバー&アプリケーションをインストールします。
付属のインストールCDを挿入。

setup.exe をダブルクリックして、インストール開始。以下順番に画面を紹介します。








以上でインストール完了。
次にアダプターをUSBポートに装着します。

するとデバイスとして認識され、以下の画面になります。

ところが、この後以下の画面になり、F5キーを押すように、とのことですが、そもそもこの段階では、Bluetoothキーボードが認識されていないので、F5キーが押せません。

仕方なく、USB有線キーボードを接続して、F5キーを押しました。すると以下の画面になりました。

ようやく、キーボードを認識してくれました。
この後、「接続」キーを押してペアリングを行います。


このパスキーを、Bluetooth キーボードから入力します。(先ほど接続したUSBキーボードからは入力できません。)
やっとBluetooth キーボードが使えるようになりました。
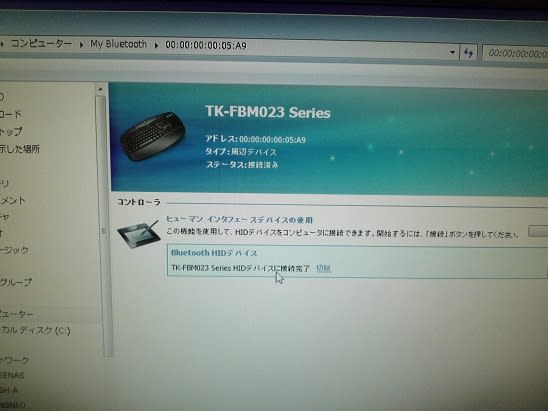
デバイスマネジャーでは、どのように認識されているか見てみました。

キーボードとしてではなく、Bluetooth デバイスとして認識されるようです。
ちなみに、今回は106キーボードして認識されました。(iPad mini では101キーボードとしてしか認識されませんでした)

値段はネットで買うより高めの1779円、でもすぐに欲しかったので、この値段で買いました。
もっと安いものも(Ver 3.0 とか)あったのですが、先週買った、中古キーボードより高いものになってしまいました。
最新の Bluetooth 機器に対応している Ver.4.0 なので、後々損はしないだろう、と迷った挙句の判断でした。
これから、実際にPC(Windows7マシン)に接続してみます。
アダプタをPCに接続する前に、ドライバー&アプリケーションをインストールします。
付属のインストールCDを挿入。

setup.exe をダブルクリックして、インストール開始。以下順番に画面を紹介します。








以上でインストール完了。
次にアダプターをUSBポートに装着します。

するとデバイスとして認識され、以下の画面になります。

ところが、この後以下の画面になり、F5キーを押すように、とのことですが、そもそもこの段階では、Bluetoothキーボードが認識されていないので、F5キーが押せません。

仕方なく、USB有線キーボードを接続して、F5キーを押しました。すると以下の画面になりました。

ようやく、キーボードを認識してくれました。
この後、「接続」キーを押してペアリングを行います。


このパスキーを、Bluetooth キーボードから入力します。(先ほど接続したUSBキーボードからは入力できません。)
やっとBluetooth キーボードが使えるようになりました。
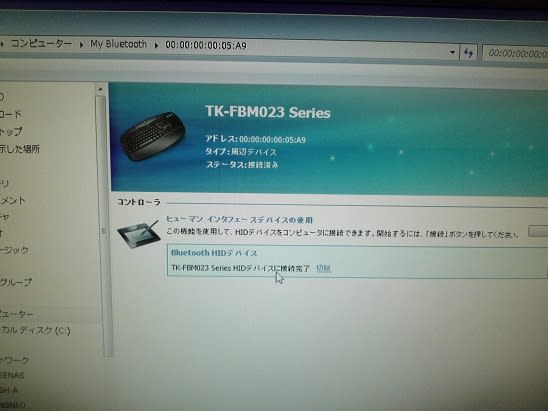
デバイスマネジャーでは、どのように認識されているか見てみました。

キーボードとしてではなく、Bluetooth デバイスとして認識されるようです。
ちなみに、今回は106キーボードして認識されました。(iPad mini では101キーボードとしてしか認識されませんでした)




























※コメント投稿者のブログIDはブログ作成者のみに通知されます