インストール・ファイル "DTLiteInstaller.exe" を実行すると、以下のウイザードが起動します。

ここで「無料ライセンス」をクリック。
すると、セットアップファイルのダウンロードが開始されます。

セットアップファイルのダウンロードが完了すると、以下の画面になります。

ここで「インストール」をクリックすると、以下の画面になります。

ここでは「無料ライセンス」にチェックを入れ、右下の「セットアップオプションを設定する」をクリックすると以下の画面になります。
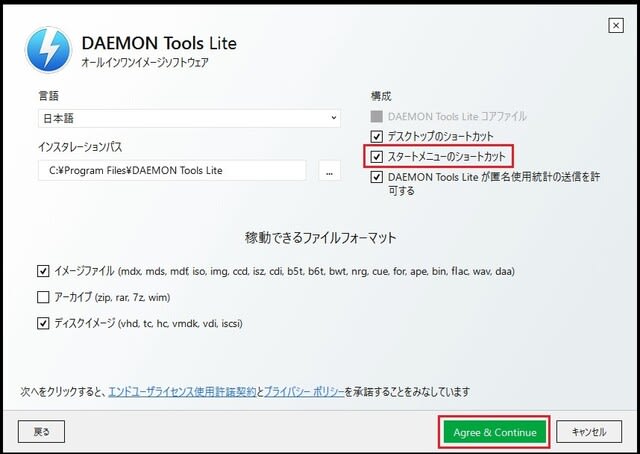
”構成” については、赤枠の「スタートメニューのショートカット」のみチェックを入れ(その他のチェックは全て外しました。)右下の「Agree & Continue」をクリックすると、以下の画面になります。
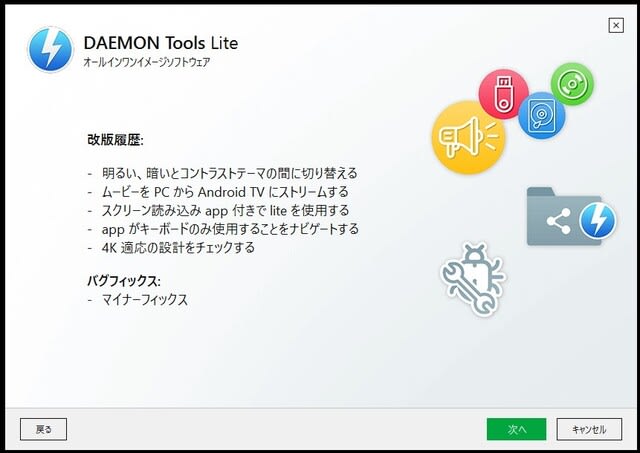
「次へ」をクリックすると、イオンストールが開始されます。
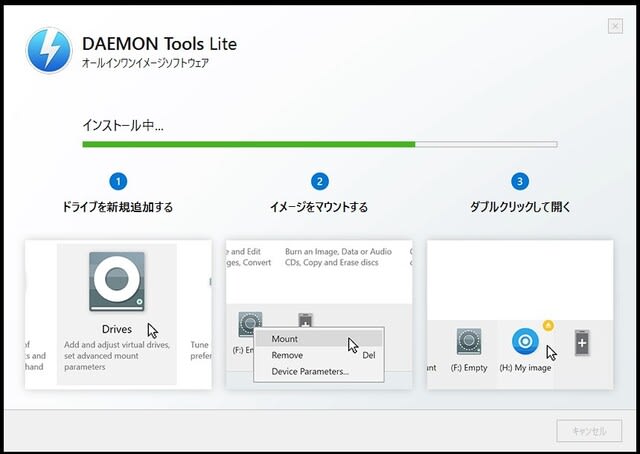
1分ほどでインストール完了し、以下の画面になります。
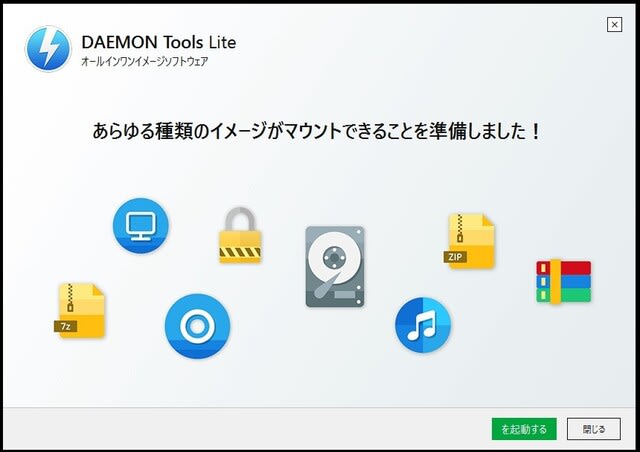
「を起動する」をクリック。(へんな日本語ですね。。。)

初期設定のチュートリアルが開始されます。(不要なら、「チュートリアルをスキップする」をクリックします。)

このように、有料の機能を試用するか聞いてきますが、ここでは「スキップ」をクリック。
以上でやっと初期設定が完了し、スタート画面になりました。
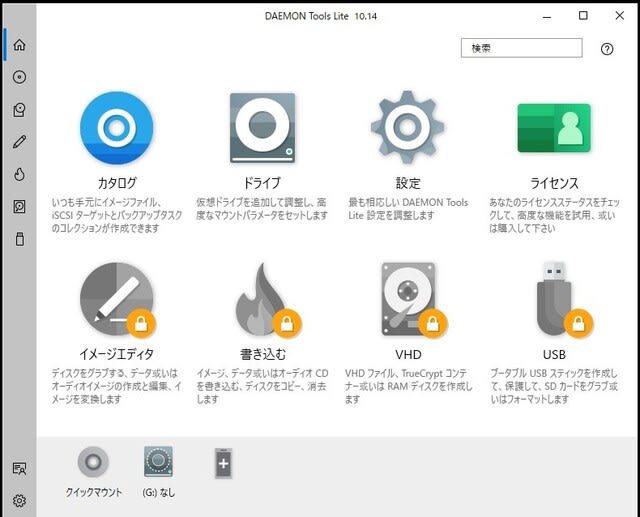
これでやっと使えるようになりましたが、この設定のままではスタートアップが有効になっているため、PC起動と同時に自動起動してしまいます。
次回、その辺の設定変更と、ウイルスチェックを行う様子を紹介します。

ここで「無料ライセンス」をクリック。
すると、セットアップファイルのダウンロードが開始されます。

セットアップファイルのダウンロードが完了すると、以下の画面になります。

ここで「インストール」をクリックすると、以下の画面になります。

ここでは「無料ライセンス」にチェックを入れ、右下の「セットアップオプションを設定する」をクリックすると以下の画面になります。
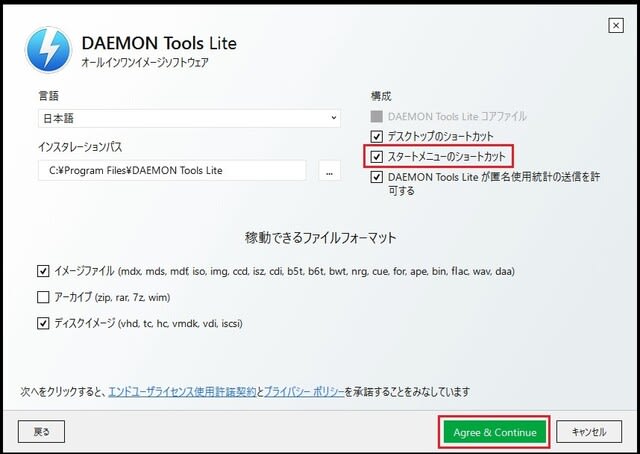
”構成” については、赤枠の「スタートメニューのショートカット」のみチェックを入れ(その他のチェックは全て外しました。)右下の「Agree & Continue」をクリックすると、以下の画面になります。
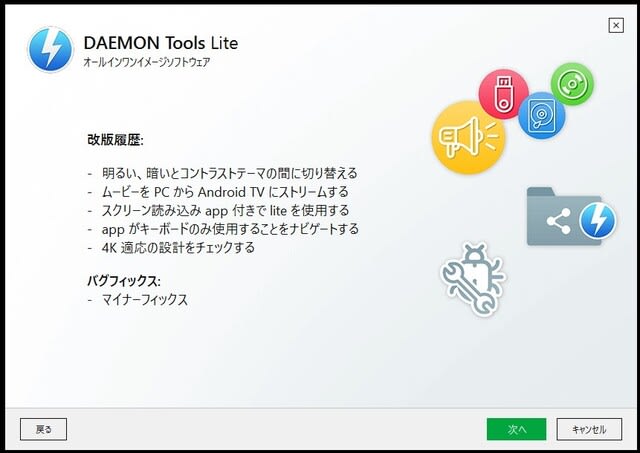
「次へ」をクリックすると、イオンストールが開始されます。
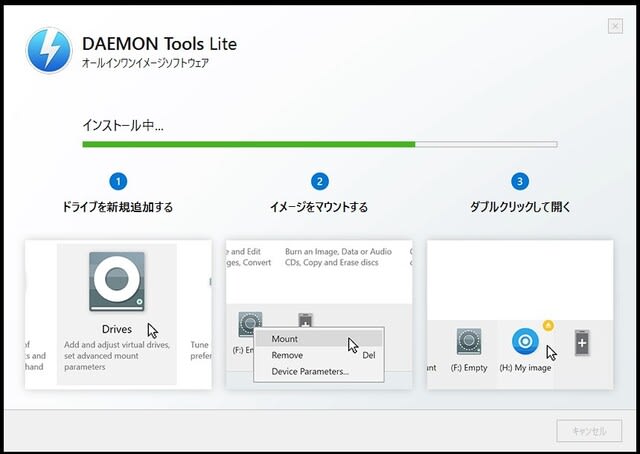
1分ほどでインストール完了し、以下の画面になります。
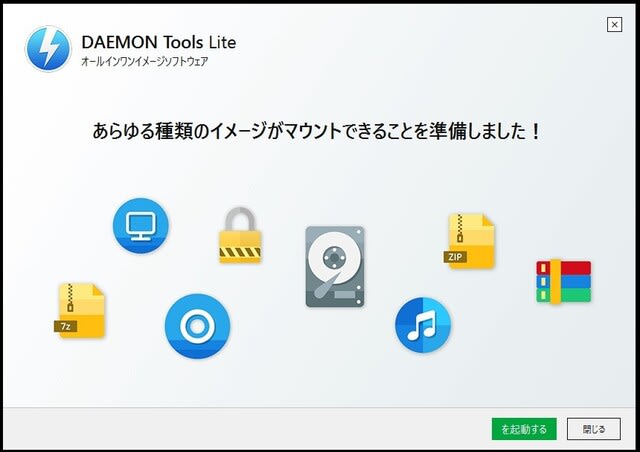
「を起動する」をクリック。(へんな日本語ですね。。。)

初期設定のチュートリアルが開始されます。(不要なら、「チュートリアルをスキップする」をクリックします。)

このように、有料の機能を試用するか聞いてきますが、ここでは「スキップ」をクリック。
以上でやっと初期設定が完了し、スタート画面になりました。
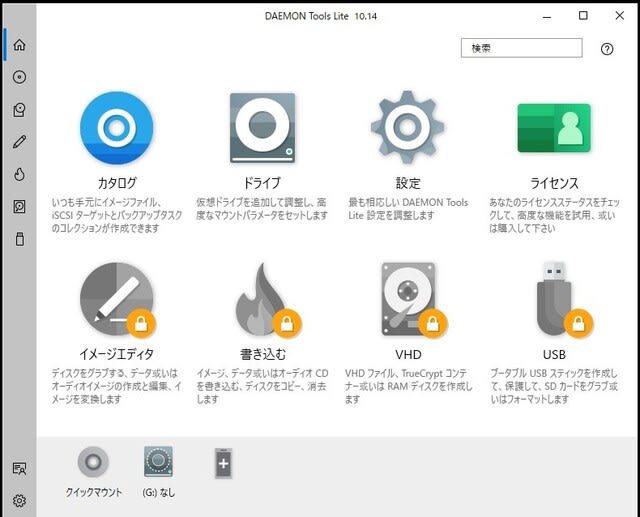
これでやっと使えるようになりましたが、この設定のままではスタートアップが有効になっているため、PC起動と同時に自動起動してしまいます。
次回、その辺の設定変更と、ウイルスチェックを行う様子を紹介します。





























※コメント投稿者のブログIDはブログ作成者のみに通知されます