接続した Bluetooth マウスはスリーアール製 3R-MOBO1 ハイブリッドマウスで、Windows 11 では MO-BT01 という型式で認識されます。(以下の記事を参照ください。)
「ハイブリッドワイヤレスマウス」というのが 安かったので買っちゃいました。 - 私のPC自作部屋
このマウスを接続する前は、以下のようにデバイスマネジャーの 「ヒューマンインターフェイスデバイス」には「Bluetooth 低エネルギー GATT 対応 HID デバイス」は見当たりません。
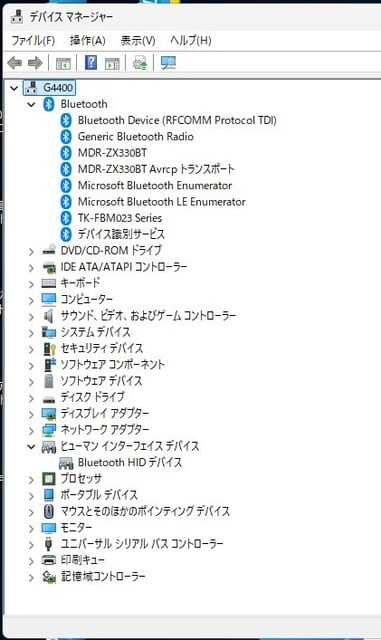
その後、MO-BT01 を接続すると、「Bluetooth 低エネルギー GATT 対応 HID デバイス」、「HID準拠コンシューマー制御デバイス」、「HID 準拠システムコントローラー」が出現しました。

Bluetooth のMO-BT01 を選択し、表示>デバイス(接続別)をクリック。

すると、MO-BT01 の下に、「Bluetooth 低エネルギー GATT 対応 HID デバイス」、「HID準拠マウス」が出てきます。

ここで、「Bluetooth 低エネルギー GATT 対応 HID デバイス」をダブルクリックし、プロパティ>電源 を開きます。
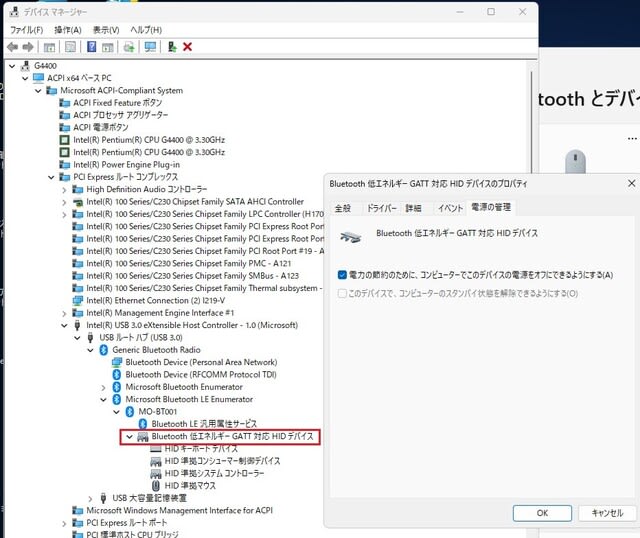
デフォルトで、「コンピューターでこのデバイスの電源をオフにできるようにする」にチェックが入っており、PCをシャットダウンすると、マウスの電源も切れるようです。
続いて、「HID準拠マウス」のプロパティを見てみます。

「コンピューターのスタンバイ状態を解除できるとうにする」にチェックが入っており、マウスをクリックすることで、ススタンバイから起動できるようです。
「ハイブリッドワイヤレスマウス」というのが 安かったので買っちゃいました。 - 私のPC自作部屋
このマウスを接続する前は、以下のようにデバイスマネジャーの 「ヒューマンインターフェイスデバイス」には「Bluetooth 低エネルギー GATT 対応 HID デバイス」は見当たりません。
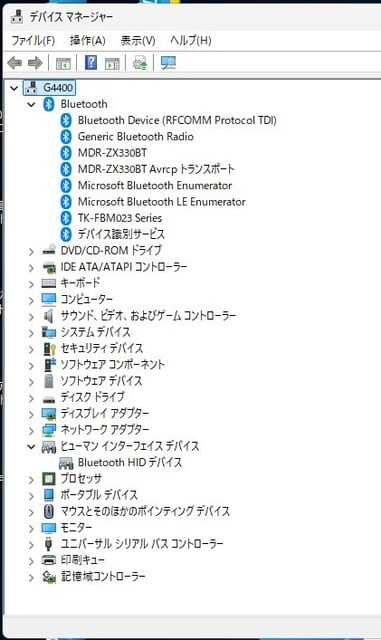
その後、MO-BT01 を接続すると、「Bluetooth 低エネルギー GATT 対応 HID デバイス」、「HID準拠コンシューマー制御デバイス」、「HID 準拠システムコントローラー」が出現しました。

Bluetooth のMO-BT01 を選択し、表示>デバイス(接続別)をクリック。

すると、MO-BT01 の下に、「Bluetooth 低エネルギー GATT 対応 HID デバイス」、「HID準拠マウス」が出てきます。

ここで、「Bluetooth 低エネルギー GATT 対応 HID デバイス」をダブルクリックし、プロパティ>電源 を開きます。
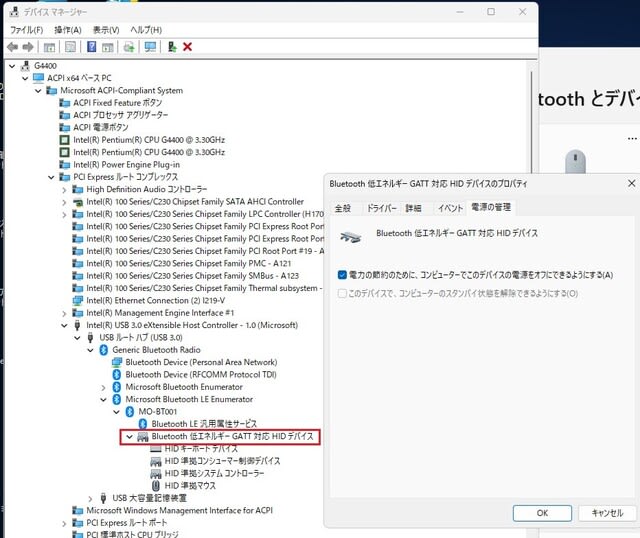
デフォルトで、「コンピューターでこのデバイスの電源をオフにできるようにする」にチェックが入っており、PCをシャットダウンすると、マウスの電源も切れるようです。
続いて、「HID準拠マウス」のプロパティを見てみます。

「コンピューターのスタンバイ状態を解除できるとうにする」にチェックが入っており、マウスをクリックすることで、ススタンバイから起動できるようです。





























※コメント投稿者のブログIDはブログ作成者のみに通知されます