「コントロールパネル」→「ローカルセキュリティポリシー」→「ローカルポリシー」→「監査ポリシー」と開きます。

全ての監査ポリシーが「監査しない」となっているので、ここでマイクロソフトが推奨する赤枠の項目を有効にしていきます。
それぞれのポリシーをダブルクリックすると、以下の設定画面が開きます。

「次の場合に監査する」には「成功」と「失敗」の項目がありますが、マイクロソフトの推奨設定では、ポリシーによっては、「失敗」だけにチェクを入れるものもあります。
マイクロソフトの推奨設定によると、以下のようになります。
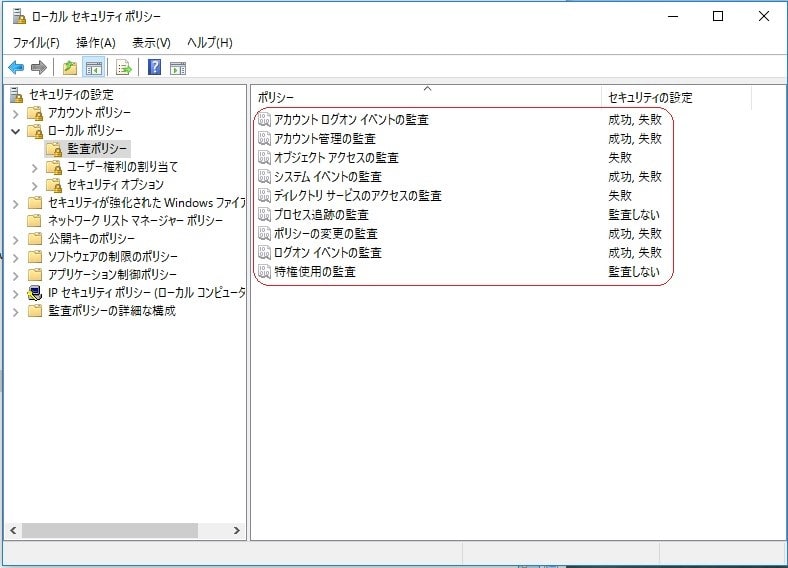
イベントログを見るには、「コントロールパネル」→「イベントビューアー」を開きます。

ログオン試行の失敗、ディレクトリやファイルが消えてしまったり、といったシステムの異常動作が発生した場合、監査ログを見ることで原因を見つける参考にできるようです。
システムへの負荷が多少増えるかもしれませんが、セキュリティを考えると、監査を有効にしておいた方が良さそうです。。。

全ての監査ポリシーが「監査しない」となっているので、ここでマイクロソフトが推奨する赤枠の項目を有効にしていきます。
それぞれのポリシーをダブルクリックすると、以下の設定画面が開きます。

「次の場合に監査する」には「成功」と「失敗」の項目がありますが、マイクロソフトの推奨設定では、ポリシーによっては、「失敗」だけにチェクを入れるものもあります。
マイクロソフトの推奨設定によると、以下のようになります。
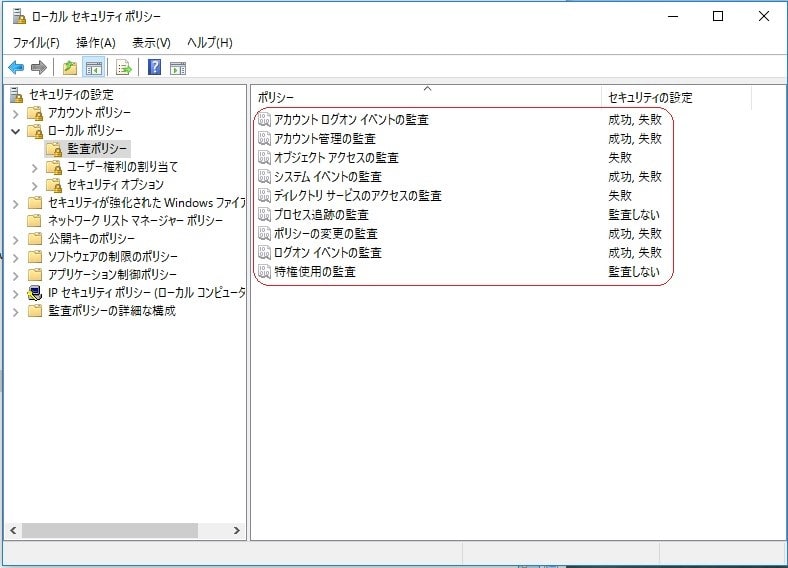
イベントログを見るには、「コントロールパネル」→「イベントビューアー」を開きます。

ログオン試行の失敗、ディレクトリやファイルが消えてしまったり、といったシステムの異常動作が発生した場合、監査ログを見ることで原因を見つける参考にできるようです。
システムへの負荷が多少増えるかもしれませんが、セキュリティを考えると、監査を有効にしておいた方が良さそうです。。。





























※コメント投稿者のブログIDはブログ作成者のみに通知されます