「コントロールパネル>記憶域」 を開くと、以下の警告が出てきました。
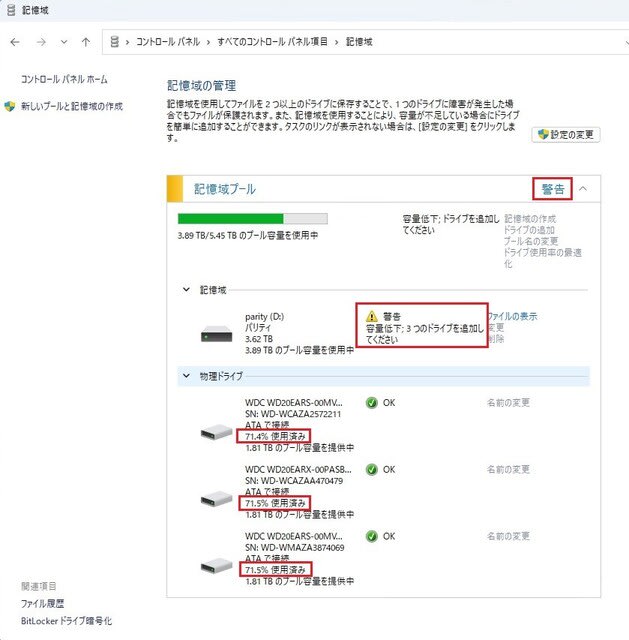
恐らく、デフォルトでは、Windows 10 と同じく Windows 11 で使用量が70% を越えると、警告が出るようです。
そこで、PowerShell で記憶域プールの閾値をチェックする、以下のコマンドを実行してみました。
「get-storagepool | ft freindlyname,ThinProvisioningAlertThresholds
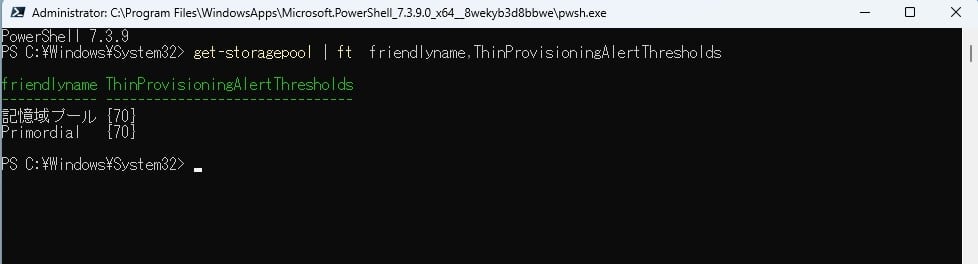
予想通り、閾値は Windows 10 と同じ 70% でした。
そこで、これを85%に変更する以下のコマンドを実行しました。
(85%が妥当かどうかわかりませんので、真似をされる場合は自己責任でお願いします。)
「Set-StoragePool -FriendlyName "記憶域プール名" -ThinProvisioningAlertThresholds 85」

PCを再起動後、再度「コントロールパネル>記憶域」 を開くと以下のように、警告は消えました。

一方、「設定>システム>ストレージ>記憶域スペース>記憶域プール」を開くと、「状態:OK」ですが黄色の警告「!」アイコンになっており、「最適化」ボタンが有りました。

そこで、「最適化」ボタンをクリックしてみましたが、、、
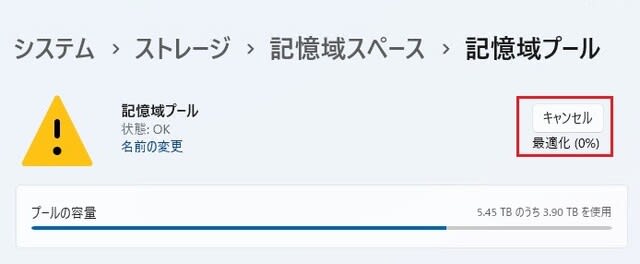
最適化が終了しても、「!」警告アイコンは消えてくれませんでした。。。
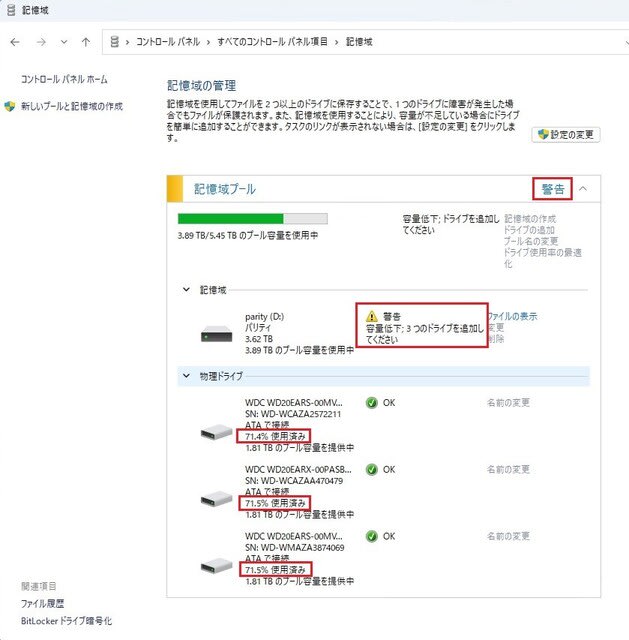
恐らく、デフォルトでは、Windows 10 と同じく Windows 11 で使用量が70% を越えると、警告が出るようです。
そこで、PowerShell で記憶域プールの閾値をチェックする、以下のコマンドを実行してみました。
「get-storagepool | ft freindlyname,ThinProvisioningAlertThresholds
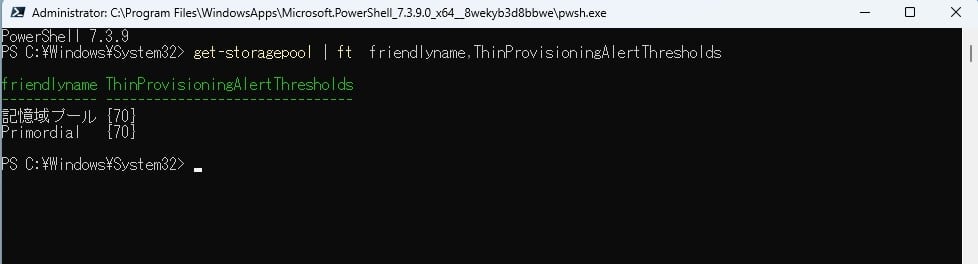
予想通り、閾値は Windows 10 と同じ 70% でした。
そこで、これを85%に変更する以下のコマンドを実行しました。
(85%が妥当かどうかわかりませんので、真似をされる場合は自己責任でお願いします。)
「Set-StoragePool -FriendlyName "記憶域プール名" -ThinProvisioningAlertThresholds 85」

PCを再起動後、再度「コントロールパネル>記憶域」 を開くと以下のように、警告は消えました。

一方、「設定>システム>ストレージ>記憶域スペース>記憶域プール」を開くと、「状態:OK」ですが黄色の警告「!」アイコンになっており、「最適化」ボタンが有りました。

そこで、「最適化」ボタンをクリックしてみましたが、、、
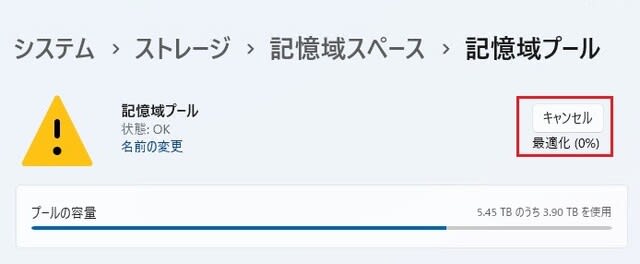
最適化が終了しても、「!」警告アイコンは消えてくれませんでした。。。





























※コメント投稿者のブログIDはブログ作成者のみに通知されます