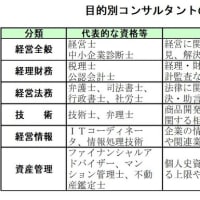■【知り得PC情報】06 【初級】 PCのファンクションキーは便利 その2 このようなことができます

■■ 知っているようで知らないPCのキーボードの使い方
私は長年、PCによるアプリケーションの利用には、メニューバーからメニューを選んで、PCの操作をするということがあたりまえであり、それがベストであると思い込んで、何十年もその様にしてPCを使ってきました。キーコマンドという機能があるのは知っていましたが「メニューから機能選択するのが基本だろう」という思いで、なんら自分のPCの使い方に疑問を持ちませんでした。
ところが、近年の自分自身のPC操作をみますと、上記は基本ですが、キーコマンドを利用していることに気づきました。ここでいう「キーコマンド」とは、たとえば「文字を太字にする」というような操作をするときに画面上部に表示されるメニューバーを使うのではなく、[Ctrl]キーを押しながらBキーを押すことにより太字にするという操作を指します。
オーソドックスなメニューからの機能指定では、キーボードから手を離して、マウスに手を動かし、画面上でポインターをメニューにあわせて操作をします。キーボードから手を離さざるを得ないのです。とりわけメニュー利用が多い操作の時には、従来のやり方ですと、キーボードからマウスへ手を動かすという動作による時間ロスが多いのです。
かつては、キーコマンドに対して、メリットを感じなかったのが、近年の自分自身のPC操作を見ますと、様変わりをしたように思えます。どちらの操作方法でも時間的には大差はないでしょう。ところがマウスを使うことにより、思考が一旦停止して、操作に注意がそそがれてしまうのです。
同じ作業をするにも、「塵も積もれば山となる」違いが生じているのではないかと思っています。
その様な視点で、初心に戻って、キーボードの使い方について記述してゆきたいと思います。
ベテランでも、ヘビーユーザーでも、莫迦にしないでご覧下さると、新しい発見があるかもしれません。
◆【初級】 PCのファンクションキーは便利 その2 このようなことができます
PCや外付けキーボードなど、利用環境により必ずしも原則通りに稼働しないことがあります。私も特殊な利用環境を作ってしまったために、一部の機能を利用できていません。
ここではWindows10を前提とした標準使用による、ファンクションキーだけの使い方を紹介します。
◇【F1】キー
最上段左方にあります【F1】キーを押しますと、現在利用中のアプリケーションのヘルプやサポートが開きます。ただし、アプリケーションによっては、そのアプリケーションにリンクした内容ではないことがありますが、初心者には大変便利な機能といえます。
デスクトップ画面で、【F1】キーを押しますと、[Windowsヘルプとサポート]が開きますので、Windowsに関して、わからないことを調べることができます。
◇【F2】キー
エクスプローラーの画面で、ファイルやフォルダー、アイコンなどの名前を変更したいときに使います。ただし、この機能が働かないことが多いですので、その場合には、通常の方法で作業をして下さい。
エクスプローラーなどを利用して、ファイルやフォルダー、アイコンなどが表示される状態で、変更をしたいアイテムをクリックして選択状態にします。
その状態で【F2】キーを押いますと、ファイル名等が反転状態になります。ここで変更作業を行うことができます。
◇【F3】キー
エクスプローラーを利用して、ファイルやフォルダーを検索できます。この機能もアプリや利用環境によっては作動しなかったり、異なる機能が起動したりします。
エクスプローラー画面で、【F3】を押しますと、画面右側の検索キー欄がアクティブに変わります。同時に、過去に検索したキーワード一覧が表示されます。
アプリケーションによっては、そのアプリケーション内での検索もできますので、そのアプリケーションの検索メニューを移動する手間を省くことができます。
たとえば、メモ帳アプリケーションや、ブラウザーで開いているページ内でのテキスト検索をしたいときには、キーワード入力ウィンドウが開き、そこにキーワードを入れますと検索語が反転表示されます。
◇【F4】キー
ブラウザーが起動しているときには、アドレスバーがアクティブになり、変更したり、別のURLに変更したりできます。
上述とは基本的な用途違いですが、Excelを利用している時には、座標を絶対/相対座標の切り替えに使えます。その必要性がある場合には大変便利です。
◇【F5】キー
ブラウザーが起動しているときには、開かれているページの情報を更新することができます。
たとえば自分のウェブサイトを更新してFTPでページをアップロードしたときに、すでにブラウザーでそのページが開かれていますと、ブラウザーに切り替えただけでは変更前のコンテンツが表示されます。
【F5】キーを押しますと、改定したコンテンツが表示されるようになります。
文書作成では、一太郎を使うことが多いのですが、検索機能を用いたときに次候補にジャンプする時に、私は使うことが多いです。
◇【F6】キー
wordなど、アプリで文字入力をし、確定する前に【F6】を押しますと、「ひらがな」に変換確定されます。
ひらがな表示にしたいのに、文字入力直後、変換文字として漢字などがすでに候補表示されている場合には、【F6】を押しますと、ひらがなに変換できます。
◇【F7】キー
wordなど、アプリで文字入力をし、確定する前に【F7】を押しますと、入力した文字が全角カタカナに変換されます。
◇【F8】キー
wordなど、アプリで文字入力をし、確定する前に【F8】を押しますと、入力した文字が半角カタカナに変換されます。
◇【F9】キー
wordなど、アプリで文字入力をし、確定する前に【F9】を押しますと、入力した文字が全角アルファベットに変換されます。
◇【F10】キー
wordなど、アプリで文字入力をし、確定する前に【F9】を押しますと、入力した文字が半角アルファベットに変換されます。
◇【F11】キー
ブラウザーを縮小画面で開いているときに、【F11】を押しますと、画面が前画面表示に拡大されます。再度、【F11】を押しますと、元のサイズに縮小されます。
wordなどのアプリケーションを利用しているときに、【F11】を押しますと、よく使うメニューが表示されます。そのメニューを自分が使いやすいようにカスタマイズすることもできます。
◇【F12】キー
wordなどのアプリを利用しているときに、【F12】を押しますと[名前を付けて保存]ウィンドウが表示されます。
すでに作成した文書を変更して、別のファイルとして保存したいときに便利です。ただし、MSのオフィスソフト以外のアプリでは、この機能を使えないことが多いです。
ファンクションキーの使い方をご紹介してきましたが、いろいろな機能があって便利ですが、私自身は、あまり使わないファンクションキー機能も多いのが現実です。
使う人や使っているアプリケーションにより便利な機能が異なるでしょう。便利な機能だけでも覚えておきますと便利です。
<< つづく >>
■ 知っているようで知らないPCのキーボードの使い方 バックナンバー
これまでの記事のバックナンバーをご覧いただけます。