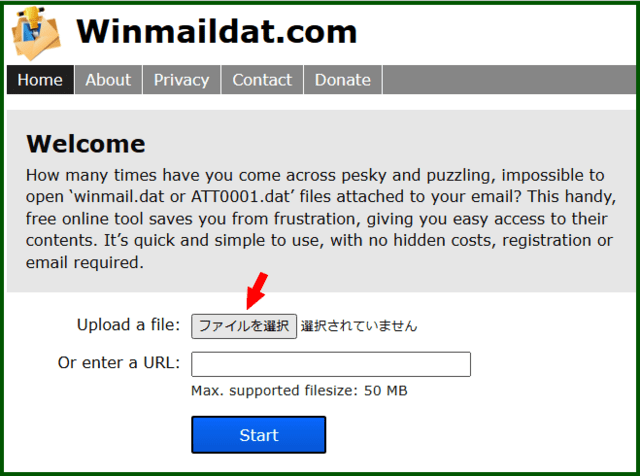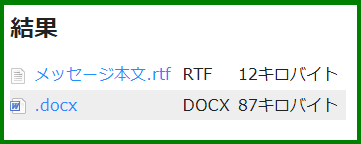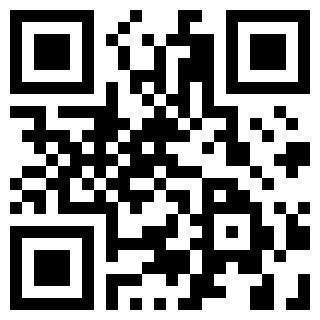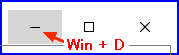<再起動のショートカット>
Windows をシャットダウンするとき、私は[Winキー]⇒[電源]⇒[シャットダウン]というマニュアルどおりの手順がどこか回りくどい気がして、[Alt]+[F4]⇒[Enter]を常用している。
あるとき、再起動も、ボタン・クリックでなくキー操作でできないだろうかと、「再起動 ショートカット」で検索してみたら、[Ctrl]+[Alt]+[Delet]でできるぞという記事が見つかった。
早速試してみたら出てきた画面がこれ。 はるか右下に電源ボタンが置かれているが、それを使ったのでは[Winキー]からいくのと変わりはない。
はるか右下に電源ボタンが置かれているが、それを使ったのでは[Winキー]からいくのと変わりはない。
記事をよく見ると、別の方法で、シャットダウンと同様に[Alt]+[F4]でできると書かれている。
実際にやってみたら、[Alt]+[F4]ではいくつかの操作メニュのうちシャットダウンしか表示されてなかったのだ。おやおやそうだったのか。

しかしこれではやはりボタン操作がいるなあ、まあ仕方ないか。













 デスクトップに、名前だけで中身は空っぽのファイルのショートカットを置いてあるのだ。
デスクトップに、名前だけで中身は空っぽのファイルのショートカットを置いてあるのだ。