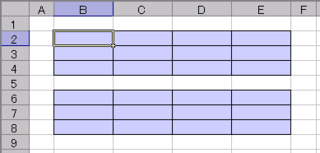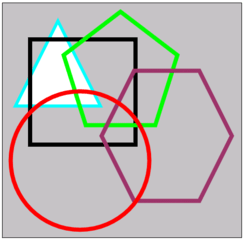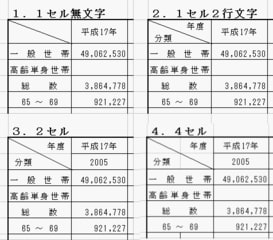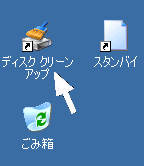「送信者にユーザーが含まれている場合」の「送信者」とは何者か。
「送信者認証」という言葉を説明したサイトがあるが、読んでいると汗がにじみ出てくる。
http://www.sophia-it.com/content/%E9%80%81%E4%BF%A1%E8%80%85%E8%AA%8D%E8%A8%BC
「送信者認証」には、IPアドレスを確認する方法と、デジタル署名を利用する方法との2方法があると書いてある。
こうなると、読み進むほどに何がなんだかわからなくなる。
これはもう迷路だ。
迷路に踏み込むには相当の暇をつぶす覚悟がいる。暇は作ればできるが、つぶせる暇とつぶせない暇がある。
私にはいま、つぶせる暇の持ち合わせもなく、それを作るつもりもないから、足元がヌルヌルしてきたところでサッサと退散しよう。泥まみれになる気はしないから。
はじめの道に戻って、「送信者にユーザーが含まれている場合」にチェックを入れてみる。
すると[ルールの説明]欄に「送信者に・・・・@・・・・を含む場合」という条件文が出てくる。
・・・・@・・・・はこのメールを送ってきた人のメールアドレスだから、ここでの「送信者」は「名前」ではなく「電子メールアドレス」だろうと思うことにする。
これが正しい想像かどうか、確かめないうちは「だろうばなし」の域から抜け出ていない。
それは違う、名前でも判定できるのだという人もいる。
↓
http://oshiete.goo.ne.jp/qa/5945404.html
確かめるにはどうするか。ここでまた、首を傾げなければならなくなった。