Word 「校閲」の「シンプルな変更履歴/・・・」 の次は「すべての変更履歴/コメント」です。
これは、変更履歴を省略せずにすべて表示する方法です。

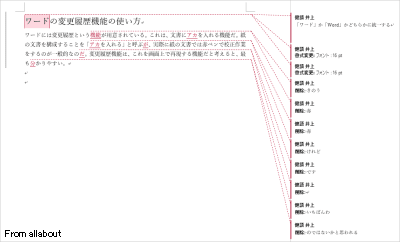
画面の右側に変更履歴の表示領域ができます。
この設定が引き継がれると、履歴確認の必要のない文書の場合には目障りになります。
これは何だろうと思いながら使い続けている方も、ときどき見かけます。
Word 「校閲」の「シンプルな変更履歴/・・・」 の次は「すべての変更履歴/コメント」です。
これは、変更履歴を省略せずにすべて表示する方法です。

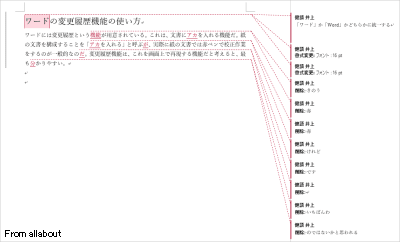
画面の右側に変更履歴の表示領域ができます。
この設定が引き継がれると、履歴確認の必要のない文書の場合には目障りになります。
これは何だろうと思いながら使い続けている方も、ときどき見かけます。
Word 「校閲」には、「シンプルな変更履歴/・・・」 というメニュがあります。
これが次の4択になっているのですが、みな謎のような看板文字で、日本語を使っている隣の国に足を踏み入れた感じがします。

はじめの [シンプルな変更履歴/コメント] は、変更後の文書画面の余白に、変更された行を示し、コメント表示用のボタンを表示させる簡単な様式です。
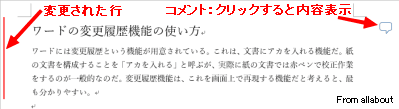
いきなり画面に何かが出てくると驚きますが、現れる表示の意味がわかっていればあまり気にもならないでしょう。
Word の「校閲」には、文書の内容を変更した履歴を記憶させ表示させる機能の案内役が待っています。
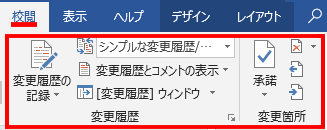
店の前の商品陳列のように並べられた、たくさんのアイコンと案内文字を見ても、何をしてくれるのかよくわかりませんが、「Word での変更履歴の記録」「変更履歴を承諾する」というサポート動画を見ると、機能がおぼろげにわかります。
この動画を一度見てわかってしまう人は、わざわざ見る必要もなさそうです。
Word の「校閲」には「コメント」という機能があります。
一つのファイルを複数の人が推敲するときに、コメントを残しておくと、あとあと参考になるというもののようです。

あるサイトに実例を使った「コメント」の解説記事がありました。
コメントの機能は簡単なものですが、示された実例の示し方に興味を覚えました。
「拾遺集」から「小倉百人一首」にも採られている柿本人麿の歌の末尾の誤りについて、原稿に修正を求めたコメントですが、書かれた場、初めに書いた人とコメントを入れた人との関係をここでどう想定されたのか、Web に載せる事例として適切だったのか、そんなことでした。
お前ならどうするのかと言われれば、このコメントは「出典を確かめ要修正」ぐらいかなと思っています。
Word の「校閲」には「アクセシビリティチェック」という機能があります。
作った文書をひとに見せるときは、通常見る人が読みやすくすることを考えます。
余談ですが、資料、新聞、雑誌、小説、法文の順にアクセシビリティは薄くなっています。
日ごとに新しい記事が出される新聞は、アクセシビリティが特にだいじな要素だと思うのですが、近ごろは、アクセシビリティをねじ曲げて、事実をはっきり伝えなかったり、何かの意図のもとに事実とは違う見方読み方をさせるように仕組んだりする、たちの悪いものも現れています。
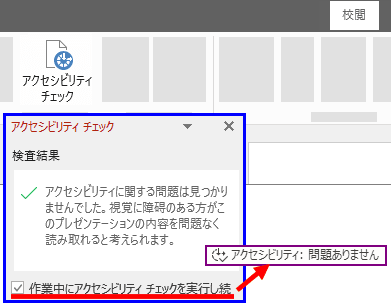
Word を使った文書作成中に、アクセシビリティが怪しくなったとき、警告を与えてくれる「作業中にアクセシビリティ チェックを実行し続ける」という設定もできます。
いちいちうるさいと思うか、あとでいっぺんにダメ出しされるよりはよいと思うかは、ユーザーのお好み次第ということなのでしょう。
Word の「校閲」には「スマート検索」という機能があります。
Web 文書にある言葉の、関連情報を知ることのできるサイトに手際よく案内してくれます。

ブラウザを起動し、検索エンジンにキーワードを書き込んだり貼り付けたりと、回り道をしなくてもよいのでスマートと名づけたのでしょうか。
Word の「校閲」には「類義語辞典」という機能があります。
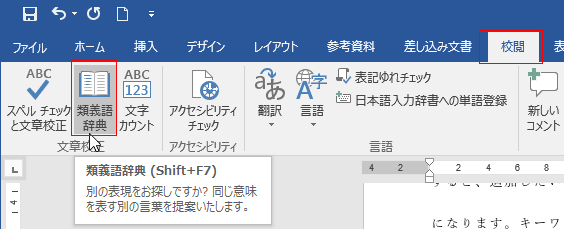
単語を指定しておいてリボンの「類義語辞典」をタップするとその作業ウィンドウが現れ、類義語が表示されます。
異国語との類義探しには Google の翻訳より早いかもしれません。
もちろん早さ比べは Word を使用中であることが必要条件です。
Word の「ページ設定」「その他」に「罫線」という機能があります。
この「罫線」のなかの「ページ罫線」では、ページの外枠の線を入れることができます。
この外枠は線のみでなく「絵柄」にすることもでき、さまざまな絵柄が用意されています。
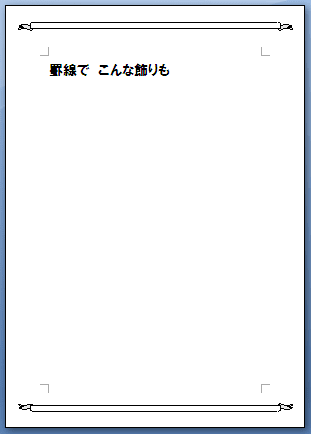
Word の「区切り」の一機能である「セクション区切り」は、一つのファイルの中で、ページ設定の対象にセクションを設け、異なる設定をすることができます。
たとえばある部分だけ、余白を変えて文字の入る範囲を広げたり縮めたり、印刷の向きを変えて横長にしたり、範囲指定だけでは対処しきれない変化技を繰り込むことができます。


Word [レイアウト]タブの[ページ設定]グループに、「区切り」という機能があります。
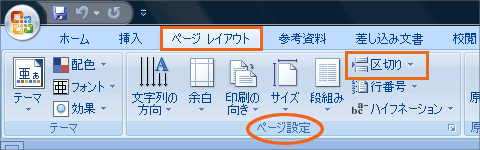
区切りメニュは、「ページ区切り」と「セクション区切り」に分類されていて、いろいろな区切り方を選択できるようになっています。
「ページ区切り」のうち最初の「改ページ」は、余白を残しても文書の構成上ひと区切りしたいところで、それを命じて次のページに移ることができるわかりやすい機能です。
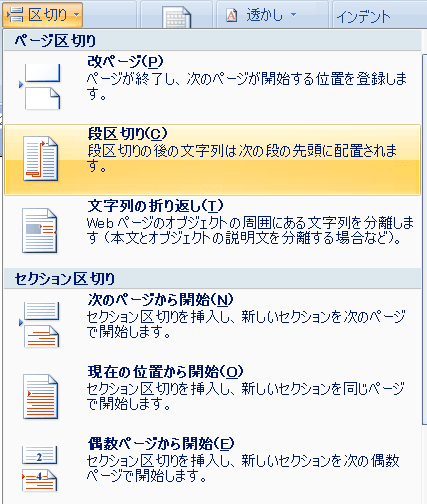
2番めの「段区切り」が曲者です。
これは、ページに段組み設定をしておけば、「段区切り」を指定するときのカーソル位置から後を、次の段に移してくれる仕組みです。
段組みを設定してなければ「改ページ」と同じ形になります。
「段区切り」だけで段組み設定も一緒にやってくれるかと思うと、そうはいきません。
このことはどこかで聞いたような気がして、だいぶ前にHさんが会合のときに話されていたのを思い出しました。
Word リボンの「デザイン」の隣は「レイアウト」です。
「レイアウト」のリボン左端の最初は「テーマ」ですが、そこには文書の体裁見本がたくさん並んでいて、その中から選び出すと手軽に見映えのよい文書ができるように作られています。
これは店の棚に並んだ商品を選び出すようなもので、「設定」と言っても技術的なものではありません。
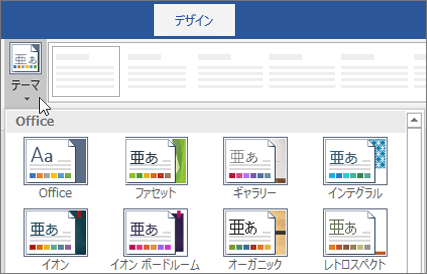
手順の解説が簡単な動画になったものがあります。
これで便利が実感できれば話はおしまいということになります。

文書デザイン検定という制度があるそうで、どういう能力を検定するのか調べたところ、1級の項目は次のようになっています。
○ 画像の加工(サイズ、レイアウトなど)
○ 特殊文字
○ ドロップキャップ
○ その他応用
試験時間内に、示された処理条件のとおり処理を完成して印刷ができれば満点合格ということです。
これを見ると、内容はパソコンを使った文書編集の技能検定で、デザイン検定という呼び名どおりではなさそうです。
補助金の権利合格に都合の好さそうなデザイン検定という呼び名を設定はしてみたものの、感性の検定などできるはずもなく、こういう中身になったのでしょう。
文部産業の一翼、その羽根のひとひらがここにも飛んでいたのでした。
Word の「デザイン」タブの解説にあった「自分好みに整える」ことができるという記事を見て思ったのは、Word に限らず、パソコンで文書を作るとき、目的とデザインが釣り合っているかどうか、それがデザインの適否の決め手ではないかということでした。
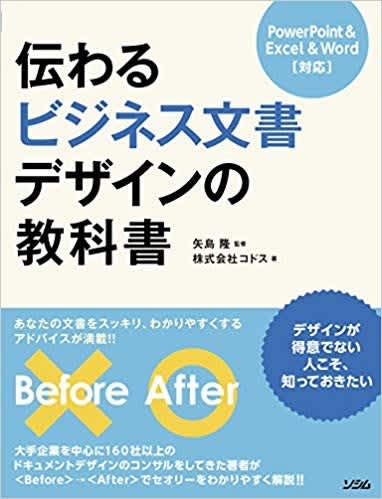
文書を見る人読む人には、作った人の好みなどどうでもよいことなのです。
自分好みを優先させるのは、見せるため、読ませるための文書ではなく、いつかまた自分が見るための文書づくりの場合でしょう。
文書のデザインだけでなく、評論家、大学教授、ジャーナリストと呼ばれる人の書き方、語り口にも、自分好みの強く表れたものが目立ちます。
文学や小説の場合には、作者の好みと読者の好みが合えばよいのですが、資料や報道の場合は違います。
予想される読者視聴者に等しく正確にものごとを伝えることが望ましい文書では、作る人の好みはずっと後回しということになるはずです。
ところが、実態はそうでもなさそうなのが、いまの情報流通の現状のように思います。
Word リボンの「挿入」の隣は「デザイン」です。
一つのタブを占領するほど文書のデザインが重要視されるようになったということなのでしょうか。
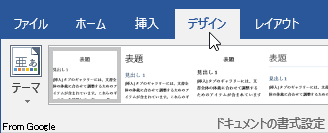
デザインのタブから何ができるか、見ていればああそうかとわかる動画を、IT係長と名乗る方が YouTube に載せてくれてあります。
【Word2019】デザインタブ全て★
便利なツールを使えば、文書の見映えは簡単に整えることができそうです。
ここでふと気づいたことがあります。
いろいろなサイトの記事には、Word のデザイン機能で文書を見映えよくするとき、「自分好みに整える」ことができるという解説をしているものもあります。
この「自分好み」には、いろいろな意味が含まれているようなので、明日までにもう少し考えてみることにします。