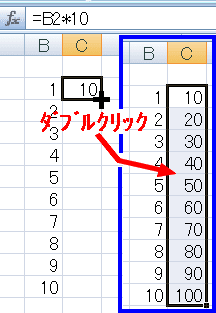Office のリボンは、画面上方を幅広く占領するので、使わないときには邪魔になります。
今回は、この邪魔ものに消えてもらう方法です。
Office 2016 には右上に操作ボタンが設けてありますが、古いバージョンにはそれがないのでどうするかという話です。
通常、リボンの上には、[ホーム]、[挿入] という「タブ」がありますが、それが並んだバーの名前がなかなか見つかりません。
入門の本にもWebページにも載っていないのです。
名前がないのは、何も役目を持っていないから名づける必要がないのかというとそうでもありません。
バーの何も書いてないところで右クリックをするとメニュが現れるので、無役ではないのです。
下手な命名をするとほかの部位と間違えられるからという理由をこじつけて、名前をつけないのかもしれません。
とにかく、その空バーで右クリックをすると、「リボンの最小化」というコマンドメニュが出てくるので、その文字をクリックすると邪魔なリボンが消えます。
最小化と呼ぶならどこかに小さく見えているのかと思うとそうではなく、表示ゼロの状態が最小と名付けられているのです。
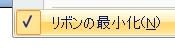
リボンが消えている状態からまた見えるように復活させるには、再び「タブ」の空バー部分で右クリックすると、
「リボンの最小化」の左側にチェックの入ったボックスが現れるので、このチェックをはずせばリボンが表示されます。
ここでは、「最小化にチェックの入った状態から抜け出すにはチェックを外さなければならない」という、ささやかながら論理展開が必要になります。
リボンは、ユーザーの感覚に訴えるような仕組みであるのに、その操作に論理思考を要求されるという、奇妙なシステム構成になっています。
リボンを消滅させるには、こんなふうに目印のないところから掘り当てるような操作をしなければならないのかというと、そうでない方法もありました。
いま選択されているタブをもう一度クリックすると、リボンが消えてなくなります。
消えない場合はダブルクリックすると言うことをきいてくれます。
逆の操作もすぐにできます。
リボンが見えていても見えない状態でも、どれかタブをクリックすると、そのタブの配下にあるリボンが現れます。
「タブをクリック」、この操作なら、ないないバーで右クリックよりも、はるかに速くて簡単でしょう。

にほんブログ村