Word オプション「詳細設定」 「表示」 「使用する単位」に、もう一つ残っていたのは、耳慣れないパイカです。

豚のバラ先軟骨も同じ呼び方のようですが無関係でしょう。
現在のコンピュータで使用されているパイカは、国際フィートの 1/72とされています。
長さの関係図は1月29日の「Word 詳細設定:54」に載せてあります。
Word オプション「詳細設定」 「表示」 「使用する単位」に、もう一つ残っていたのは、耳慣れないパイカです。

豚のバラ先軟骨も同じ呼び方のようですが無関係でしょう。
現在のコンピュータで使用されているパイカは、国際フィートの 1/72とされています。
長さの関係図は1月29日の「Word 詳細設定:54」に載せてあります。
Word オプション「詳細設定」 「表示」 「使用する単位」の路地覗きをもう少し。

工具箱に、S⇒H⇒?と間もなく3代続きそうな折尺が入っています。
これ1丁で3単位の長さが測れ、換算計算はいりません。
パソコンで「使用する単位」には、メートル系のようにS I という純正グローバル制度によって、その基準がきちんと決められたものと、そうでないものがあります。
それ以外のPのつくほうには、マイウエイ定義が何種類もあるようです。
用が足りれば、ピタッと数字が合わなくても気にしないということなのでしょう。
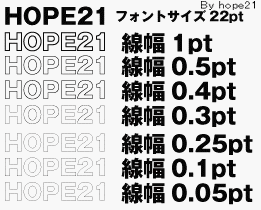
ポイントは、はじめ出版のための印刷文字のサイズや余白の幅などの寸法決めに使われたものですが、DPTでは印刷以前に単位が必要になり、DPTポイントが一般的になっています。
DPTポイントは 1 pt = 1/72 in です。
ポイントを変えたときどうなるかは、自分のパソコンでやってみるのがいちばん確かですが、まあだいたいこんな具合という図が、Google画像で見つかりました。
Word オプション「詳細設定」 「表示」 「使用する単位」には、ちょっと興味をひかれる路地がありそうなので足を向けてみます。
5種類のお互いの関係は、長さのことをつかみやすい図形にしてみるとすぐにわかります。
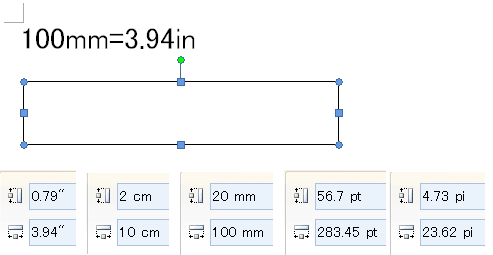
Word オプション「詳細設定」 「表示」の4番めは、
使用する単位 です。

Word ではいろいろなところに単位つきの長さの指定が求められます。
表示できる単位は、インチ、センチメートル、ミリメートル、ポイント、パイカの5種類です。
普段なじみの深いミリメートルがいちばん使いやすいでしょう。
インチ表示のほうがわかりやすいのは、写真印刷用紙の六切、L判ぐらいのものでしょう。
通常分数で表している1インチ未満の値が、小数表示になるので、なおさらわかりにくくなります。
![]()
Word オプション「詳細設定」 「表示」の3番めは、
最近使ったフォルダーの一覧から固定表示を解除するフォルダーの数
というものです。 これにも、数を設定するプルダウンメニュがついています。
これにも、数を設定するプルダウンメニュがついています。
たとえば、Word を使って個人別業務実績ファイルなどを作った場合など、フォルダー一覧の固定表示は役に立つかもしれません。
個人用途のパソコンでは用がないでしょう。
![]()
Word オプション「詳細設定」 「表示」の2番めは、
□ [ファイル] タブのコマンド一覧に表示する、最近使った文書の数
というものです。
これにも、数を設定するプルダウンメニュがついています。

前の項で設定する数と何が違うのか、わざわざオプション項目になぜこんなことが必要なのか、品数で勝負という商法とどこか似たようなところがありそうです。
![]()
Word オプション「詳細設定」 の大項目6番めは「表示」です。
「表示」の最初の項は、
最近使った文書の一覧に表示する文書の数 で、
Word との付き合い方によってお好みの数に調整できます。

この数が多ければ便利かというと、そうでもありません。
目の前にたくさん並んだものからお目当てを探し出すにはキョロキョロと眼を動かさなければなりません。
およそ1秒以内で探し出せなければ、並べ過ぎではないかと思います。
![]()
Word オプション「詳細設定」 「構成内容の表示」の最終13番は、
□ 文書を開くときにすべての見出しを展開する
というものです。

リボンをまさぐりながらいじっていたらこんな形になったのですが、これが見出しの展開とどうかかわっているのか、全くわかりません。
上がりかただけは見当がついていて並べているだけの、麻雀プレイヤーのような気分です。
![]()
Word オプション「詳細設定」 「構成内容の表示」の12番めに、
[フォントの置換] というボタンがあります。
Word 文書に、指定のプリンターで使えるフォントのみで書かれていれば、次のようなメッセージが出ます。

では、一般仕様のプリンターで使えないフォントがあるのでしょうか。
[フォントの置換] ボタンは、どういうときのためにあるのか、そのあたりはトント見当がつきません。
どなたか教えてください。
![]()
Word オプション「詳細設定」 「構成内容の表示」の11番めは、
□ プリンターに保存されたフォントを使用する
というものです。

プリンターはもともと印刷用フォントを自分で持っています。
そうでなければ、食材を置かない持ち込み料理店のような、特殊なものになるでしょう。
このオプションをOFFにすると、プリンターにあるフォントを使わずに、釣った魚を持って行って料理してもらうように、遊び心を楽しめるのかもしれません。
興味のある方はどうぞお試しください。
![]()
Word オプション「詳細設定」 「構成内容の表示」の10番めは、
□ 下書き表示およびアウトライン表示で下書きフォントを使用する
というものです。
下書きに使うフォントと文字サイズを指定し、オプションをONにしておけば、下書きのうちは混在させた文字が1種類に統一されて画面に現れるので、作文構成、文章表現や文字入力に意識を集中しやすくなるということでしょう。
はじめに文字を続けて打ってしまえば必要はないのですが、その習慣を持たない人にはよいのかもしれません。

やってはみましたがご覧のとおりで、さてこれでどれだけの効果があるのやら。
![]()
Word オプション「詳細設定」 「構成内容の表示」の9番めは、
フィールドの網かけ表示 [__________] ![]()
というものです。
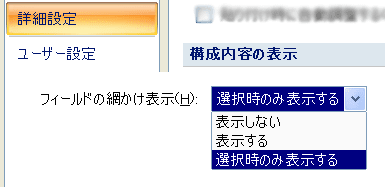
文書のフィールドになっている部分は、はっきりわかるよう、網かけにもできます。
すぐわかると便利という場合に使えばよさそうなことは、すぐわかります。
![]()
Word オプション「詳細設定」 「構成内容の表示」の8番めは、
□ 値の代わりにフィールド コードを表示する
というものです。
また知らない言葉が現れました。
フィールド コードです。
合成熟語は分解して意味を想像するとあたる場合があります。
もちろん、あたらない場合もありますが、自分の想像力を誤信しなければ、はずれはハズレだと見分けがつくでしょう。
まずフィールドです。
「Word フィールドとは」で検索すれば、これはわかります。
Word に数式を組み込めば計算もできます。
年賀状などでおなじみの、あのめんどくさい差し込み印刷もできます。
こんなふうに、Word でも Excel まがいの使い方がある程度できる、その「場」をフィールドと名付けたのかと想像しておきます。
フィールドの挿入方法は、リボンで見つければ案内してくれるようになっています。
手順を間違えずにすすめれば、希望した編集操作ができるようになります。
そのとき、フィールド コードができあがって、その文書に書き込まれているのです。
フィールド コードは、場所ごとのお約束らしいということが想像できました。

フィールド コードは、通常の文面には表れません。
どうしても見たいとき、「値の代わりにフィールド コードを表示する」をONにすれば見せてくれるようです。
文字を書き込んでいるのに、見たくもない変な記号が出てきたという場合は、これがONになっているのかも知れません。
![]()
Word オプション「詳細設定」 「構成内容の表示」の7番めは、
□ 裁ちトンボを表示する
というものです。

裁ちトンボは印刷屋さんの裁断目印に使われている名前です。
Word 文書本文の余白を、印刷してから切り落とすことはしないので、苦し紛れの誤訳かと思ったら、英文 Word も crop marks となっていて、これならやはり「切り落としマーク」です。
一回り大きい紙を使って、余白なしで仕上げるときには、この名前が生きてくるのでしょう。
Word オプション「詳細設定」 「構成内容の表示」の6番めは、
□ 文字列表示範囲枠を表示する
というものです。
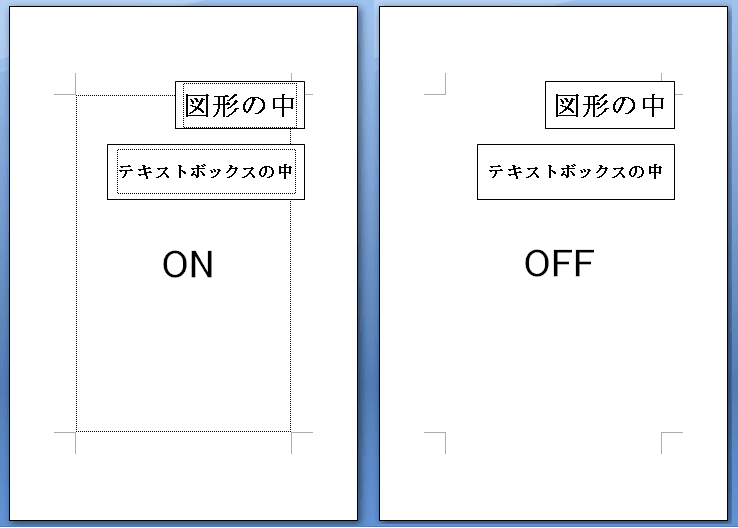
文字列表示範囲枠と訳されていますが、文字を打ち込める範囲です。
文字は、余白の内側の全範囲のみでなく、挿入オブジェクトの中なら余白境界をはみ出しても入力できます。
それがどこまでできるかという範囲を確かめられる枠線を表示させるかどうかを決めるのが、このオプションの設定ということになります。
ページ全体の余白の範囲は [印刷レイアウト] 表示の四隅に出てくるトンボを見ればわかりますから、文書本体の枠線はなくてもよさそうですが、オブジェクト内の文字枠は、オブジェクトの外枠とのバランス調整作業をしやすくする効果はありそうです。