[Windowsキー]+[W]で始めに目についた Whiteboard を試してみたので、ちょっと逆戻り。

入り口で、アカウントがどうのセキュリティがどうのと入場審査がややこしく、何かに同意したかどうかのところでグルグル回りになり、繰り返し現れる同じ画面で、[次へ]のボタンを何度押しても次に進めなくなり、あきれ返って止めてしまった。
機能優秀乗り込み不自由という交通機関のような、これは、システムの元のところに何か欠陥がありそうだ。
[Windowsキー]+[W]で始めに目についた Whiteboard を試してみたので、ちょっと逆戻り。

入り口で、アカウントがどうのセキュリティがどうのと入場審査がややこしく、何かに同意したかどうかのところでグルグル回りになり、繰り返し現れる同じ画面で、[次へ]のボタンを何度押しても次に進めなくなり、あきれ返って止めてしまった。
機能優秀乗り込み不自由という交通機関のような、これは、システムの元のところに何か欠陥がありそうだ。
[Windowsキー]+[R] 「ファイル名を指定して実行」これも使う人にはおなじみののショートカットだ。
Windowsにはたくさんの補助プログラムが待ち構えていて、それがこの窓口を通せば、命令一下すぐに起動する。
その命令の受付窓口になるのも[Windowsキー]+[R]
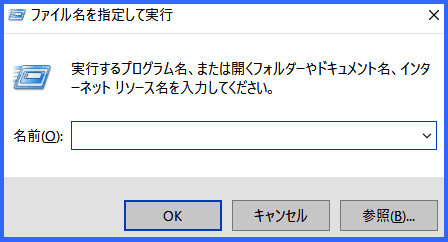
小窓に書き込むファイル名の書き方がカギだから、それを忘れたり間違えたりすれば相手にしてくれない。
[Windowsキー]+[E] はおなじみのエクスプローラー。
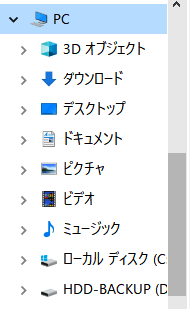
フォルダーシステムの総体から部屋割りまで、自由自在に観覧可能な、便利なプログラム。
ただし、ヒエラルキーの概念をつかめない人には、何のためにあるのかわからないだろう。
[Windowsキー]+[W] で現れるアプリが、もう一つあった。

「全画面表示の領域切り取り」という、持って回ったような名前がついている。
近頃発行される本の書名にどこか似ている。
どこかで見たような、と思ったら、これは「切り取り&スケッチ」の兄弟のようなアプリだった。
そっくり同じではなく、ちょっと違うところがある。
何が違うか、あとはあの格言におまかせ。
「百聞は一見にしかず」
[Windowsキー]+[W] に行ってみよう。
出てきたのは二つのアプリボタン。

その一つは Whiteboard という未経験のものだった。
いまはやりのリモート会議、顔を並べただけではただのおしゃべり会に終わってしまいがちだが、この Whiteboard を使うと、手書きの絵図でもテキストの落とし込みでも自由にできそうなので、会議の身が厚くなりそうだ。
機会を捕まえて使ってみようかと思っている。

[Windowsキー]は、単独ではスタートボタンと同じ働きをするが、[Windowsキー]+[アルファベットキー]では、いろいろな働きをする。
なかには、普段使ってないけれども、おやそうだったのかという組み合わせ設定が何かありそうな気がする。
それを探ってみることにしよう。
まず [Windowsキー]+[Q]
これは、タスクバーにあるルーペ印のボタンと同じで検索ボックスが出てくる。
一つ疑問なのは「上位のアプリ」という見出し、これどういう意味なの?
タスクバーは、マウスを掴んでいるときは手早く操作できるが、両手が空いているときはキー操作のほうが早そうな気がする。
それも、組み合わせを覚え込んでいればの話だが。
[Windowsキー]+[なんだっけ]と考えているようでは遅くなるのが当たり前。
スクリーンショットは、[Win]+[Shift]+[S]のキー操作で、いちいちスタートメニュからアプリを探し出さなくても使えるのだが、それではうまくいかないこともある。
キー操作で画面に現れていたポップアップが消えてしまい、そこをキャプチャしたいときには困るのだ。

「引っ込まないで、そのまま、そのまま」というときには、時間差キャプチャという機能がある。
スタートメニュの「切り取り & スケッチ」から通常操作でこのアプリを起動し、右クリックで現れるメニュから、2段階で時間差を選べるようになっている。
3秒はわかるが、10秒も経ってからキャプチャというのはどういう場合なのか、貧困な想像力ではすぐには思いつかない。

フリーのオフィスアプリは、いろいろある。
ひとつ奇妙なのを見つけた。
WordのA4・1ぺーじ文書がメール添付で送られてきて、それを印刷してみると、1ページに収まらず2ページになってしまう。
印刷されたものは、大きな余白がとられている。
開かれたファイルのページにも、大きな余白がある。
そのフリー・オフィスでは、余白の調整ができないのだ。
書式設定メニュのどこを探しても、A4に5~6センチもある既定余白を縮める設定が見つからない。
フリーとは不自由という意味なのか。
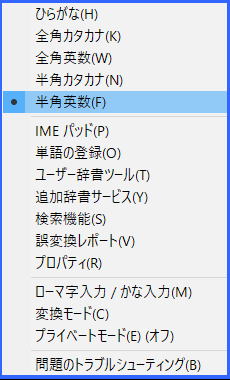
IMEの動きがおかしくなった。
「あ」と「A」の切り替えがうまくいかない。
「A」にしたとき切り替わったという表示が出ない。
スペース入力のつもりでスペースキーを押すと、記憶単語が出てきて、それの始末が大変面倒。
IMEのプロパティで、これまでしたことのない「既定に戻す」操作を思い切ってしてみる。
「あ」と「A」の切り替えは正常に戻ったが、さて、ほかの設定がどうなっているのか、差し当たりの使い方には影響なさそうなので考えないことにした。

スクリーンショットは、[Win]+[Shift]+[S]のキー操作で、いちいちスタートメニュからアプリを探し出さなくても使えるので便利だが、もっと便利なアプリがあるらしい。
Greenshotというフリーソフトがそれ。
いまのスクリーンショットでもうちょっと、という感じが出たときに使ってみようと思う。
そのとき、Greenshotを思い出すように、あたまがクリーンになっているかどうか、「後で」にはそういう気がかりが残る。
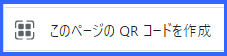
Google Chrome で開いているページの URL を作ることができる。
ページのどこかで右クリックで現れるメニュに案内看板があるので、そこから入ればよい。
スマホ向けのリンク指定には、これは便利だ。
昔のフォントを使えないかと、うろうろ探していたら、「Windows 10のバージョン1809以降では、使いたいフォントがある場合、この方法を使えばどのユーザーでも自由にフォントをインストールして利用することができる」という記事が見つかった。
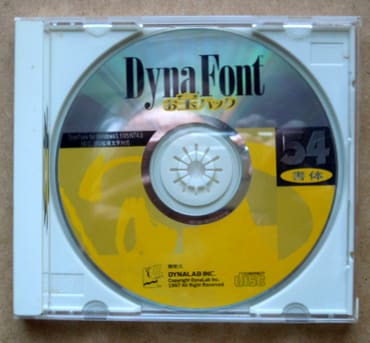
1.昔買っておいたフォント集のCDから必要なフォントを選び出し、USBメモリにコピー、
2.c:ドライブにあるフォントファイルのフォルダ
C:・・・\Windows\Fonts
を探ぐり当て、そのフォルダを開いておいて、
3.フォントファイルをコピーしておいたUSBメモリで、メニュから「インストール」
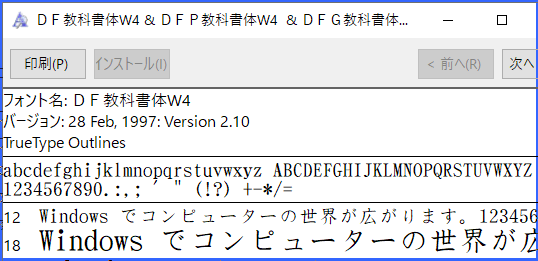
これで見慣れたフォントを使えるようになった、万歳。
(注)なぜUSBメモリに回り道? CDドライブなしのパソコンにインストールしたので。
Windows10で和文を印刷すると、実に汚らしい文書が出来上がる。
業務用なら文字の美醜は二の次だからよいけれども、手紙には向かない。

昔の教科書体など、きっちり印刷できるフォントを、無料で入手できる方法はないものだろうか。

何でも書き留めておく.txtファイルのショートカットを、デスクトップに置いてある。
これが別の画面で隠れているとき、タスクバーにあると便利なのだが。
通常、タスクバーには、ファイルのショートカットはピン止めできない。
ところが、「Windows 10でタスクバーに任意のファイルを『ピン留め』する方法」という記事が見つかった。
それによると、ショートカットの作成で項目に
[アプリのパス][半角スペース][ファイルのパス]
を入力すればよいとあるので、試してみた。
その結果、実際にピン止めされたのは、「エクスプローラー」の起動アイコンだった。
はてさて。どこで間違ったのか。
ChromeかEdgeでどこかのページを見ていて、このページ抑えておこうという場合、ページのタイトルをコピーして、.txtファイルに貼り付けておきたくなる。
そんなとき、スクロールしてページタイトルを探し出すのは面倒なもの。
見ている画面のままで、うろうろ探さずパットできる方法がある。
そのページのどこが出ていてもよいから、[Ctrl]+[D]とやれば、ブックマークの登録ウイザードが出てくる。
出てくる画面ではページタイトルが選択された状態になっている。
そこですかさず[Ctrl]+[C]とやればコピーが取れ、後は好きなところに貼り付ければよい。
このとき、[Ctrl]キーは押しなおす必要がなく、押したままで[D]を押した指を[C]に移すだけ。
☆のマークなんか使わないほうが早いよ。