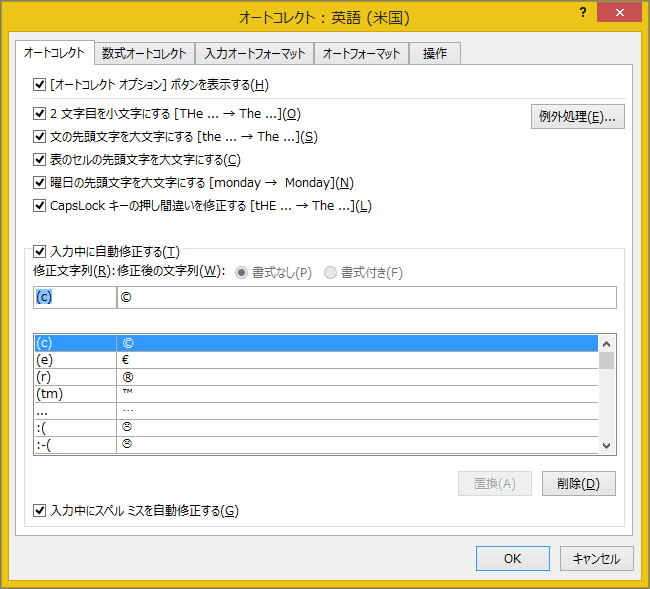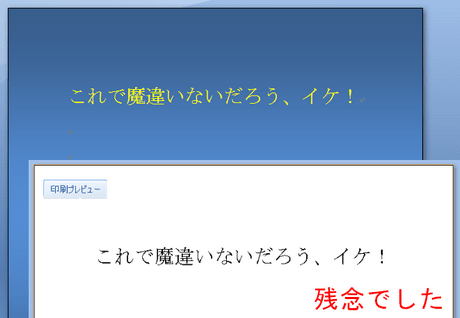Word 2016 印刷オプションの3番めは、
□ 文書プロパティを印刷する です。

膨大な量の文書から、必要なものだけを引き出して内容を確かめるには、片端から全部広げて見るのではなく、文書の一つひとつに属性が書き込まれた付箋をつけておくと便利です。
紙に印刷された文書では、付箋が増えるとだんだん見にくくなりますが、電子データの場合は、実用の範囲でならその数は問われません。
Word 文書のプロパティは、電子付箋と呼べるような、一発取り出しや一瞬整列に使える道具です。
これにどういう項目がどう書かれているかは、簡単な1行文書を作って、プロパティ印刷をONにして印刷してみると2枚目に出てくるので、はじめから設定されている項目がすぐわかります。
既定の項目だけでなく、必要に応じて選別できる項目も数多く用意されています。
グループ、タイピスト、プロジェクト、メールボックス、リファレンス、リンク元、宛先、確認者、完了日、記録者、記録日、言語、顧客、行先、差出人、事業所、事業部、所有者、進捗状況、内容、電話番号、内容、配置、発行側、部署、文書番号、編集者、目的
こんな仕組みを使えば、議員の国籍なども正確に把握でき、その気があれば、当選確定以前に不適格者は淘汰できるでしょう。
あわざわざ後から気付くようにしておいて騒ぎの種を作り、だいじなことに時間を使わないというやりかたは、開発途上国なみのプロパティと思われてもいたし方なさそうです。


にほんブログ村