最初に、記憶域プールの削除方法を紹介します。
いきなり記憶域プールは削除できず、まずボリュームを削除します。
具体的には、「コンピューターの管理」→「ディスクの管理」からボリュームの削除をクリックします。
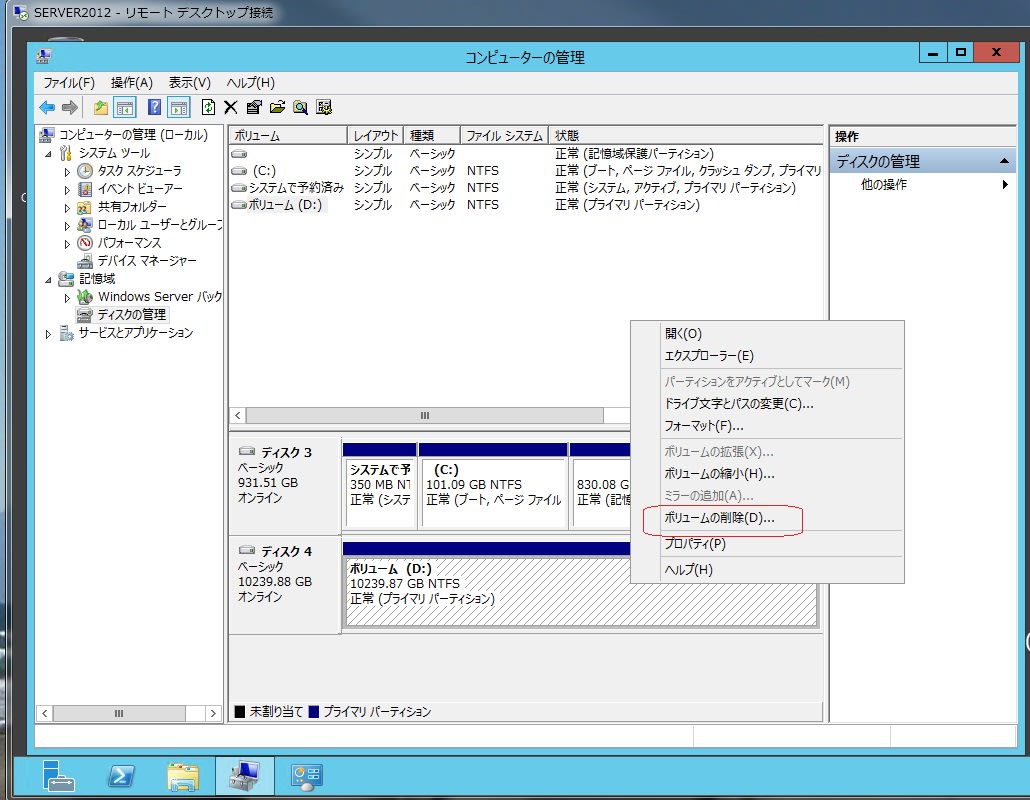
本当に削除していいか確認してきます。もし大事なデーターがあれば別の場所に移動しておきます。

次に、仮想ディスクを削除します。
サーバーマネジャーを開き、「ファイルサービスと記憶域サービス」→「ボリューム」→「記憶域プール」と進みます。

左下画面の「disk1」を右クリックし「仮想ディスクの削除」をクリックします。

再度、削除してよいか、の確認です。ここで「はい」をクリック。
続いて、上にある記憶域プールにある「pool1」を右クリックし「記憶域プールの削除」をクリックします。

再度確認してきますので、「はい」をクリック。

以上で記憶域プールが削除されました。
これで初期状態に戻ったので、今度はダイナミックディスクに変換します。
「コンピューターの管理」→「ディスクの管理」で「ディスク0」とある画面を右クリックし、「ダイナミックディスクに変換」をクリックします。

次に、どのディスクを変換するか聞いてきますので以下の画面にように、同じサイズ(2TBの3台)のディスクにチェックを入れます。

即座にダイナミックディスクに変換されますので、続いてストライプボリュームを設定します。
ディスク0で右クリックし「新しいストライプボリューム」をクリック。

以下ウイザードに沿って進めます。

左に利用可能なディスクが表示されますので、追加ボタンをクリックし3台共選択します。


ドライブレターを割り当てます。ここは記憶域プールのときに設定した時と同じ「D:」にしました。

次に、「ファイルシステム」を聞いてきますが、ここはWindows Server 2012 で採用された「ReFS」(Resilient File System というのだそうです)を選択してみました。

書き込み時のアルゴリズムが改良され、書き込み時にディスクの電源が落ちたりしても、データーの喪失がしにくくなる、といったメリットがあるようです。
以下の画面で「完了」をクリックすると、フォーマットが開始します。

ところが、「クイックフォーマットする」にチェックをいれておかなかったので、フォーマットが完了するまで 4~5時間もかかってしまいました。
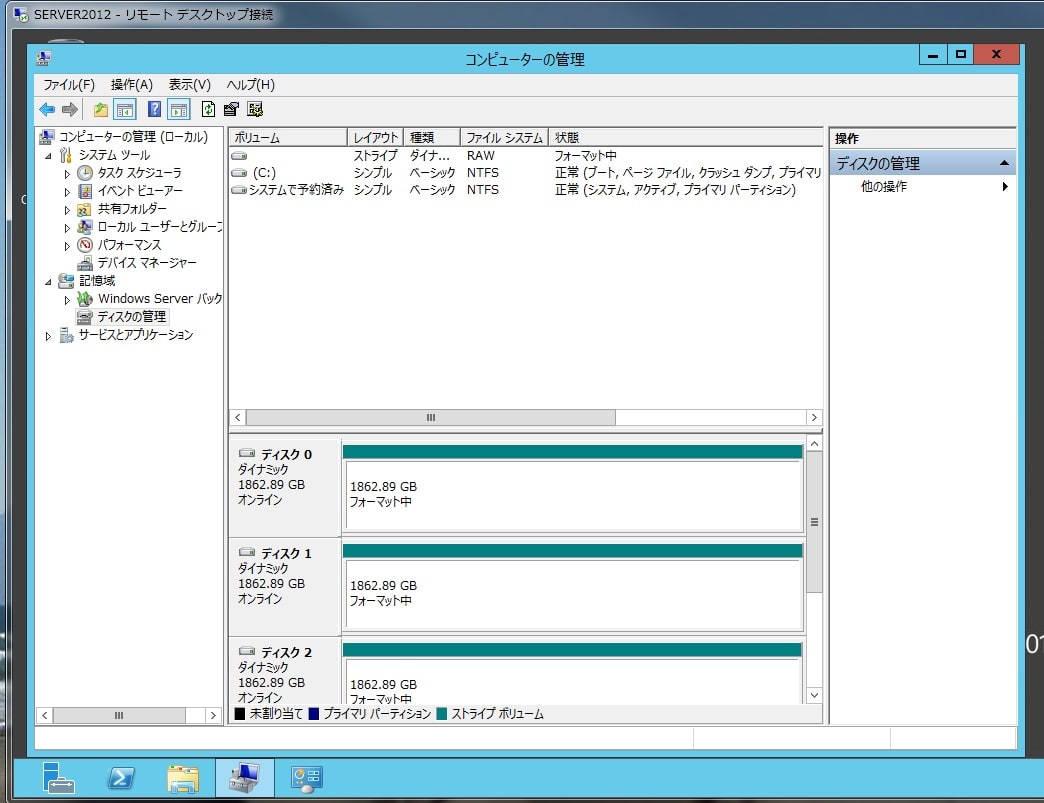
いきなり記憶域プールは削除できず、まずボリュームを削除します。
具体的には、「コンピューターの管理」→「ディスクの管理」からボリュームの削除をクリックします。
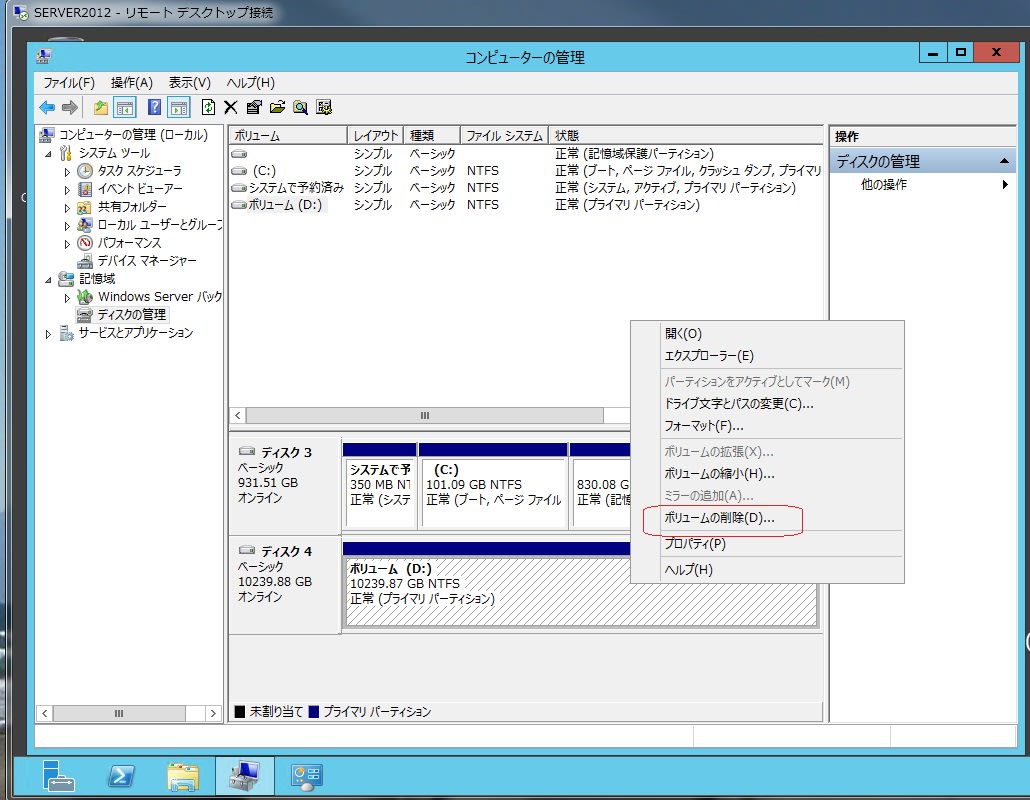
本当に削除していいか確認してきます。もし大事なデーターがあれば別の場所に移動しておきます。

次に、仮想ディスクを削除します。
サーバーマネジャーを開き、「ファイルサービスと記憶域サービス」→「ボリューム」→「記憶域プール」と進みます。

左下画面の「disk1」を右クリックし「仮想ディスクの削除」をクリックします。

再度、削除してよいか、の確認です。ここで「はい」をクリック。
続いて、上にある記憶域プールにある「pool1」を右クリックし「記憶域プールの削除」をクリックします。

再度確認してきますので、「はい」をクリック。

以上で記憶域プールが削除されました。
これで初期状態に戻ったので、今度はダイナミックディスクに変換します。
「コンピューターの管理」→「ディスクの管理」で「ディスク0」とある画面を右クリックし、「ダイナミックディスクに変換」をクリックします。

次に、どのディスクを変換するか聞いてきますので以下の画面にように、同じサイズ(2TBの3台)のディスクにチェックを入れます。

即座にダイナミックディスクに変換されますので、続いてストライプボリュームを設定します。
ディスク0で右クリックし「新しいストライプボリューム」をクリック。

以下ウイザードに沿って進めます。

左に利用可能なディスクが表示されますので、追加ボタンをクリックし3台共選択します。


ドライブレターを割り当てます。ここは記憶域プールのときに設定した時と同じ「D:」にしました。

次に、「ファイルシステム」を聞いてきますが、ここはWindows Server 2012 で採用された「ReFS」(Resilient File System というのだそうです)を選択してみました。

書き込み時のアルゴリズムが改良され、書き込み時にディスクの電源が落ちたりしても、データーの喪失がしにくくなる、といったメリットがあるようです。
以下の画面で「完了」をクリックすると、フォーマットが開始します。

ところが、「クイックフォーマットする」にチェックをいれておかなかったので、フォーマットが完了するまで 4~5時間もかかってしまいました。
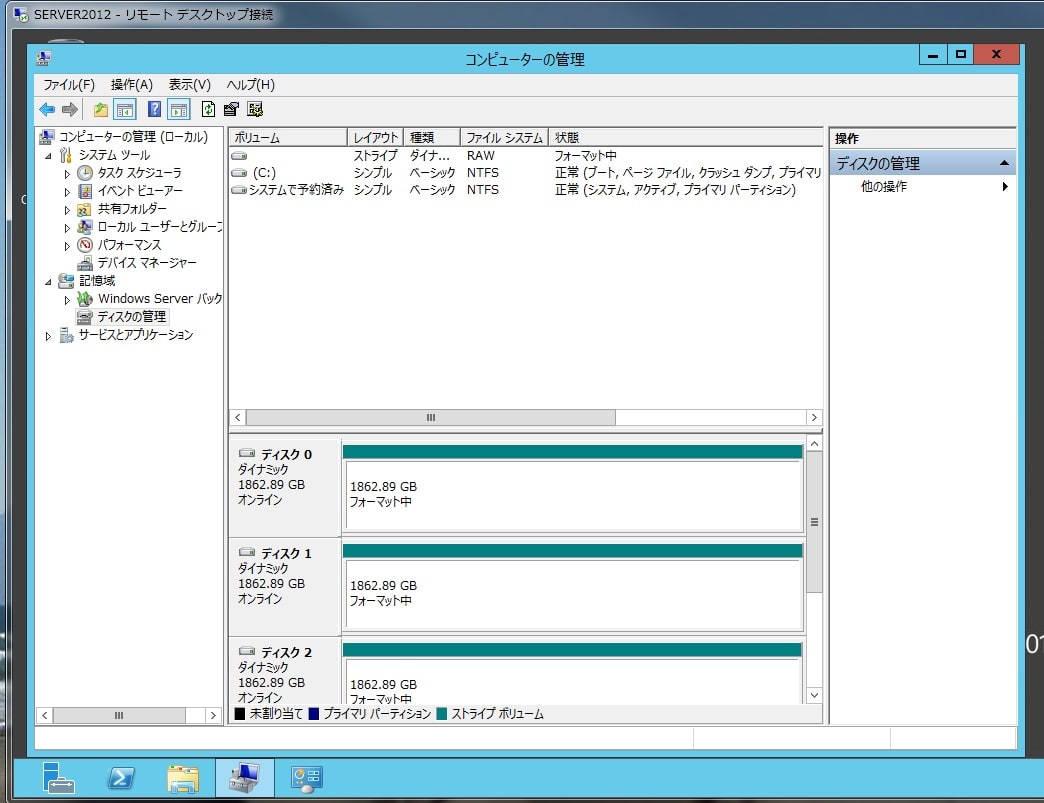




























※コメント投稿者のブログIDはブログ作成者のみに通知されます