更に、もう一つの「いらいら」が発生。
これはVistaの設定で解決するのかもしれませんが、ファイル共有のため多くのユーザーアカウントを登録したため、起動画面が以下のように非常に使いづらくなってしまいました。
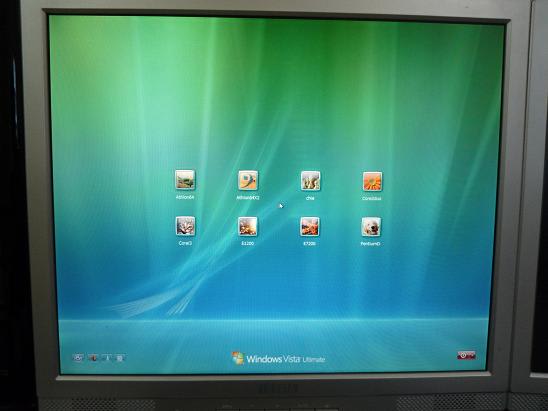
これでは毎回の起動が面倒くさくて仕方ないので、自動ログオンするようにレジストリを修正することにしました。
以下、やり方を紹介しますが、あくまで自己責任でお願いします。
最初にレジストリエディタを起動します。「ファイル名を指定し実行」→「regedit」

次に 「HKEY_LOCAL_MACHINE¥SOFTWARE¥Microsoft¥Windows NT¥CurrentVersion¥Winlogon」を開き、「新規」→「文字列値(S)」をクリックします。
新しい文字列ができますので以下のように、名前に「DefaultUserName」入力します。
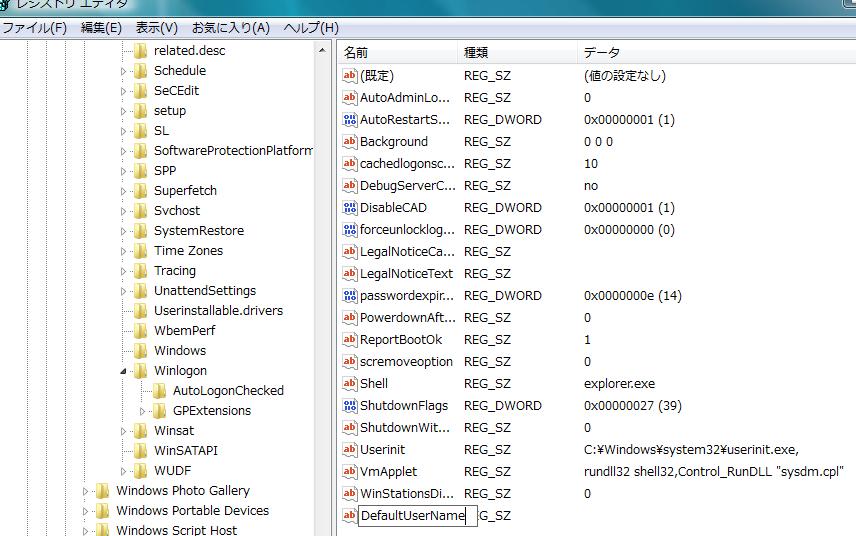
続いて、新たにできた「DefaultUserName」をダブルクリックすると、以下の文字列編集画面になりますので、「値のデータ」に、いつもログインするユーザー名(ユーザーアカウント)を入力します。
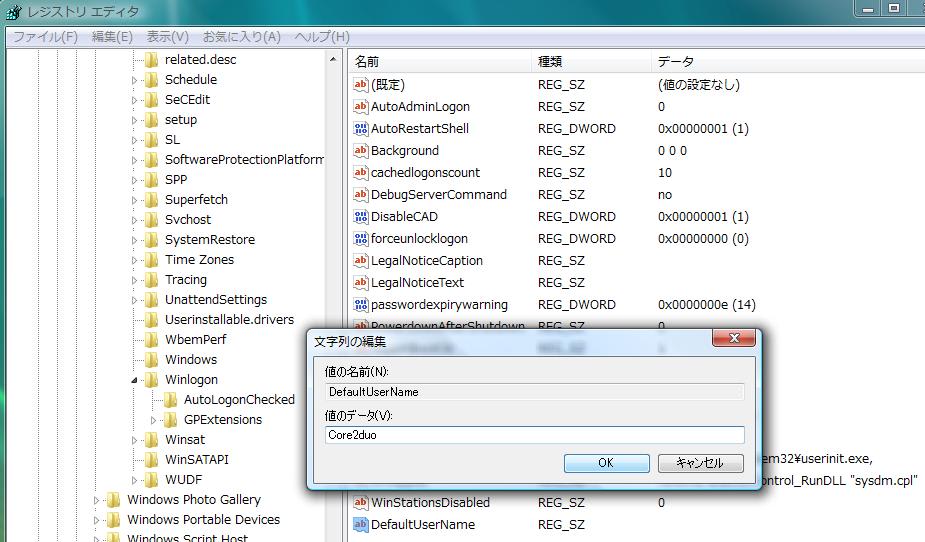
次に「DefaultPassword」という、新しい文字列を上述した同じ要領で作成します。

「DefaultPassword」をダブルクリックし、文字列の「値のデータ」にログインパスワードを入力します。
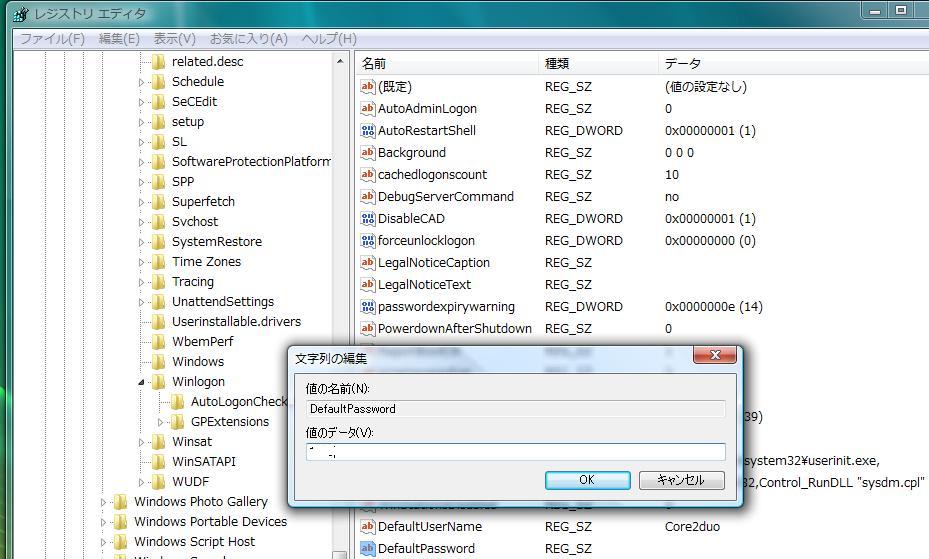
最後に「AutoAdminLogon」(この文字列は最初からレジストリに設定されていました)をダブルクリックし、「値のデータ」の値がデフォルトでは「0」なので、「1」に書き換えます。
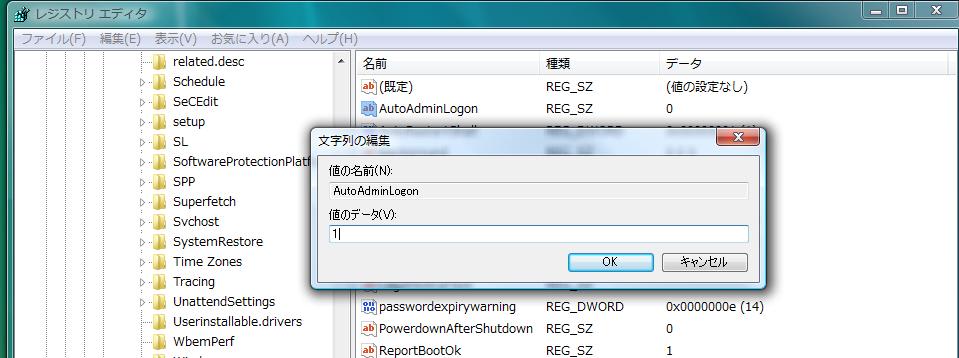
以上で完了です。レジストリエディタを閉じて、PCを再起動してみます。
ログイン画面が表示されず、いきなりVistaが立上がれば成功です。
これはVistaの設定で解決するのかもしれませんが、ファイル共有のため多くのユーザーアカウントを登録したため、起動画面が以下のように非常に使いづらくなってしまいました。
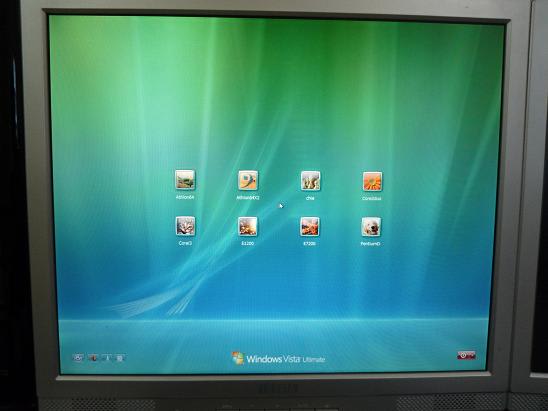
これでは毎回の起動が面倒くさくて仕方ないので、自動ログオンするようにレジストリを修正することにしました。
以下、やり方を紹介しますが、あくまで自己責任でお願いします。
最初にレジストリエディタを起動します。「ファイル名を指定し実行」→「regedit」

次に 「HKEY_LOCAL_MACHINE¥SOFTWARE¥Microsoft¥Windows NT¥CurrentVersion¥Winlogon」を開き、「新規」→「文字列値(S)」をクリックします。
新しい文字列ができますので以下のように、名前に「DefaultUserName」入力します。
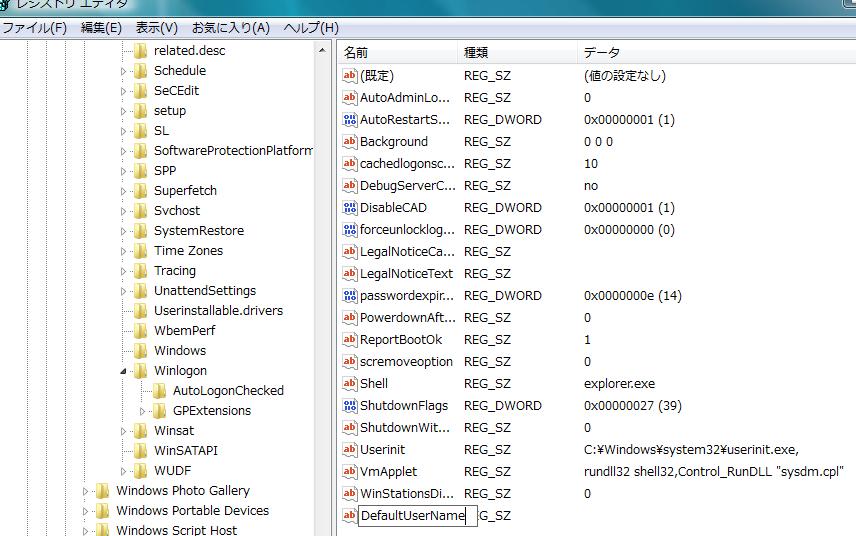
続いて、新たにできた「DefaultUserName」をダブルクリックすると、以下の文字列編集画面になりますので、「値のデータ」に、いつもログインするユーザー名(ユーザーアカウント)を入力します。
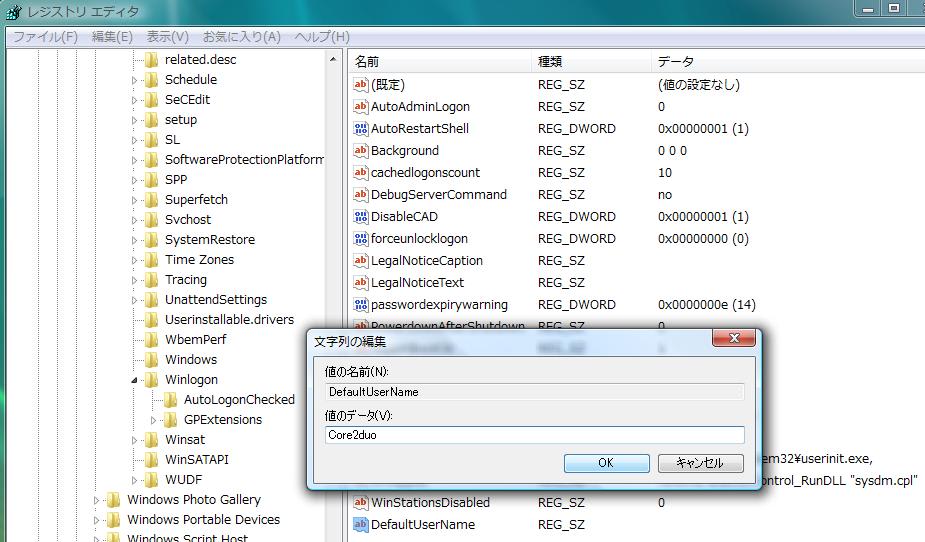
次に「DefaultPassword」という、新しい文字列を上述した同じ要領で作成します。

「DefaultPassword」をダブルクリックし、文字列の「値のデータ」にログインパスワードを入力します。
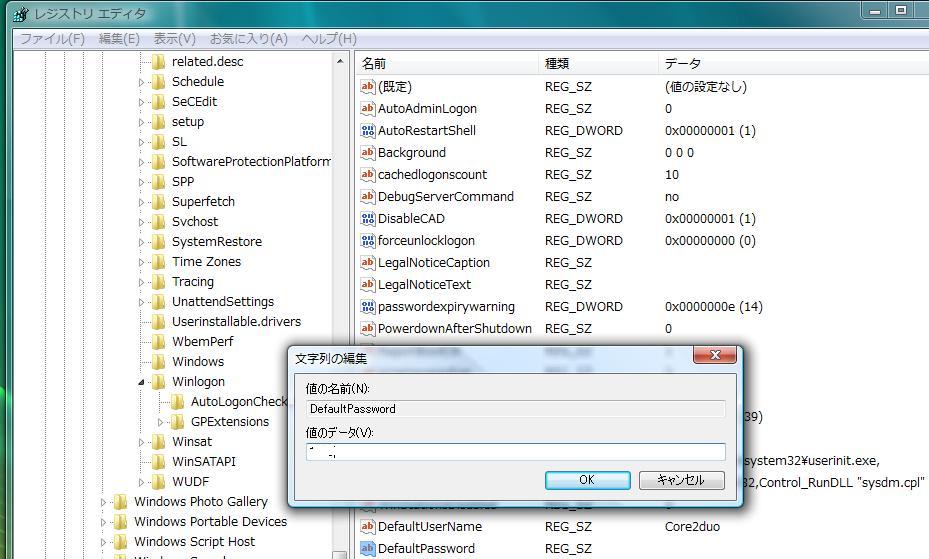
最後に「AutoAdminLogon」(この文字列は最初からレジストリに設定されていました)をダブルクリックし、「値のデータ」の値がデフォルトでは「0」なので、「1」に書き換えます。
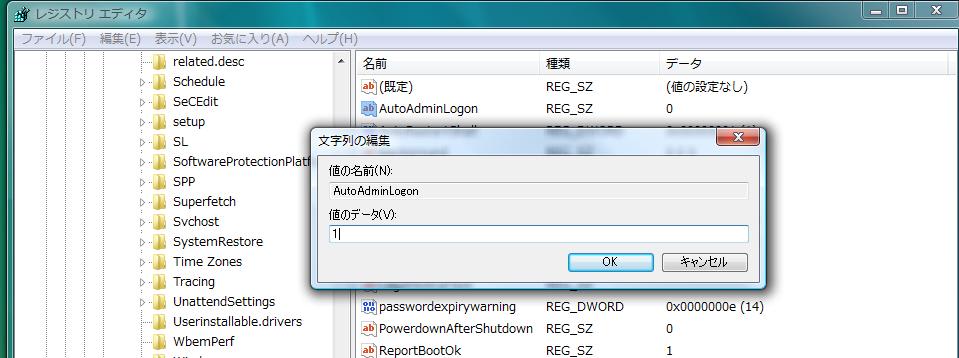
以上で完了です。レジストリエディタを閉じて、PCを再起動してみます。
ログイン画面が表示されず、いきなりVistaが立上がれば成功です。





























※コメント投稿者のブログIDはブログ作成者のみに通知されます