Edge でURL のショートカットを作成すると、デフォルトでは以下のアイコンになります。

このアイコンを右クリック。

”プロパティ” をクリック。

”アイコンの変更” をクリック。

この中から、好みのアイコンを選択。
本当は、OneDrive のアイコンにしたかったのですが、見つからなかったので、ここでは赤枠のアイコンを選択し、「OK」をクリック。
すると、以下のように変更できました。

もし、OneDrive のアイコンに変更する場合、以下の方法が見つかりました。
まず、スタート画面にある、OneDrive アプリのショートカットを右クリックし、「その他」→「ファイルの場所を開く」 をクリック。
(以下のパスにありました。)

ここでOneDrive のショートカットを右クリックし、”プロパティ” を開きます。

ここで「アイコンの変更」をクリック。
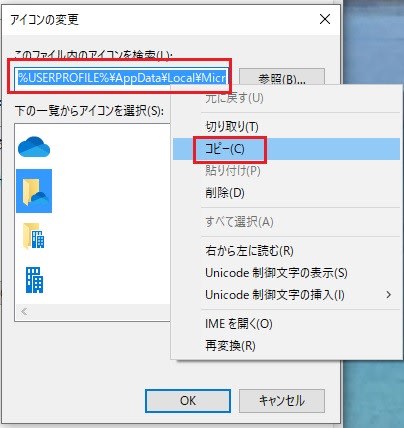
ここで、上段にあるアイコンの保存場所パス(赤枠)を右クリックし、「コピー」をクリック。
これを元のアイコンのプロパティにあるアイコンの変更画面の「このファイル内のアイコンを検索」欄にペーストします。
すると以下の画面になります。

この画面で、使いたいアイコンを選択(ここでは上から2番目の赤枠にしました)し「OK」をクリック。
以下の画面になりますので、「OK」をクリック。

以上で完了、ショートカットが以下のように変更できました。
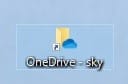

このアイコンを右クリック。

”プロパティ” をクリック。

”アイコンの変更” をクリック。

この中から、好みのアイコンを選択。
本当は、OneDrive のアイコンにしたかったのですが、見つからなかったので、ここでは赤枠のアイコンを選択し、「OK」をクリック。
すると、以下のように変更できました。

もし、OneDrive のアイコンに変更する場合、以下の方法が見つかりました。
まず、スタート画面にある、OneDrive アプリのショートカットを右クリックし、「その他」→「ファイルの場所を開く」 をクリック。
(以下のパスにありました。)

ここでOneDrive のショートカットを右クリックし、”プロパティ” を開きます。

ここで「アイコンの変更」をクリック。
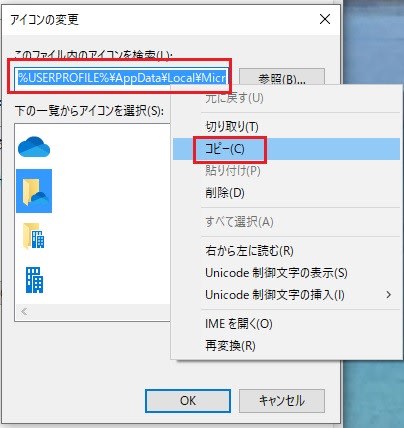
ここで、上段にあるアイコンの保存場所パス(赤枠)を右クリックし、「コピー」をクリック。
これを元のアイコンのプロパティにあるアイコンの変更画面の「このファイル内のアイコンを検索」欄にペーストします。
すると以下の画面になります。

この画面で、使いたいアイコンを選択(ここでは上から2番目の赤枠にしました)し「OK」をクリック。
以下の画面になりますので、「OK」をクリック。

以上で完了、ショートカットが以下のように変更できました。
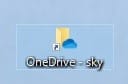




























※コメント投稿者のブログIDはブログ作成者のみに通知されます