Wiondows 11 の "Windows ツール" を開くと、以下のようにMedia Player のアイコンがあり、有効になっていました。

これを無効化方法として、”アプリ>オプション機能” からアンインストールする方法と "コントロールパネル>プログラムと機能"
から無効化する方法を比較してみました。
・ "コントロールパネル>プログラムと機能" から無効化する場合
左上の "インストールされた更新プログラムを表示” から "メディア機能" あるいはその下にある "Windows Media Player" のチェックを外すことで無効化(アンインストールという表現とは微妙に異なります)できます。
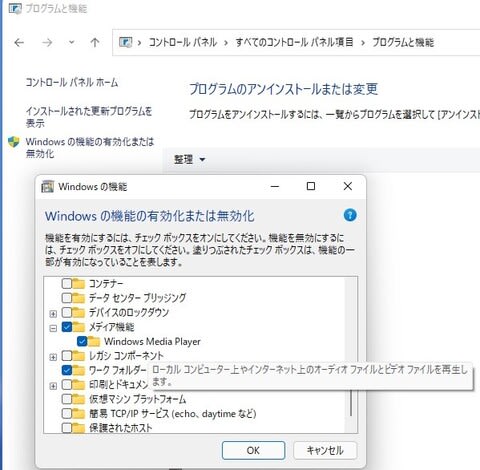
従来、無効化する場合、 "Windows Media Player" の上位にある "メディア機能" のチェックを外していました。
この設定で無効化しても Grooveミュージックは問題なく使えます。
一方、
・アプリ>オプション機能からアンインストールする場合

ここで、”アンインストール” をクリックすれば30秒ほどで完了します。
その後、"Windows ツール" をみると、当然ですが Media Player のアイコンは消えています。

ところが、コントロールパネル>プログラムと機能 から ”Windows の機能の有効化または無効化” をみると、”メディア機能” にはチェックが入っていました。

”メディア機能” にチェックが入っている・いない で、何が異なるのかよくわかりませんが、 ”メディア機能” は有効にしておくことにします。

これを無効化方法として、”アプリ>オプション機能” からアンインストールする方法と "コントロールパネル>プログラムと機能"
から無効化する方法を比較してみました。
・ "コントロールパネル>プログラムと機能" から無効化する場合
左上の "インストールされた更新プログラムを表示” から "メディア機能" あるいはその下にある "Windows Media Player" のチェックを外すことで無効化(アンインストールという表現とは微妙に異なります)できます。
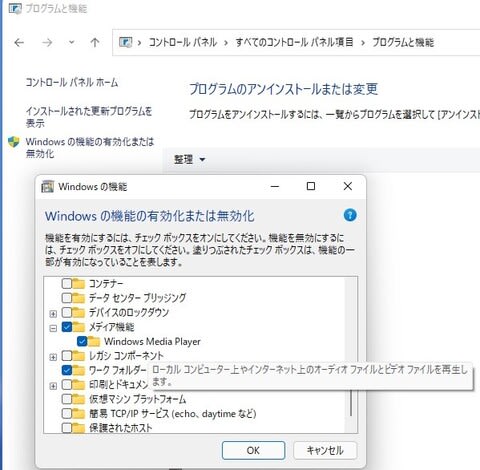
従来、無効化する場合、 "Windows Media Player" の上位にある "メディア機能" のチェックを外していました。
この設定で無効化しても Grooveミュージックは問題なく使えます。
一方、
・アプリ>オプション機能からアンインストールする場合

ここで、”アンインストール” をクリックすれば30秒ほどで完了します。
その後、"Windows ツール" をみると、当然ですが Media Player のアイコンは消えています。

ところが、コントロールパネル>プログラムと機能 から ”Windows の機能の有効化または無効化” をみると、”メディア機能” にはチェックが入っていました。

”メディア機能” にチェックが入っている・いない で、何が異なるのかよくわかりませんが、 ”メディア機能” は有効にしておくことにします。




























※コメント投稿者のブログIDはブログ作成者のみに通知されます