操作可能な Windows PC は 我が家の Windows 10 、Windows 11、Windows Server2012、2012R2まで確認していますが、大半Windows PC は可能と思われます。
尚、対象のPCのローカルIPアドレスは固定しておきます。
まず、App Store から、”Microsoft リモートデスクトップ ” アプリをダウンロードします。

インストールすると、画面上には "RD Client" というアイコンになります。
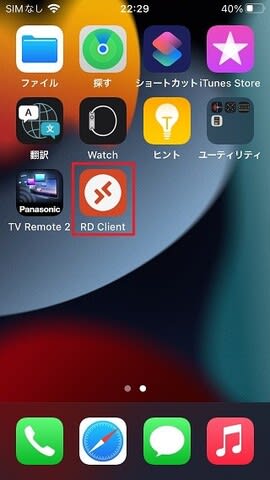
これを初めて起動すると、各種接続に関する許諾画面になります。(最初だけです。)

”OK" をタップする以下のような画面が連続して出てくるので、”OK” 全てOKをタップ。



これで漸く以下の画面になります。PCへの接続設定をしていないので、当然 ”PCがありません” となっています。

続いて、PCへの接続設定を行います。まず左上の "・・・” をタップ。

ここで、”設定” をタップ。

”ユーザーアカウント” をタップ。

”ユーザーアカウントの追加” をタップ。

上から順番に(赤枠部に)、対象の Windows PCのサイン・イン アカウント、パスワード、フレンドり名(任意でOK)を入力し、右上の "保存” をタップ。
りモート接続したいPCが複数ある場合、これを繰り返し、”ユーザーアカウント” に保存しておきます。
続いて、最初の画面に戻り、右上の ”+" をタップし "PCの追加” をタップ。

”PC名”と、”ユーザーアカウント”の設定画面になりますので、まず " PC名” をタップ。

ここで、対象のPCのIPアドレスを入力。
続いて元の画面に戻り、”ユーザアカウント” をタップ。

先ほど登録したユーザーアカウントが表示されているので、それをタップします。
以上で設定完了です。
今回、3台のPCの設定を行いました。
一度接続すると、RD Client アプリ の起動画面に、接続を切断したときのデスクトップ画像が以下のように保存されます。

実際に Windows Sewrver 2012R2 をリモート接続したところです。

操作方法は、画面中央上部の赤枠部のアイコンをタップすると、以下の設定画面になり、マウス と タッチパネル(左上アイコン) が選択できます。

尚、対象のPCのローカルIPアドレスは固定しておきます。
まず、App Store から、”Microsoft リモートデスクトップ ” アプリをダウンロードします。

インストールすると、画面上には "RD Client" というアイコンになります。
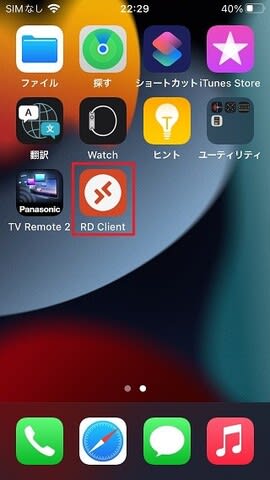
これを初めて起動すると、各種接続に関する許諾画面になります。(最初だけです。)

”OK" をタップする以下のような画面が連続して出てくるので、”OK” 全てOKをタップ。



これで漸く以下の画面になります。PCへの接続設定をしていないので、当然 ”PCがありません” となっています。

続いて、PCへの接続設定を行います。まず左上の "・・・” をタップ。

ここで、”設定” をタップ。

”ユーザーアカウント” をタップ。

”ユーザーアカウントの追加” をタップ。

上から順番に(赤枠部に)、対象の Windows PCのサイン・イン アカウント、パスワード、フレンドり名(任意でOK)を入力し、右上の "保存” をタップ。
りモート接続したいPCが複数ある場合、これを繰り返し、”ユーザーアカウント” に保存しておきます。
続いて、最初の画面に戻り、右上の ”+" をタップし "PCの追加” をタップ。

”PC名”と、”ユーザーアカウント”の設定画面になりますので、まず " PC名” をタップ。

ここで、対象のPCのIPアドレスを入力。
続いて元の画面に戻り、”ユーザアカウント” をタップ。

先ほど登録したユーザーアカウントが表示されているので、それをタップします。
以上で設定完了です。
今回、3台のPCの設定を行いました。
一度接続すると、RD Client アプリ の起動画面に、接続を切断したときのデスクトップ画像が以下のように保存されます。

実際に Windows Sewrver 2012R2 をリモート接続したところです。

操作方法は、画面中央上部の赤枠部のアイコンをタップすると、以下の設定画面になり、マウス と タッチパネル(左上アイコン) が選択できます。





























※コメント投稿者のブログIDはブログ作成者のみに通知されます