それでは、以下インストールの様子を紹介します。
まず、Hyper-V マネージャーを開きます。(Hyper-V をインストールするとアイコンができています。)
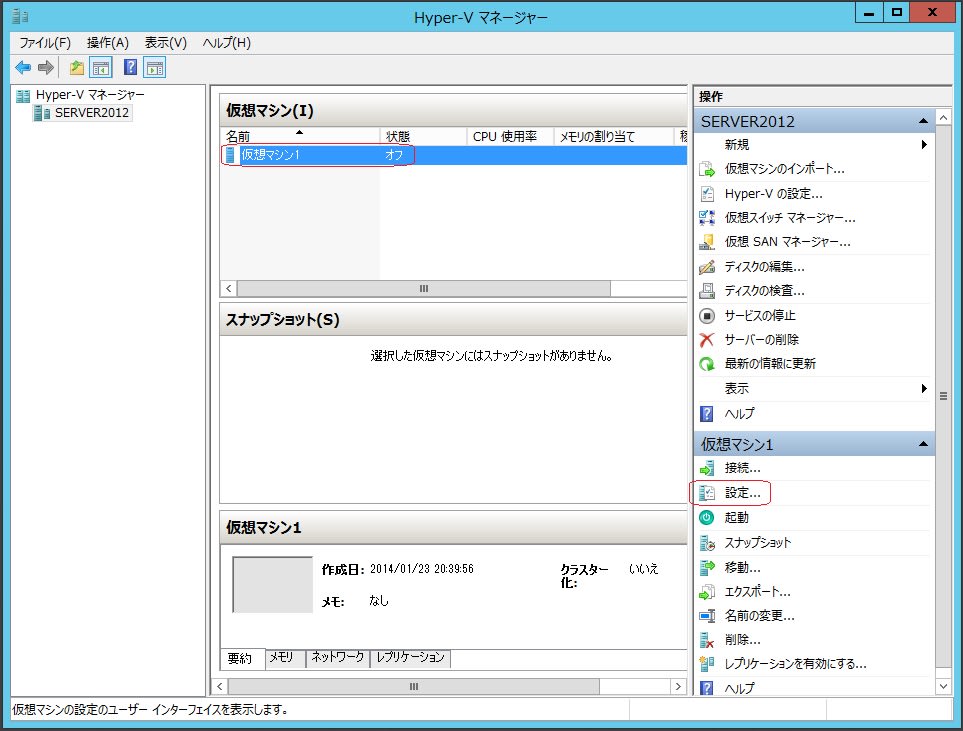
仮想マシンはオフになっていますが、それを選択し、左側の「設定」をクリックします。

ここでは、インストールするデバイスとして、DVDを選択します。すると以下の画面になります。

メディアには「イメージファイル」を選択、更に「参照」をクリックし、Windwos Server 2012 R2 のイメージファイルをを格納してある場所を指定。

「適用」をクリック。
これでインストールの準備が整ったので、再度 Hyper-V マネジャーに戻り、中央の「仮想マシン1」をダブルクリックします。

この画面で、左上の「起動ボタン」をクリック。
すると、Windows Server 2012 R2 のインストール画面が立上ります。

この後は、通常のインストールと全く同じ手順でインストールできます。
インストール後、最初に立ち上げると、以下のメッセージが出てきました。メッセージのお勧めに従い「はい」を選択しました。

その後、最新のアップデートを確認、重要な更新をアップデートし、仮想 Windows Server 2012 R2 が完成しました。

実際にPC(ハード)を組み立てる楽しさは無いですが、基板を壊したりショートさせたりという失敗リスクもなくPCが作れる、というのは仮想マシンの大きなメリットかも。。。
まず、Hyper-V マネージャーを開きます。(Hyper-V をインストールするとアイコンができています。)
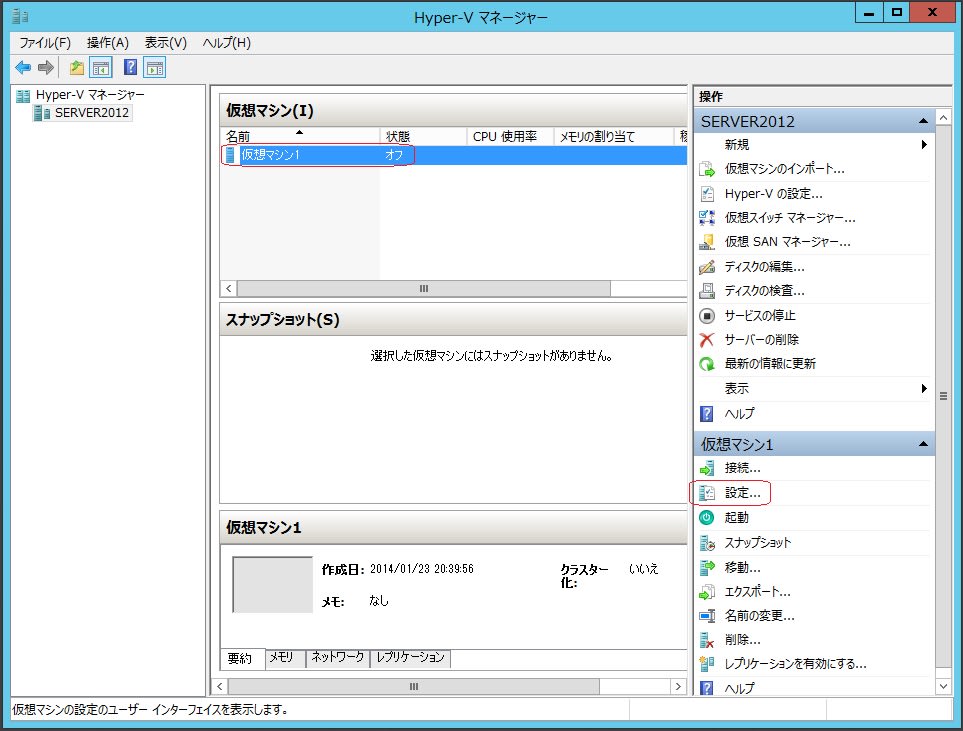
仮想マシンはオフになっていますが、それを選択し、左側の「設定」をクリックします。

ここでは、インストールするデバイスとして、DVDを選択します。すると以下の画面になります。

メディアには「イメージファイル」を選択、更に「参照」をクリックし、Windwos Server 2012 R2 のイメージファイルをを格納してある場所を指定。

「適用」をクリック。
これでインストールの準備が整ったので、再度 Hyper-V マネジャーに戻り、中央の「仮想マシン1」をダブルクリックします。

この画面で、左上の「起動ボタン」をクリック。
すると、Windows Server 2012 R2 のインストール画面が立上ります。

この後は、通常のインストールと全く同じ手順でインストールできます。
インストール後、最初に立ち上げると、以下のメッセージが出てきました。メッセージのお勧めに従い「はい」を選択しました。

その後、最新のアップデートを確認、重要な更新をアップデートし、仮想 Windows Server 2012 R2 が完成しました。

実際にPC(ハード)を組み立てる楽しさは無いですが、基板を壊したりショートさせたりという失敗リスクもなくPCが作れる、というのは仮想マシンの大きなメリットかも。。。




























※コメント投稿者のブログIDはブログ作成者のみに通知されます