最初に上手くいかなかった時の様子を紹介します。
「更新とセキュリティ」→「回復」→「このPCを初期状態に戻す」で「開始する」をクリックします。
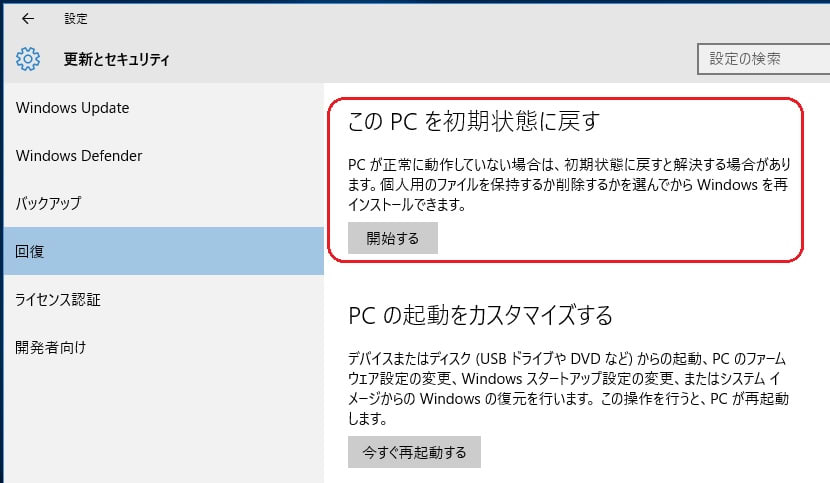
以下のウイザードが立上ります。
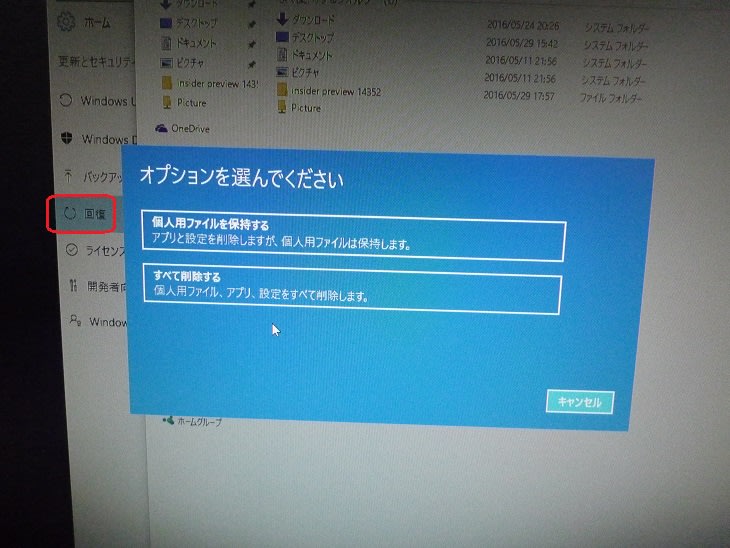
ここでは「すべて解除する」をクリックしました。 (Insider Preview のトライアルマシンなので、特に消されてこまるデータは無いので。。。)
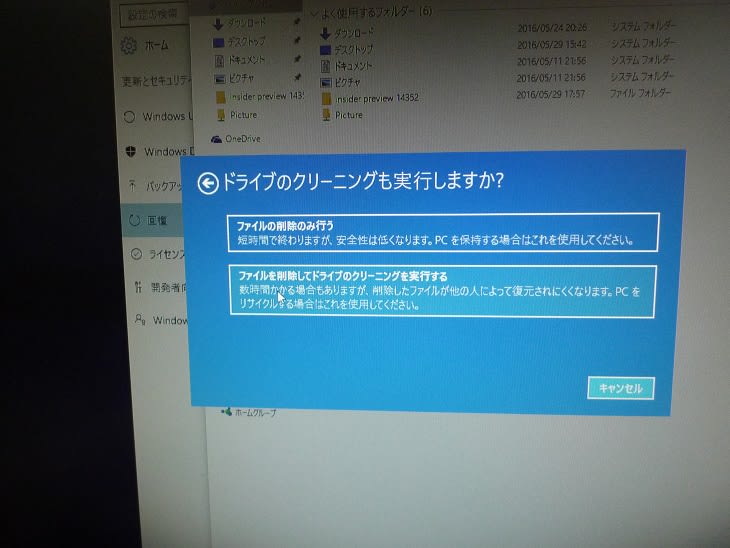
続いて、ドライブのクリーニングも実行するか聞いてきたので、実行することにしました。

最後に、念押し確認の画面になるので、「初期状態に戻す」をクリック。

後は、じっと待つだけ、のはずだったのですが、以下のメッセージが出て、初期状態に戻せません。

念のため、同じことを二度実行したのですが、駄目でした。
そこで別のやり方として以下を実行したら、上手くできました。
最初の「更新とセキュリティ」→「回復」の画面から、「PCの起動をカスタマイズする」で「今すぐ再起動する」をクリック。
以下の画面になるので、「トラブルシューティング」をクリック。
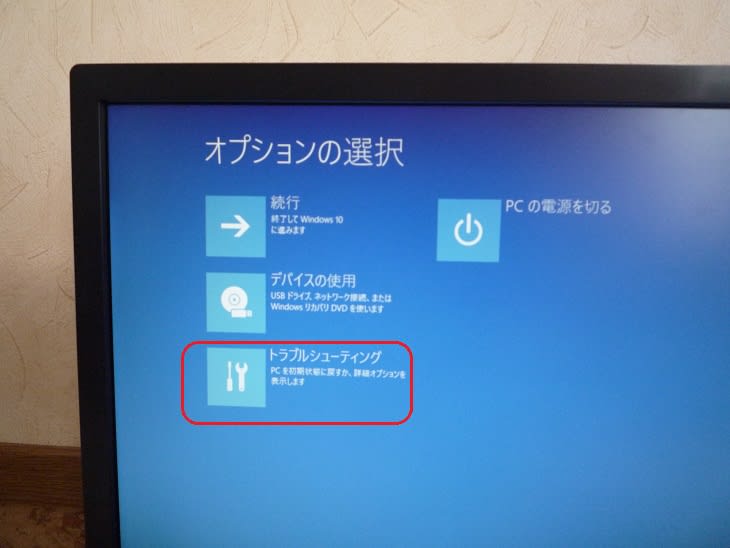
次の画面の「このPCを初期状態に戻す」をクリック。
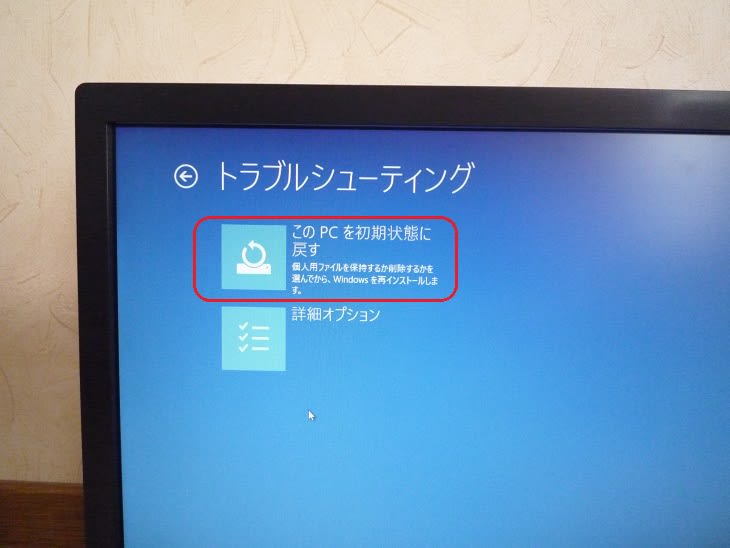
この後、先ほどやり方に出てきた「データを全て解除するか」とか「ドライブのクリーニングを行うか」、等の選択画面が出てくるので、先ほどと同じ設定で進めました。
結果は、以下の画面が現れ、今度は上手く初期状態に戻せました。
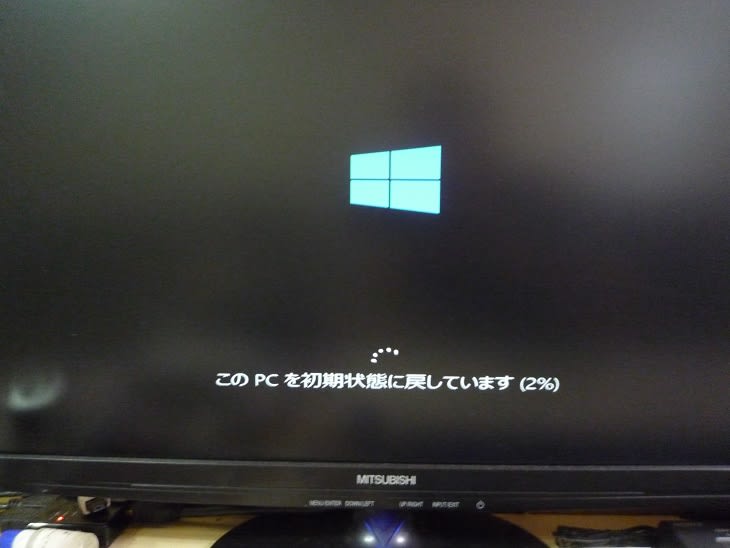
但し、アカウントの設定、デバイス認証の再確認、等、クリーンインストール時と同じような設定を、再度行う必要がありました。
同じ「このPCを初期状態に戻す」という設定ですが、Windows10 では2つのやり方があること、そして実行する中身は異なるようですね。。。
「更新とセキュリティ」→「回復」→「このPCを初期状態に戻す」で「開始する」をクリックします。
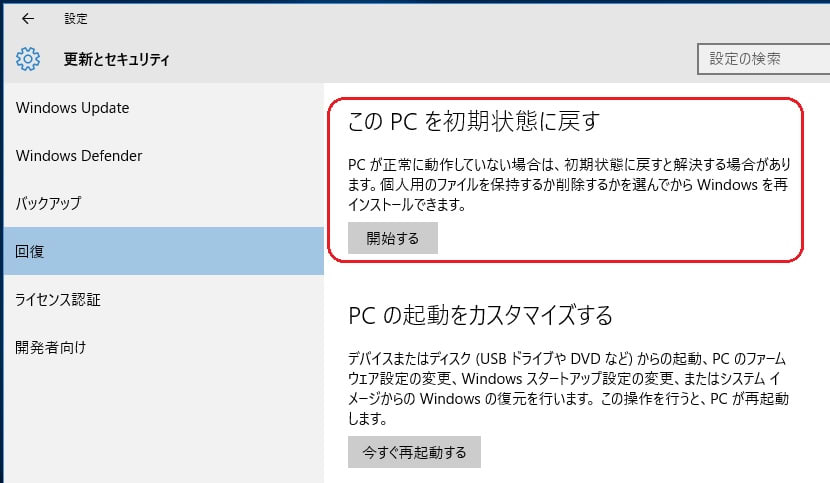
以下のウイザードが立上ります。
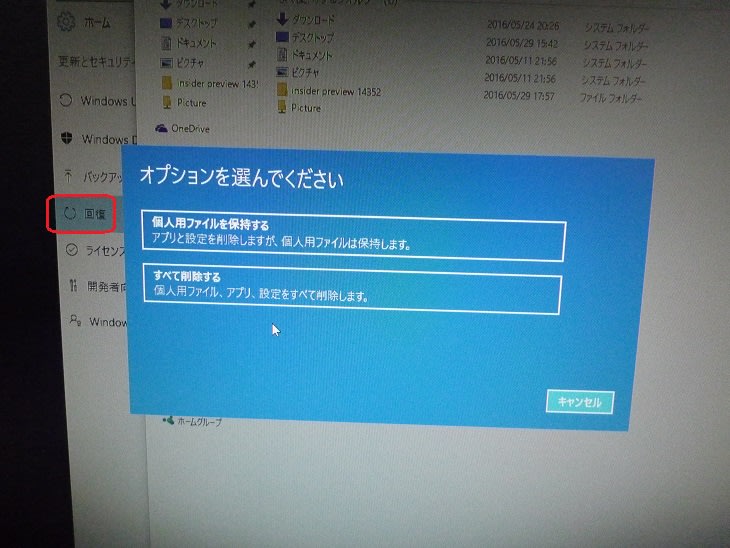
ここでは「すべて解除する」をクリックしました。 (Insider Preview のトライアルマシンなので、特に消されてこまるデータは無いので。。。)
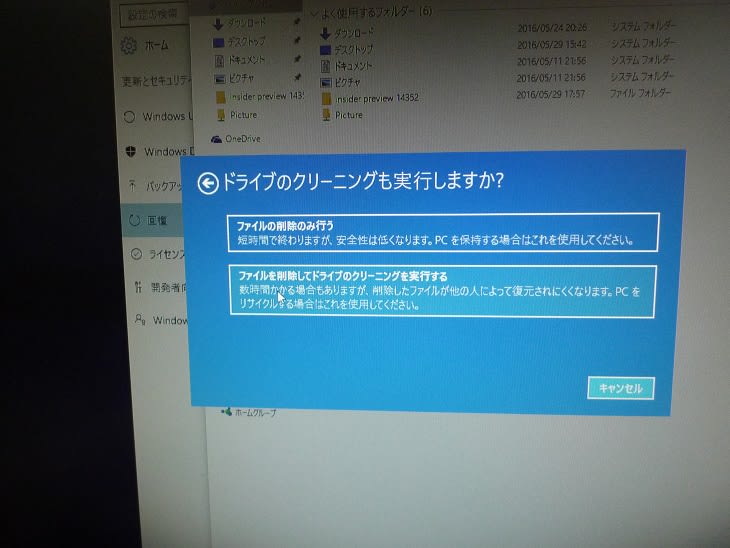
続いて、ドライブのクリーニングも実行するか聞いてきたので、実行することにしました。

最後に、念押し確認の画面になるので、「初期状態に戻す」をクリック。

後は、じっと待つだけ、のはずだったのですが、以下のメッセージが出て、初期状態に戻せません。

念のため、同じことを二度実行したのですが、駄目でした。
そこで別のやり方として以下を実行したら、上手くできました。
最初の「更新とセキュリティ」→「回復」の画面から、「PCの起動をカスタマイズする」で「今すぐ再起動する」をクリック。
以下の画面になるので、「トラブルシューティング」をクリック。
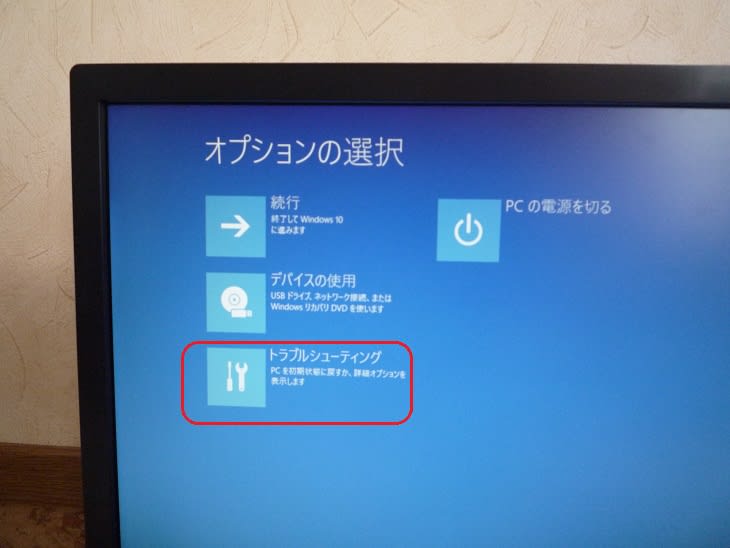
次の画面の「このPCを初期状態に戻す」をクリック。
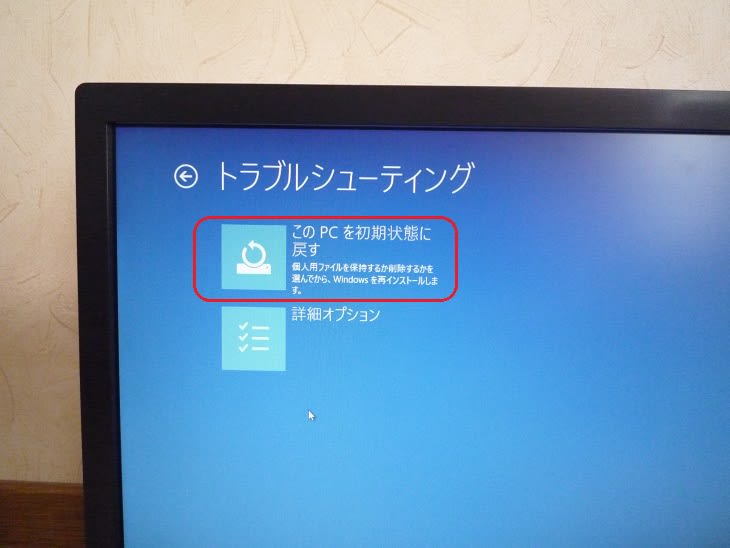
この後、先ほどやり方に出てきた「データを全て解除するか」とか「ドライブのクリーニングを行うか」、等の選択画面が出てくるので、先ほどと同じ設定で進めました。
結果は、以下の画面が現れ、今度は上手く初期状態に戻せました。
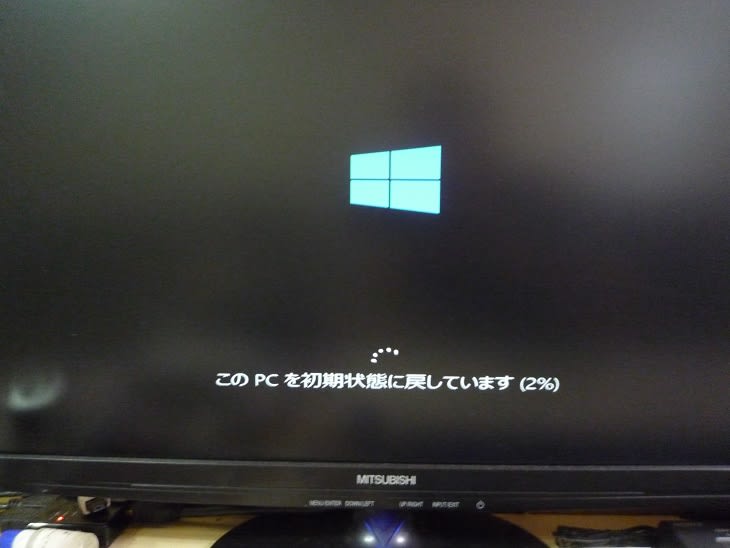
但し、アカウントの設定、デバイス認証の再確認、等、クリーンインストール時と同じような設定を、再度行う必要がありました。
同じ「このPCを初期状態に戻す」という設定ですが、Windows10 では2つのやり方があること、そして実行する中身は異なるようですね。。。





























※コメント投稿者のブログIDはブログ作成者のみに通知されます