これまで、ファイルのバックアップについては、マイクロソフトが無償で配布している「RichCopy」を使っていたため、「ファイル履歴」を使ったことはありませんでした。
「RichCopy」はバックアップしたいデータを選択できること、タイムスタンプ一致の有・無など、細かな設定ができることなど、自分としては使いやすかったので長らく愛用してきたのですが、今回は Windows10 に標準で装備されているファイル履歴を使い、比較してみようと考えました。
前置きが長くなりました。それでは、「ファイル履歴」のセットアップを開始します。
最初に、Windows Server 2012 にファイル履歴を保存する場所を確保しておきます。
「G3220ファイル履歴backup」というフォルダーを作成し、バックアップ元PCにアクセス権(ファイル共有)を与えておきます。

次に、バックアップ元PCの設定に移ります。
「コントロールパネル」→「セキュリティとメンテナンス」を開きます。

ここで左下の「ファイル履歴」をクリック。
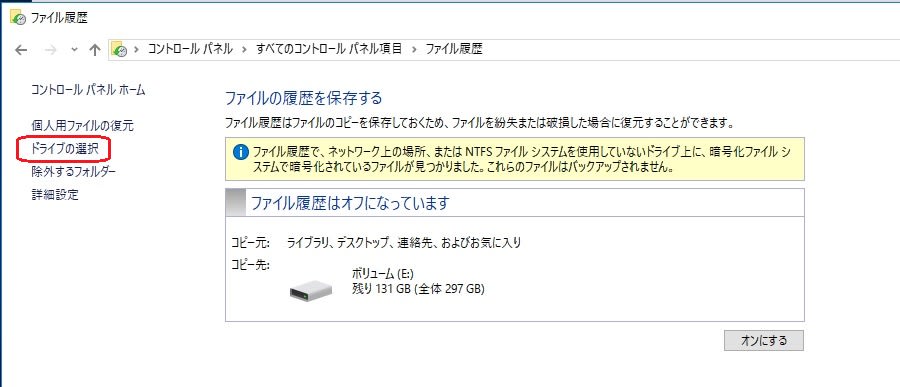
続いて「ドライブの選択」をクリック。

デフォルトではネットワークは表示されないので、右下の「ネットワークの場所の追加」をクリック。

先ほどWindows Server2012 に作成したバックアップフォルダーへのパスを設定します。

赤枠を選択し、「OK」をクリック。

あまり記憶はないのですが、以前保存したファイルが見つかったとのこと。ここは安全サイドに考え、保存するように「はい」をクリック。

これでバックアップが開始されました。
更に、バックのやり方についてどんなことができるのか、左下の「詳細設定」をクリックします。

デフォルトではバックアップの頻度が「1時間ごと」になっていました。これではあまりにも頻繁過ぎると思い、以下のように「毎日」に変更しました。
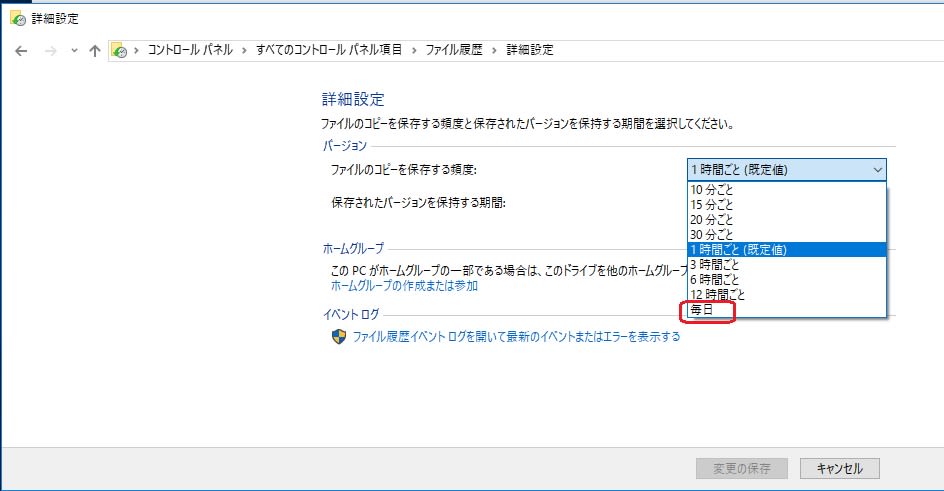
この設定で、しばらく様子を見て行こうと思います。
「RichCopy」はバックアップしたいデータを選択できること、タイムスタンプ一致の有・無など、細かな設定ができることなど、自分としては使いやすかったので長らく愛用してきたのですが、今回は Windows10 に標準で装備されているファイル履歴を使い、比較してみようと考えました。
前置きが長くなりました。それでは、「ファイル履歴」のセットアップを開始します。
最初に、Windows Server 2012 にファイル履歴を保存する場所を確保しておきます。
「G3220ファイル履歴backup」というフォルダーを作成し、バックアップ元PCにアクセス権(ファイル共有)を与えておきます。

次に、バックアップ元PCの設定に移ります。
「コントロールパネル」→「セキュリティとメンテナンス」を開きます。

ここで左下の「ファイル履歴」をクリック。
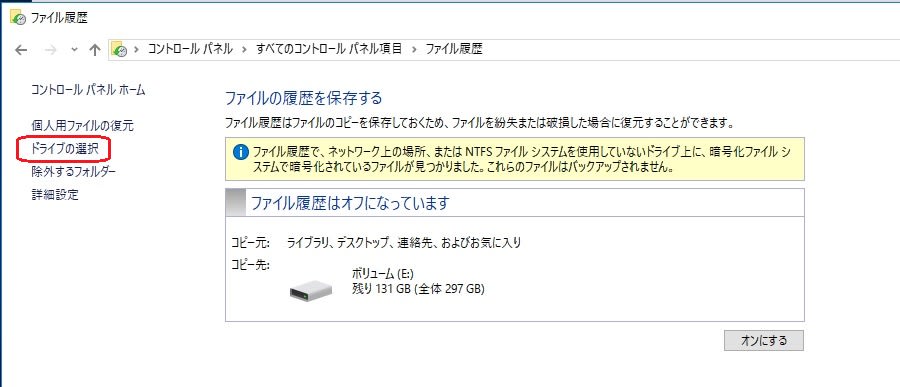
続いて「ドライブの選択」をクリック。

デフォルトではネットワークは表示されないので、右下の「ネットワークの場所の追加」をクリック。

先ほどWindows Server2012 に作成したバックアップフォルダーへのパスを設定します。

赤枠を選択し、「OK」をクリック。

あまり記憶はないのですが、以前保存したファイルが見つかったとのこと。ここは安全サイドに考え、保存するように「はい」をクリック。

これでバックアップが開始されました。
更に、バックのやり方についてどんなことができるのか、左下の「詳細設定」をクリックします。

デフォルトではバックアップの頻度が「1時間ごと」になっていました。これではあまりにも頻繁過ぎると思い、以下のように「毎日」に変更しました。
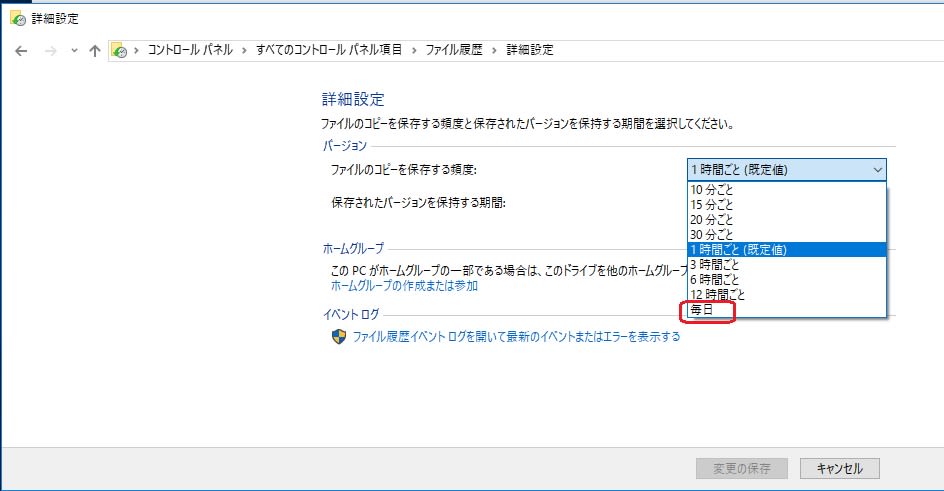
この設定で、しばらく様子を見て行こうと思います。




























※コメント投稿者のブログIDはブログ作成者のみに通知されます