ダウンロードしたファイルの中にある "RDPconf.exe" をダブルクリックし、起動すると以下の画面になります。

デフォルトでこのように設定されています。この設定のままで特に変更が必要な項目はありませんでした。
リモートデスクトップを止めたいときは、左中の「Enable Remote Desktop」のチェックを外せばよいと思います。
また右下の ”Session shadowing Mode" ではアクセスレベルを設定できますが、最低限のセキュリティとして、ログインPWくらいは必要と思うので、デフォルトの「Full acess with user's permission」のままにしておく方が良いと思います。
これで「OK」をクリックしますと、リモートデスクトップで操作される側の設定は完了です。
続いて操作する側のマシンの設定を行います。
まず、「Windowsアクセサリ」から「リモートデスクトップ接続」を起動します。

すると以下の画面になります。(この画面では、左下の ”オプションの表示” をしてあります。)

ここで、リモート接続される側の コンピューター名、ユーザー名(=ログインアカウント)を入力します。

「接続」をクリックすると、以下の画面になり、パスワードの入力を求められます。
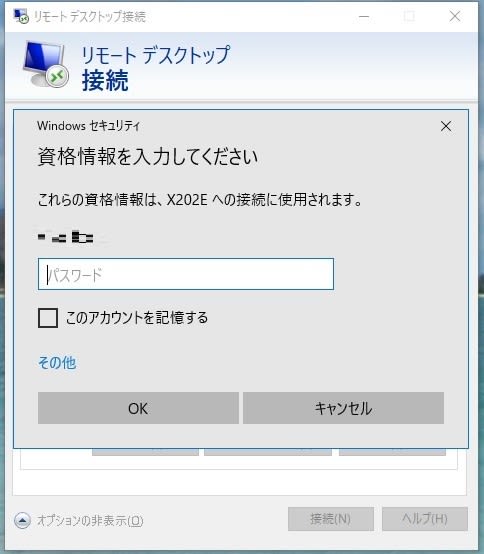
個人的な使用に限定される場合は、毎回PWを入力をするのも面倒なので、「このアカウントを記憶する」にチェックを入れ「OK」をクリックします。
すると以下の画面になります。

IDを識別できないというエラーが出ますが、これは無視しても問題ありません。
接続の度にこのエラーメッセージが出るのも面倒なので「このコンピューターへの接続については今後確認しない」にチェックを入れ、「はい」をクリックします。
すると、以下のように Windows10 Home マシンをリモートで接続することができました。
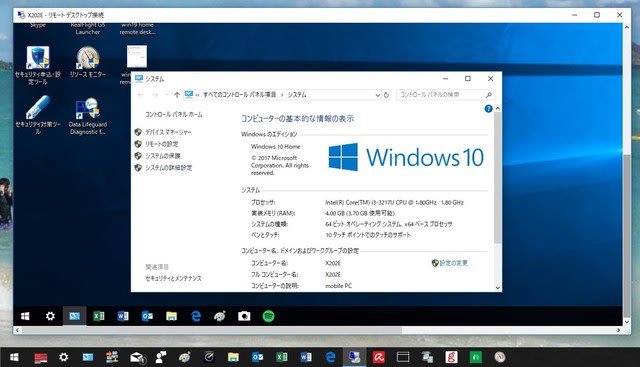
これは本当に便利です!

デフォルトでこのように設定されています。この設定のままで特に変更が必要な項目はありませんでした。
リモートデスクトップを止めたいときは、左中の「Enable Remote Desktop」のチェックを外せばよいと思います。
また右下の ”Session shadowing Mode" ではアクセスレベルを設定できますが、最低限のセキュリティとして、ログインPWくらいは必要と思うので、デフォルトの「Full acess with user's permission」のままにしておく方が良いと思います。
これで「OK」をクリックしますと、リモートデスクトップで操作される側の設定は完了です。
続いて操作する側のマシンの設定を行います。
まず、「Windowsアクセサリ」から「リモートデスクトップ接続」を起動します。

すると以下の画面になります。(この画面では、左下の ”オプションの表示” をしてあります。)

ここで、リモート接続される側の コンピューター名、ユーザー名(=ログインアカウント)を入力します。

「接続」をクリックすると、以下の画面になり、パスワードの入力を求められます。
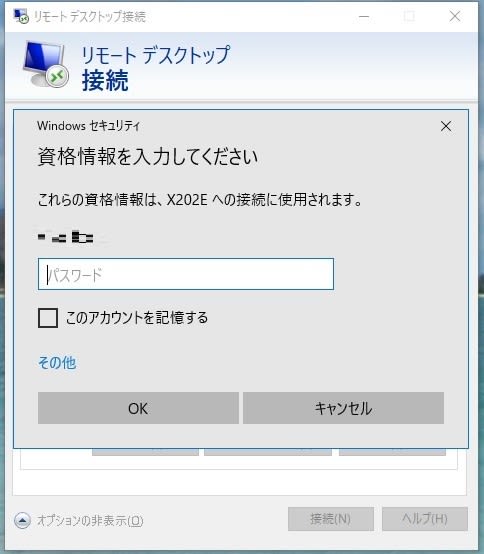
個人的な使用に限定される場合は、毎回PWを入力をするのも面倒なので、「このアカウントを記憶する」にチェックを入れ「OK」をクリックします。
すると以下の画面になります。

IDを識別できないというエラーが出ますが、これは無視しても問題ありません。
接続の度にこのエラーメッセージが出るのも面倒なので「このコンピューターへの接続については今後確認しない」にチェックを入れ、「はい」をクリックします。
すると、以下のように Windows10 Home マシンをリモートで接続することができました。
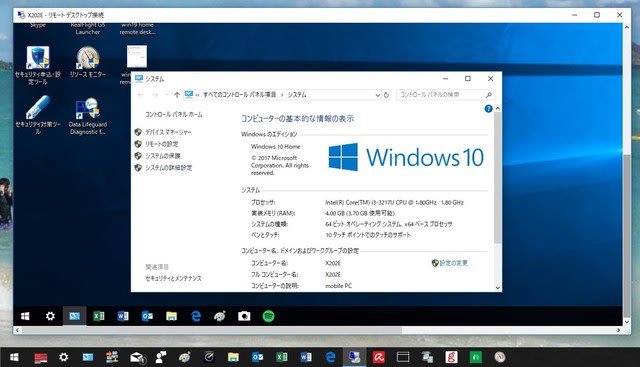
これは本当に便利です!




























※コメント投稿者のブログIDはブログ作成者のみに通知されます