以下、自動起動を停止する様子を紹介しますが、停止すると自分でアップデートをチェックする必要がありますので、真似をされる場合は自己責任でお願いします。
まず、自動スキャンを停止する様子を紹介します。(スタートアップで無効にする場合、この設定は不要ですが、一応紹介します。)
タスクバーから、"intel Driver & Support Assistants" のアイコンを右クリックし、「設定」をクリック。
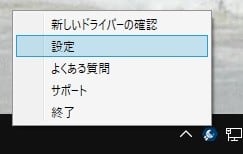
すると以下の画面になりますので、”自動チェックのスキャン頻度” を「実行しない」に変更しておきます。

但し、これだけではPCへの負荷はあまり下がらないと思われます。
そこで、自動起動を停止させます。
まず、スタート画面の「Windows システムツール」から「タスクマネジャー」を開き、「スタートアップ」タブをクリックします。

"intel Driver & Support Assistants" (赤枠)を見ると、負荷が「高」となっています。
そこで、これを選択し、右下の「無効にする」をクリック。
以上で、自動起動が停止できました。
今後は定期的に(週一回程度で)起動し、アップデートをチェックすることにします。。。
まず、自動スキャンを停止する様子を紹介します。(スタートアップで無効にする場合、この設定は不要ですが、一応紹介します。)
タスクバーから、"intel Driver & Support Assistants" のアイコンを右クリックし、「設定」をクリック。
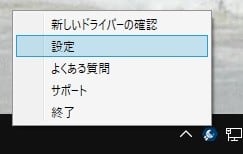
すると以下の画面になりますので、”自動チェックのスキャン頻度” を「実行しない」に変更しておきます。

但し、これだけではPCへの負荷はあまり下がらないと思われます。
そこで、自動起動を停止させます。
まず、スタート画面の「Windows システムツール」から「タスクマネジャー」を開き、「スタートアップ」タブをクリックします。

"intel Driver & Support Assistants" (赤枠)を見ると、負荷が「高」となっています。
そこで、これを選択し、右下の「無効にする」をクリック。
以上で、自動起動が停止できました。
今後は定期的に(週一回程度で)起動し、アップデートをチェックすることにします。。。




























こちらこそ、呑兵衛あな さんのサイトでいつも勉強させて頂いています。
過去、「ウインテル」とか呼ばれていたように、インテルとWindows は親和性が高いようですが、個人的には、余計なお世話、的な部分も多少感じています。。。