先日は同じVistaを SSD にインストールしましたが、バージョンアップ完了までに丸2日かかりました。
同じことをHDDでやったわけですが、今度は足掛け3日(さすがに夜中は寝ましたが)かかり、ここでもSSDの性能のスピードを実感しました。
以下、Windows7からの引越しについて、簡単に紹介します。
<データー関係の引越しとfileの共有設定>
「共有file」というファイルを作り、そこに格納しました。
次に他のPCからデーターにアクセスできるように、ファイルの共有設定を行います。
このファイルにアクセスするPCのユーザーアカウントとパスワードを設定します。
コントロールパネルを開き、「ユーザーアカウントの追加または削除」をクリック。
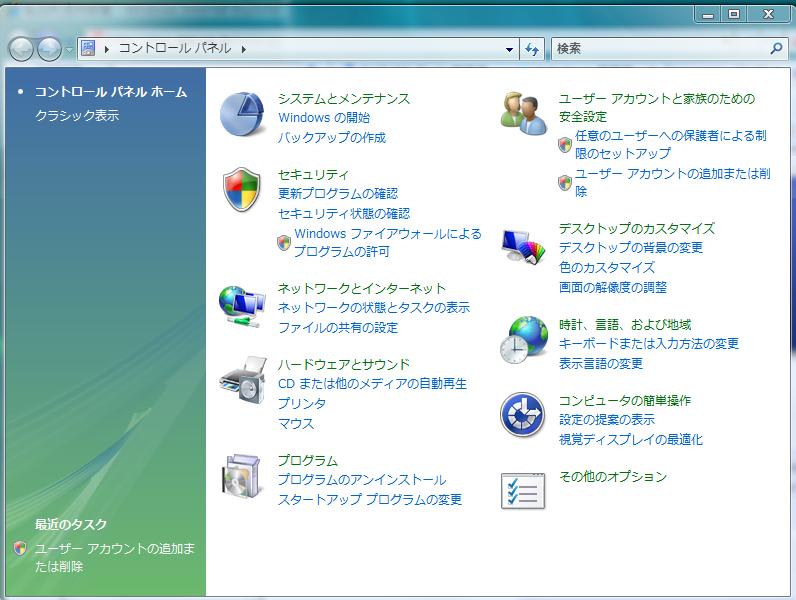
「ユーザーアカウント」→「ユーザーアカウントの追加または削除」をクリック

この画面は、すでに複数のユーザーアカウントを設定した後の状態です。
新たにユーザーアカウントを設定するには、「新しいアカウントの作成」をクリック。

「新しいアカウント名」に、このファイルにアクセスを許可するPCのアカウント名をインプットします。大文字・小文字も区別されるので、注意します。
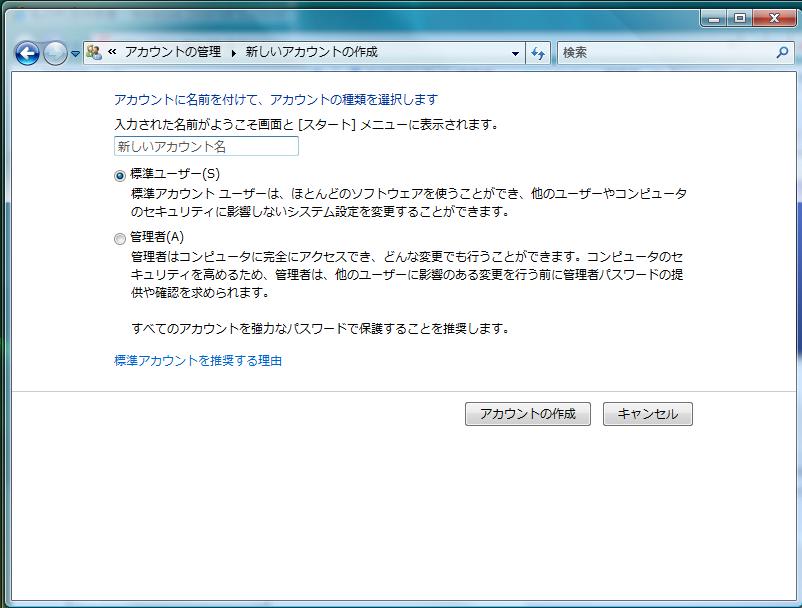
「アカウントの作成」をクリックすると前のページに戻り、設定したアカウントが表示されます。
次にこのアカウントをダブルクリックすると、パスワードを設定画面に移動します。
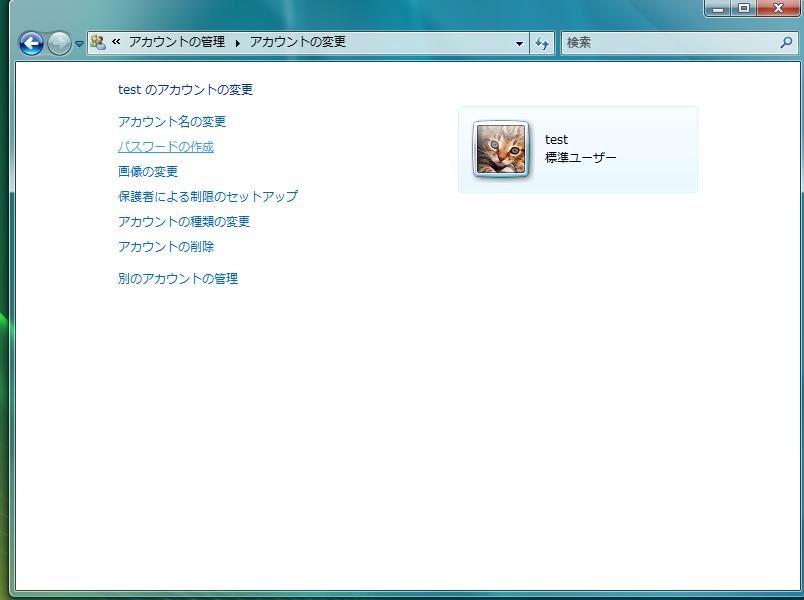
ここでパスワードを入力します。
パスワードは、それぞれのPCを起動するときに設定したパスワード同じもを入力します。
(我が家では、使用している全てのPCに、必ずパスワードを設定してあります。)
ユーザーアカウントの設定が済んだら、ファイル共有の設定を行います。
エクスプローラーを開き、共有させたいファイルを「右クリック」→「共有(H)」をクリックします。

「詳細な共有(A)」をクリック。
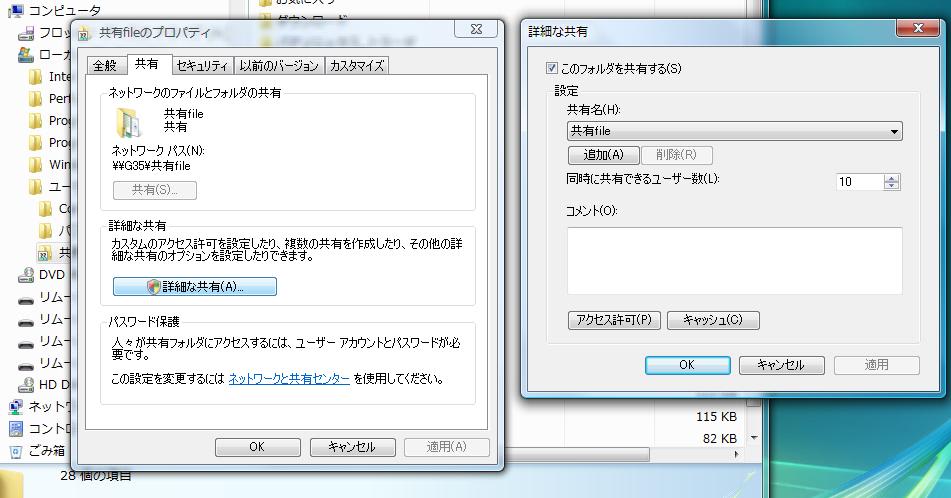
「アクセス許可」をクリックすると以下・右画面になるので、「追加」をクリックします。
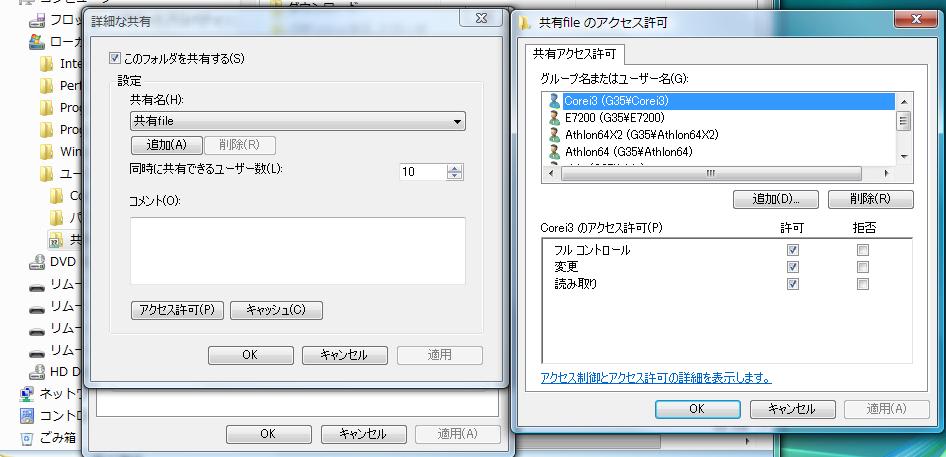
以下右画面で「選択するオブジェクト名を入力してください」の下空白部に、登録したアカウント名を記入します。
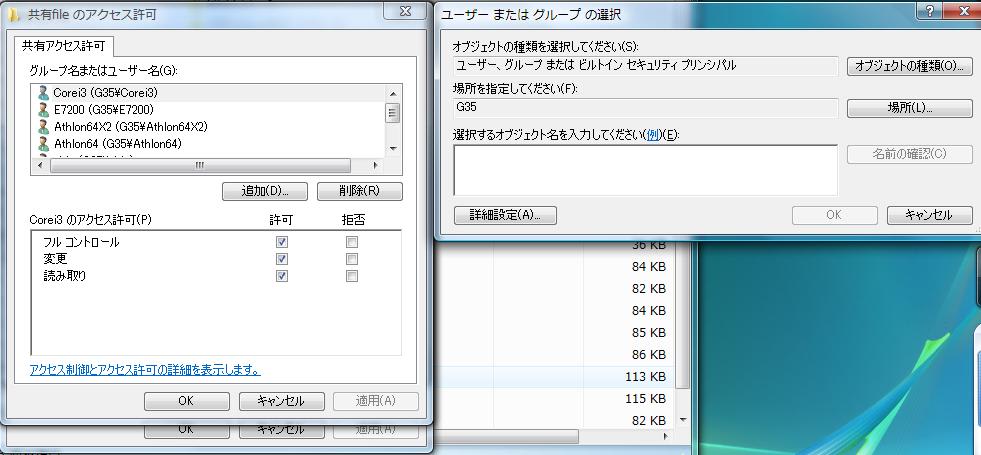
ここの左画面では、アクセスレベルを設定します。書き込み・削除まで許可するのであればフルコントロールにチェックを入れます。
これでファイルの共有設定は完了です。
同じことをHDDでやったわけですが、今度は足掛け3日(さすがに夜中は寝ましたが)かかり、ここでもSSDの性能のスピードを実感しました。
以下、Windows7からの引越しについて、簡単に紹介します。
<データー関係の引越しとfileの共有設定>
「共有file」というファイルを作り、そこに格納しました。
次に他のPCからデーターにアクセスできるように、ファイルの共有設定を行います。
このファイルにアクセスするPCのユーザーアカウントとパスワードを設定します。
コントロールパネルを開き、「ユーザーアカウントの追加または削除」をクリック。
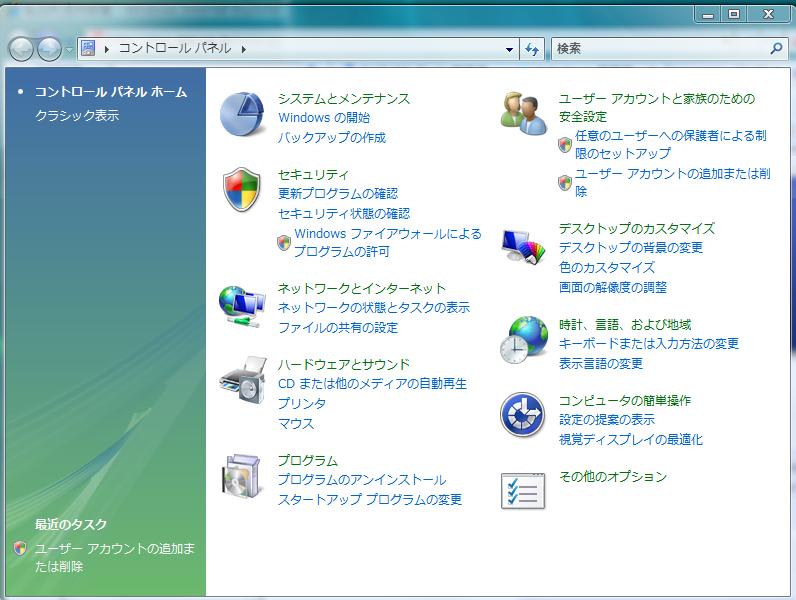
「ユーザーアカウント」→「ユーザーアカウントの追加または削除」をクリック

この画面は、すでに複数のユーザーアカウントを設定した後の状態です。
新たにユーザーアカウントを設定するには、「新しいアカウントの作成」をクリック。

「新しいアカウント名」に、このファイルにアクセスを許可するPCのアカウント名をインプットします。大文字・小文字も区別されるので、注意します。
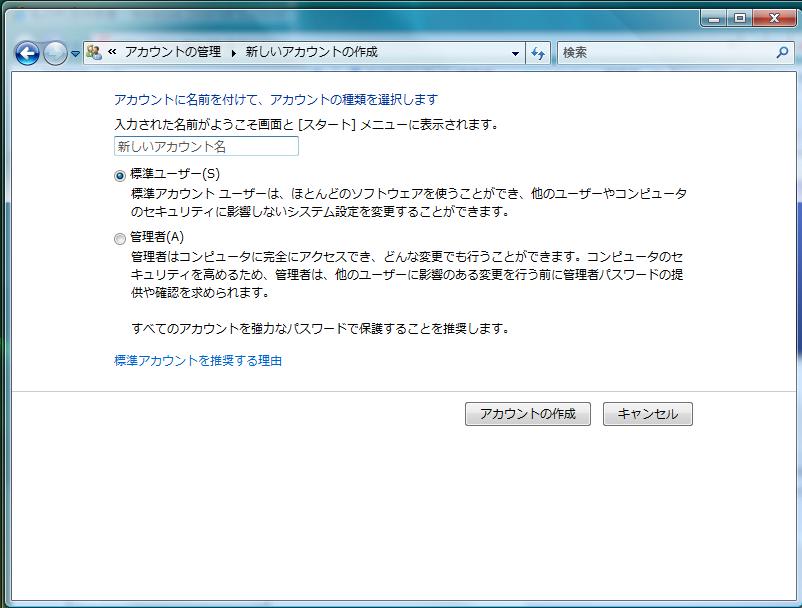
「アカウントの作成」をクリックすると前のページに戻り、設定したアカウントが表示されます。
次にこのアカウントをダブルクリックすると、パスワードを設定画面に移動します。
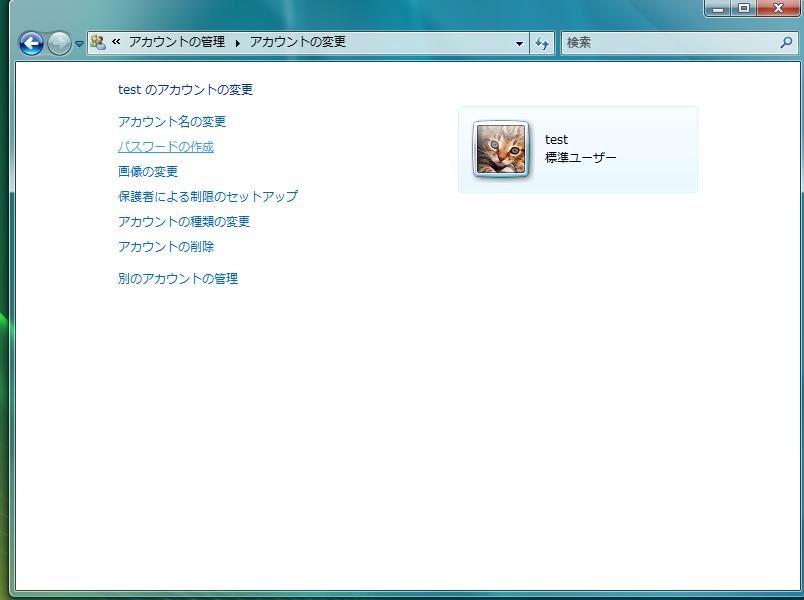
ここでパスワードを入力します。
パスワードは、それぞれのPCを起動するときに設定したパスワード同じもを入力します。
(我が家では、使用している全てのPCに、必ずパスワードを設定してあります。)
ユーザーアカウントの設定が済んだら、ファイル共有の設定を行います。
エクスプローラーを開き、共有させたいファイルを「右クリック」→「共有(H)」をクリックします。

「詳細な共有(A)」をクリック。
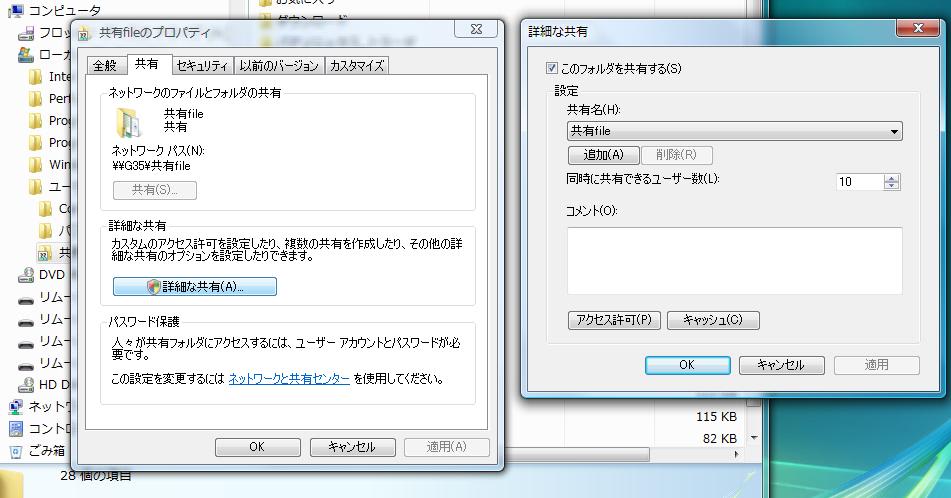
「アクセス許可」をクリックすると以下・右画面になるので、「追加」をクリックします。
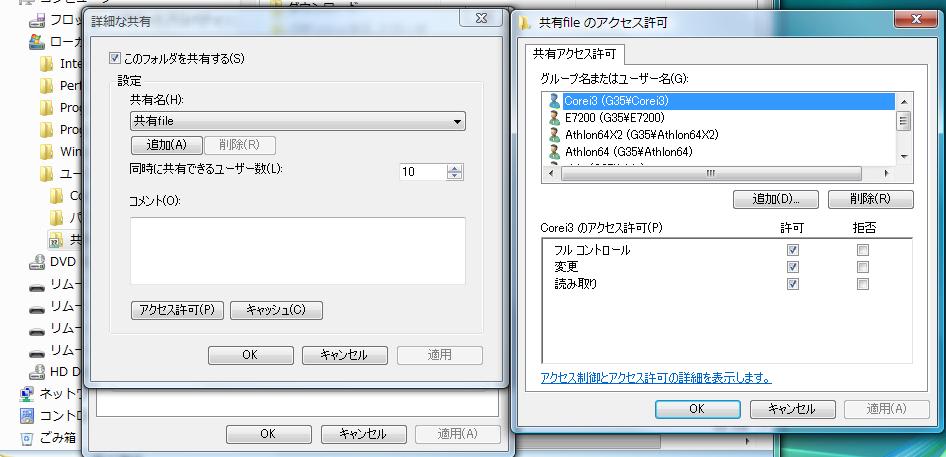
以下右画面で「選択するオブジェクト名を入力してください」の下空白部に、登録したアカウント名を記入します。
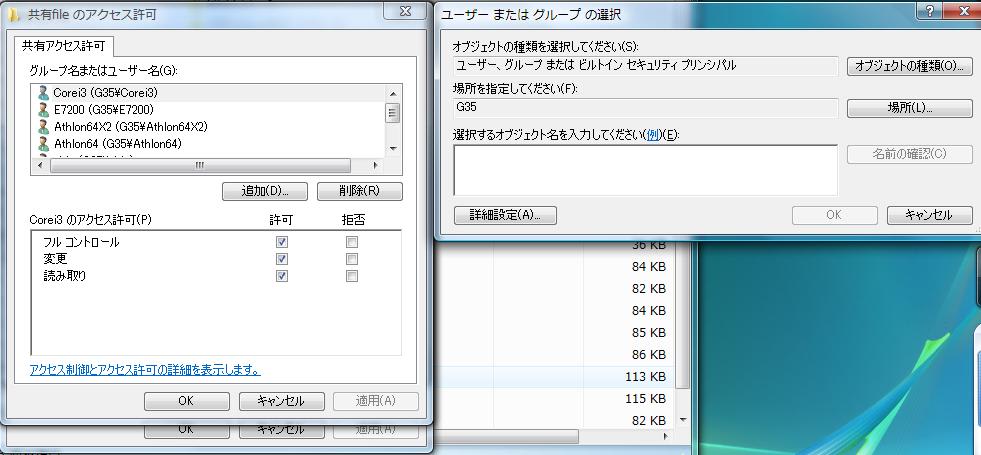
ここの左画面では、アクセスレベルを設定します。書き込み・削除まで許可するのであればフルコントロールにチェックを入れます。
これでファイルの共有設定は完了です。





























※コメント投稿者のブログIDはブログ作成者のみに通知されます