以下の順番で設定を行いました。
1.コンピューター名の設定
→ デフォルトではランダムな記号になっていますが、クライアントPCから見やすくします。
2.リモートデスクトップ接続の許可
→デフォルトでは許可されていないため
3.ローカルIPアドレスの固定設定
→クライアントPCからの接続の安定化、及び リモートデスクトップ接続の容易化のため。
4.記憶域プール、仮想ディスク、ボリュームの作成
→このマシンには、2TBX5台のHDD を接続してあるので、これを記憶域プールから一つの仮想ディスクにしました。
5.クライアントPCからのアクセス許可
→ 仮想ディスク・ボリュームに作成したフォルダーへ、クライアントPCからアクセスできるようにする。
以下、実際に設定の様子です。
1.コンピューター名の設定
”コントロールパネル>システム>システムの詳細設定” の順に開きます。

上段の "コンピュータ名タブ" から、"変更” をクリックし、コンピューター名を記入(ここでは、 "StorageServer" としました)
2.リモートデスクトップ接続の許可
上記の ”コントロールパネル>システム>システムの詳細設定” から今度は上段の ”リモート” タブをクリック。
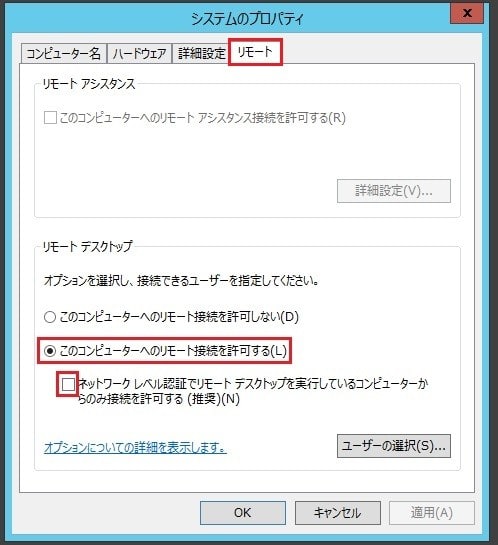
ここで、”このコンピュータへのリモート接続を許可する” にチェックを入れ、更にその下にある””ネットワークレベル認証でリモートデスクトップを実行しているコンピューターからの接続を許可する” のチェックは外しておきます。理由はよくわかりませんが、このチェックが入っていると、iOS 用のリモートデスクトップで接続できませんでした。
3.ローカルIPアドレスの固定設定
”コントロールパネル>ネットワークと共有センター>イーサネット>プロパティ>インターネット プロトコル バージョン 4>プロパティ> から以下の右端の画面になるので、ここで、固定したい IPアドレスを入力します。(デフォルトでは IPアドレスを自動的に取得する、になっています)
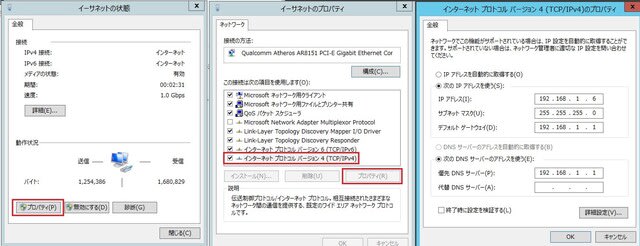
4.記憶域プール、仮想ディスク、ボリュームの作成
"サーバーマネジャー>ファイルサービスと記憶域>記憶域プール” から、記憶域プールの作成→仮想ディスクの作成→ボリュームの作成 と進めます。
記憶域の右上の ”タスク>記憶域プールの新規作成” をクリックすると、ウイザードが起動するので、されに従うことで簡単に作成できます。
ここでは、記憶域プールの名称を "pool1"、仮想ディスクの名称を "Vdisk1"、構成は "Simple"、容量を 15TB(実用量の約1.5倍にしました)、ボリュームは D:としました。

5.クライアントPCからのアクセス許可
”コントロールパネル>管理ツール>コンピューターの管理>ローカルユーザーとグループ>ユーザー を開きます。
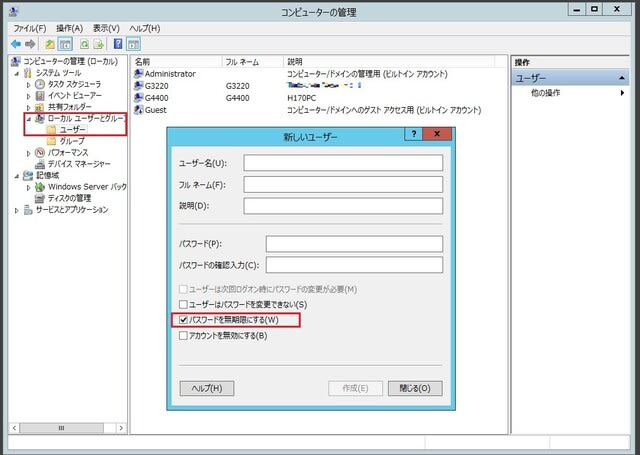
右上の”ユーザー>新しいユーザー を開き、アクセスを許可したいクライアントPCのユーザー名とPWを入力。
プライベートでの使用等、毎回PWを入力するのが面倒な場合、”パスワードを無期限にする" にチェック入れ直せばOKです。
(デフォルトでは、ログオンの度にPWを入力するように設定されていいます)
これらの設定が完了したら、作成した仮想ディスクにアクセスを許可するフォルダーを作成し、ファイルの共有から、”追加” タブを苦陸kすると、ユーザー設定した名前が表示されるので、それを選択します。
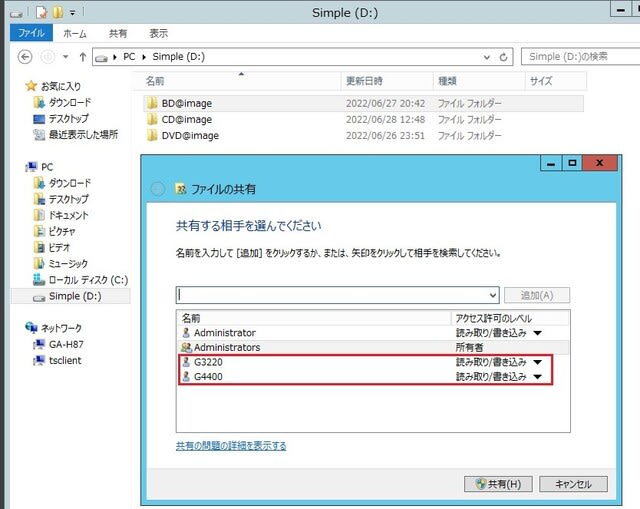
ここでは、"読み取り/書込み" いずれも許可するように設定していますが、"読み取り" のみにも設定できます。
再度、サーバーマネジャーを開き、ボリュームを開くと、以下の様に共有欄に表示されています。
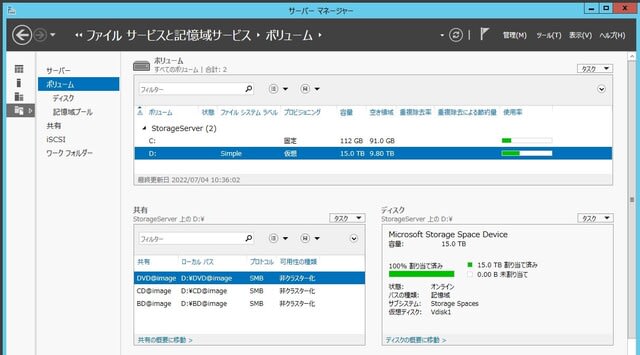
1.コンピューター名の設定
→ デフォルトではランダムな記号になっていますが、クライアントPCから見やすくします。
2.リモートデスクトップ接続の許可
→デフォルトでは許可されていないため
3.ローカルIPアドレスの固定設定
→クライアントPCからの接続の安定化、及び リモートデスクトップ接続の容易化のため。
4.記憶域プール、仮想ディスク、ボリュームの作成
→このマシンには、2TBX5台のHDD を接続してあるので、これを記憶域プールから一つの仮想ディスクにしました。
5.クライアントPCからのアクセス許可
→ 仮想ディスク・ボリュームに作成したフォルダーへ、クライアントPCからアクセスできるようにする。
以下、実際に設定の様子です。
1.コンピューター名の設定
”コントロールパネル>システム>システムの詳細設定” の順に開きます。

上段の "コンピュータ名タブ" から、"変更” をクリックし、コンピューター名を記入(ここでは、 "StorageServer" としました)
2.リモートデスクトップ接続の許可
上記の ”コントロールパネル>システム>システムの詳細設定” から今度は上段の ”リモート” タブをクリック。
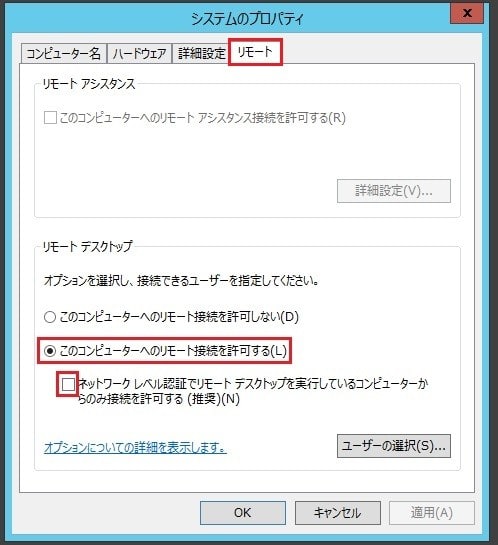
ここで、”このコンピュータへのリモート接続を許可する” にチェックを入れ、更にその下にある””ネットワークレベル認証でリモートデスクトップを実行しているコンピューターからの接続を許可する” のチェックは外しておきます。理由はよくわかりませんが、このチェックが入っていると、iOS 用のリモートデスクトップで接続できませんでした。
3.ローカルIPアドレスの固定設定
”コントロールパネル>ネットワークと共有センター>イーサネット>プロパティ>インターネット プロトコル バージョン 4>プロパティ> から以下の右端の画面になるので、ここで、固定したい IPアドレスを入力します。(デフォルトでは IPアドレスを自動的に取得する、になっています)
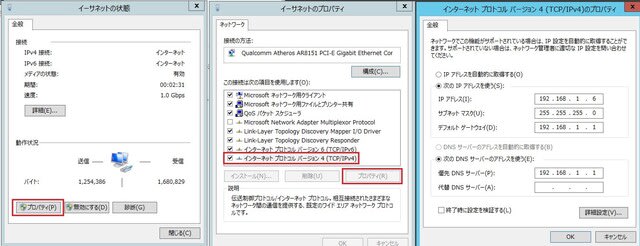
4.記憶域プール、仮想ディスク、ボリュームの作成
"サーバーマネジャー>ファイルサービスと記憶域>記憶域プール” から、記憶域プールの作成→仮想ディスクの作成→ボリュームの作成 と進めます。
記憶域の右上の ”タスク>記憶域プールの新規作成” をクリックすると、ウイザードが起動するので、されに従うことで簡単に作成できます。
ここでは、記憶域プールの名称を "pool1"、仮想ディスクの名称を "Vdisk1"、構成は "Simple"、容量を 15TB(実用量の約1.5倍にしました)、ボリュームは D:としました。

5.クライアントPCからのアクセス許可
”コントロールパネル>管理ツール>コンピューターの管理>ローカルユーザーとグループ>ユーザー を開きます。
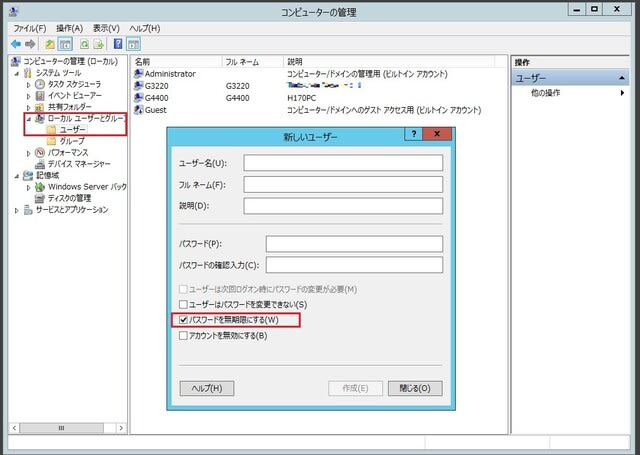
右上の”ユーザー>新しいユーザー を開き、アクセスを許可したいクライアントPCのユーザー名とPWを入力。
プライベートでの使用等、毎回PWを入力するのが面倒な場合、”パスワードを無期限にする" にチェック入れ直せばOKです。
(デフォルトでは、ログオンの度にPWを入力するように設定されていいます)
これらの設定が完了したら、作成した仮想ディスクにアクセスを許可するフォルダーを作成し、ファイルの共有から、”追加” タブを苦陸kすると、ユーザー設定した名前が表示されるので、それを選択します。
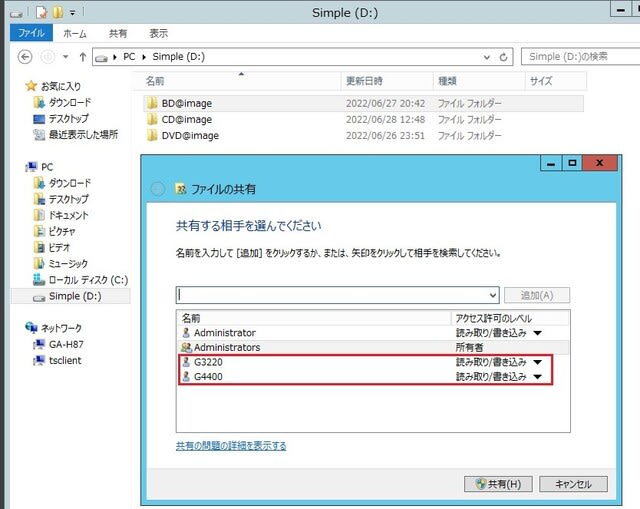
ここでは、"読み取り/書込み" いずれも許可するように設定していますが、"読み取り" のみにも設定できます。
再度、サーバーマネジャーを開き、ボリュームを開くと、以下の様に共有欄に表示されています。
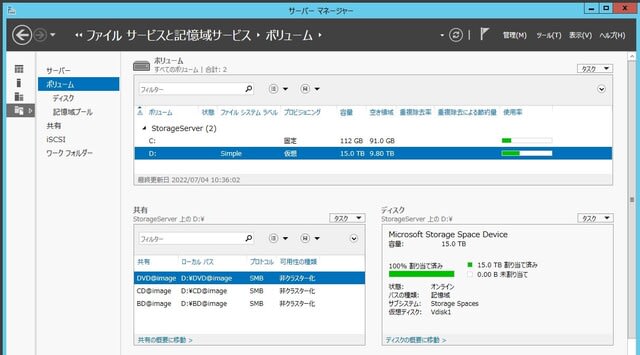





























※コメント投稿者のブログIDはブログ作成者のみに通知されます