Windows10 のデフォルトでは、Edge をメインに使わせたいというマイクロソフトの狙いから、タスクバー・スタート画面にあるのはEdge だけであり、IE11 は以下のように「windowsアクセサリ」を開かなければ出てきません。

IE11 を無効にする方法を以下に紹介します。尚、真似をされる場合は、あくまで自己責任でお願いします。
「コントロールパネル」→「プログラムを機能」の画面の左上にある「Windows の機能の有効化または無効化」をクリックします。
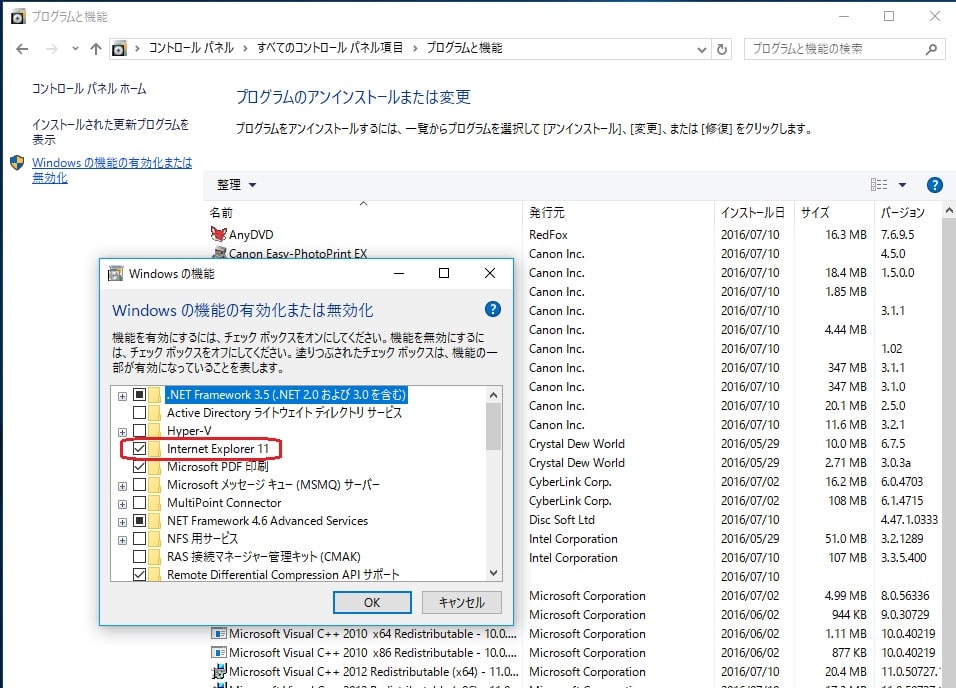
ここにある「Internet Explorer11」のチェックを外し「OK」をクリック。

なんか、他の機能に影響がでる、といったメッセージがでてきますが、「はい」をクリック。

ここで「今すぐ再起動」をクリック。以上でIE11機能の無効化は完了です。
スタート画面を見ると、IE11 が消えています。

続いて、ブラウザの動作確認のため、Edge を起動してみます。
いじわるテストとして、右上の「・・・」マークをクリックし、「Internet Explore で開く」をクリックしてみました。

結果、エラーメッセージもでず、何も起こりませんでした。
もう一つのテストとして、「お気に入りの設定」にある「お気に入りのインポート」を見ると、ちゃんと「Internet Explorer」がインポート対象に残っていて、「インポート」できました。
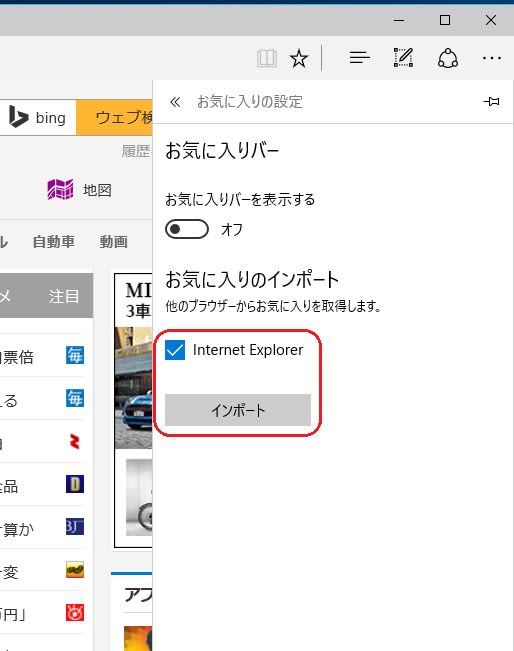
IE11 の機能は無効になっていても、IE11のお気に入りのデータにはアクセスできるように設定されているみたいです。

IE11 を無効にする方法を以下に紹介します。尚、真似をされる場合は、あくまで自己責任でお願いします。
「コントロールパネル」→「プログラムを機能」の画面の左上にある「Windows の機能の有効化または無効化」をクリックします。
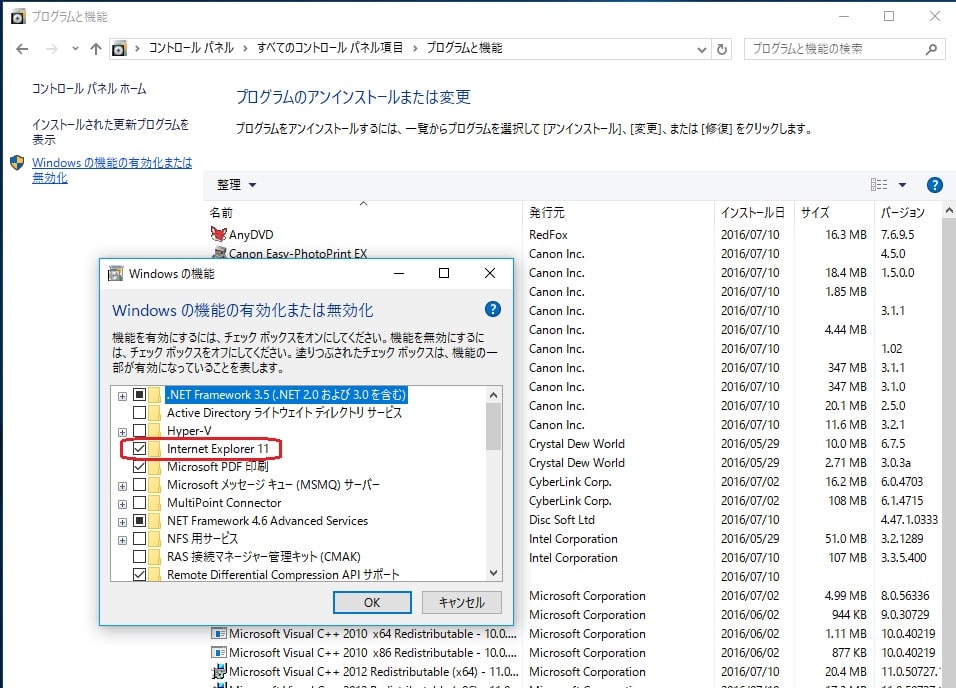
ここにある「Internet Explorer11」のチェックを外し「OK」をクリック。

なんか、他の機能に影響がでる、といったメッセージがでてきますが、「はい」をクリック。

ここで「今すぐ再起動」をクリック。以上でIE11機能の無効化は完了です。
スタート画面を見ると、IE11 が消えています。

続いて、ブラウザの動作確認のため、Edge を起動してみます。
いじわるテストとして、右上の「・・・」マークをクリックし、「Internet Explore で開く」をクリックしてみました。

結果、エラーメッセージもでず、何も起こりませんでした。
もう一つのテストとして、「お気に入りの設定」にある「お気に入りのインポート」を見ると、ちゃんと「Internet Explorer」がインポート対象に残っていて、「インポート」できました。
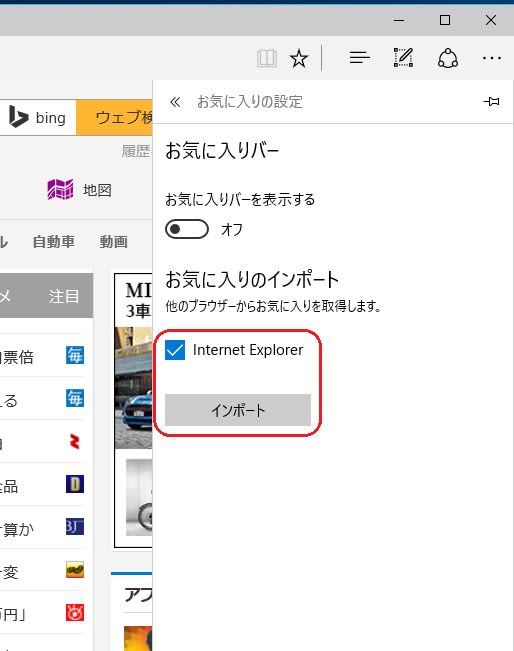
IE11 の機能は無効になっていても、IE11のお気に入りのデータにはアクセスできるように設定されているみたいです。





























※コメント投稿者のブログIDはブログ作成者のみに通知されます