このマシンでは リモートデスクトップで他のWindows 10,Windows 11 マシンの操作を行っている等、色々なアプリをインストールして使っていることから、万一 Windows 11 へのアップデートが失敗すると、被害甚大? なのでまずクローンを作成しておきました。
(以下の記事参照)
AOTECH製ディスククローンマシン「AOK-CLONE-U3」を買いました。 - 私のPC自作部屋
このマシンで使用しているアプリの代表は以下で、これらが使えなくなると大変困ってしまう。。。
「リモートデスクトップ接続」
Windows 10 / 2台、Windows 11 / 4台、Windows Server 2012 / 3台 をリモートで操作、
「RichCopy」
Windows Server 2012 にデータをバックアップするアプリ
「Office 2013 Pro」
昨年サポートが終了してますが Outlook2013、Word 2013、Excel2013 を継続使用中ですが、Windows 11 にアップデートすると
削除される可能性があり、心配。。。
「iTunes for Windows」
iPhone、iPad minni の OSバックアップ、及びデータの保存・同期(音楽データ 25000曲、他)に使用
一方、このマシンは、Windows 11 の最小要件の内、 TPM2.0、CPU が対応していません。
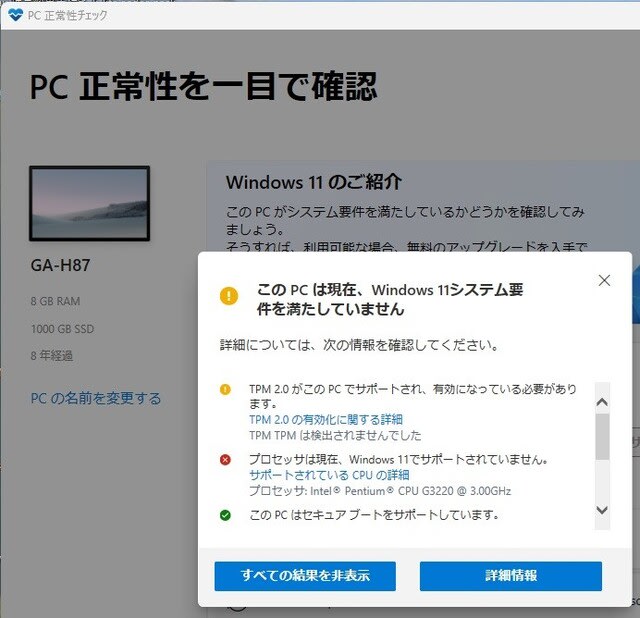
前置きが長くなりましたが、続いてアップデートの様子を紹介します。
今回は Windows 11 ディスクイメージ (ISO)を使用しました。
これを使えば USBを使わなくても、Windows10に仮想ドライブとしてマウントしてアップデートできます。
最初にMicrosoft のWindows 11 ダウンロードサイトにアクセスします。
(以下にリンクを貼っておきます。)
https://www.microsoft.com/ja-jp/software-download/windows11
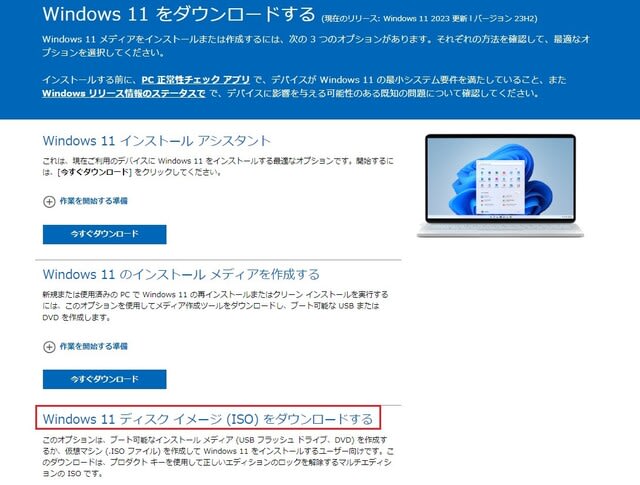
「Windows 11 ディスクイメージ(ISO)をダウンロードする」を下にスクロースします。
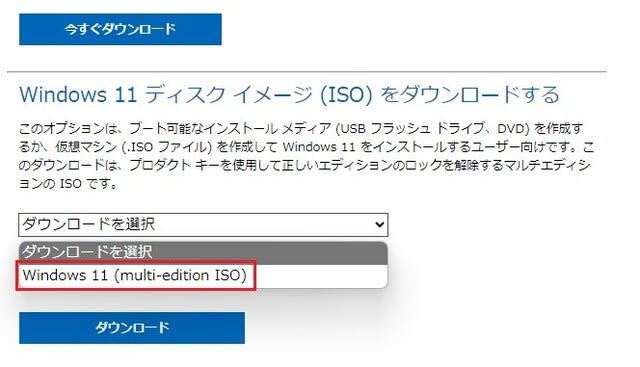
「ダウンロードを選択」から「Windows 11(multi-edition ISO) を選択(選択肢はこれしかありませんが。。。)
次に、言語の選択画面になるので「日本語」を選択し、「ダウンロード」をクリック。
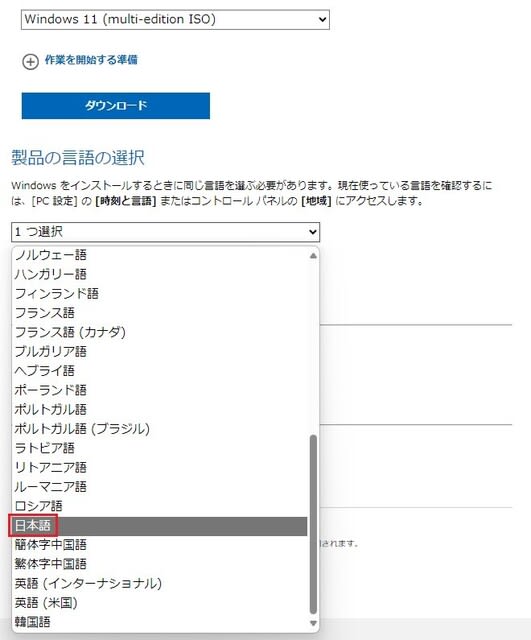
ダウロードした ISO ファイルです。

最新バージョン 23H2 になっています。
次回、このISO ファイル使って、Windows 11 にアップデートする様子を紹介します。
(以下の記事参照)
AOTECH製ディスククローンマシン「AOK-CLONE-U3」を買いました。 - 私のPC自作部屋
このマシンで使用しているアプリの代表は以下で、これらが使えなくなると大変困ってしまう。。。
「リモートデスクトップ接続」
Windows 10 / 2台、Windows 11 / 4台、Windows Server 2012 / 3台 をリモートで操作、
「RichCopy」
Windows Server 2012 にデータをバックアップするアプリ
「Office 2013 Pro」
昨年サポートが終了してますが Outlook2013、Word 2013、Excel2013 を継続使用中ですが、Windows 11 にアップデートすると
削除される可能性があり、心配。。。
「iTunes for Windows」
iPhone、iPad minni の OSバックアップ、及びデータの保存・同期(音楽データ 25000曲、他)に使用
一方、このマシンは、Windows 11 の最小要件の内、 TPM2.0、CPU が対応していません。
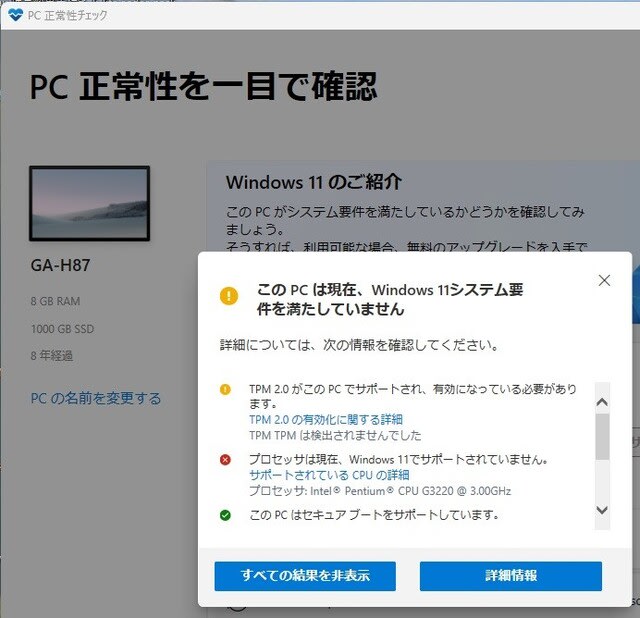
前置きが長くなりましたが、続いてアップデートの様子を紹介します。
今回は Windows 11 ディスクイメージ (ISO)を使用しました。
これを使えば USBを使わなくても、Windows10に仮想ドライブとしてマウントしてアップデートできます。
最初にMicrosoft のWindows 11 ダウンロードサイトにアクセスします。
(以下にリンクを貼っておきます。)
https://www.microsoft.com/ja-jp/software-download/windows11
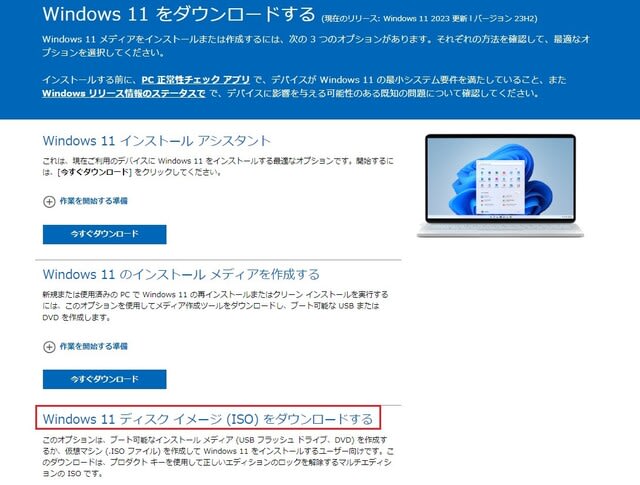
「Windows 11 ディスクイメージ(ISO)をダウンロードする」を下にスクロースします。
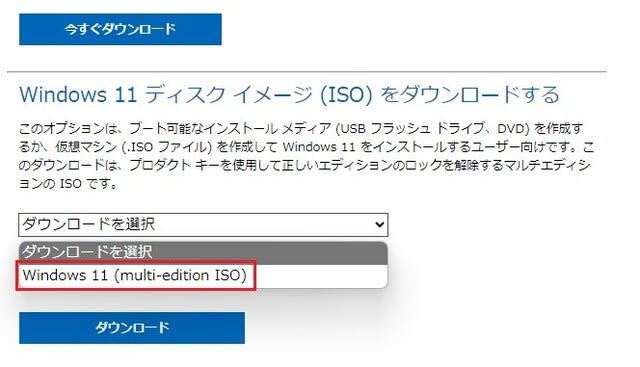
「ダウンロードを選択」から「Windows 11(multi-edition ISO) を選択(選択肢はこれしかありませんが。。。)
次に、言語の選択画面になるので「日本語」を選択し、「ダウンロード」をクリック。
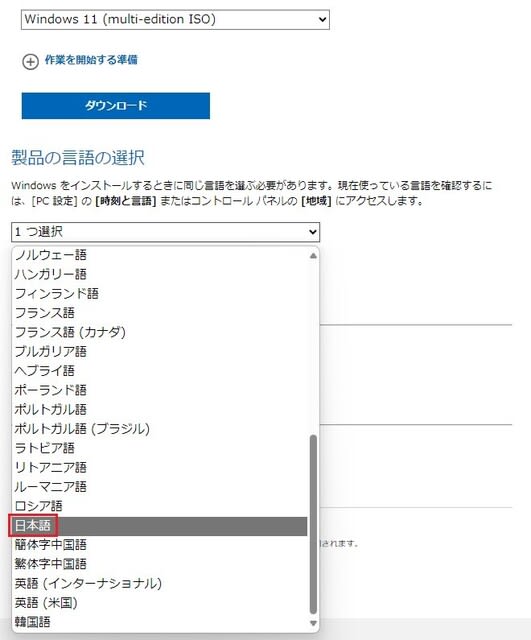
ダウロードした ISO ファイルです。

最新バージョン 23H2 になっています。
次回、このISO ファイル使って、Windows 11 にアップデートする様子を紹介します。





























※コメント投稿者のブログIDはブログ作成者のみに通知されます