比較のため、まず IE11 のやり方を紹介します。
最初に、自分が起動画面にしたいサイトを開いておきます。以下の例では Yahoo Japan を開いています。
次に、右上の設定アイコン(歯車マーク)をクリック、「インターネット オプション」を開きます。

以下の画面が開くので、「ホームページ」の下の「現在のページを使用」をクリックします。その下のスタートアップは「ホームページから開始する」にチェックを入れます。(デフォルトでチェックが入っています。)

これだけでOKです。
一方、Edge の場合のやり方を紹介すると、、、
デフォルトの起動画面です。MSN Japan とも違う Edge ユニークな画面です。
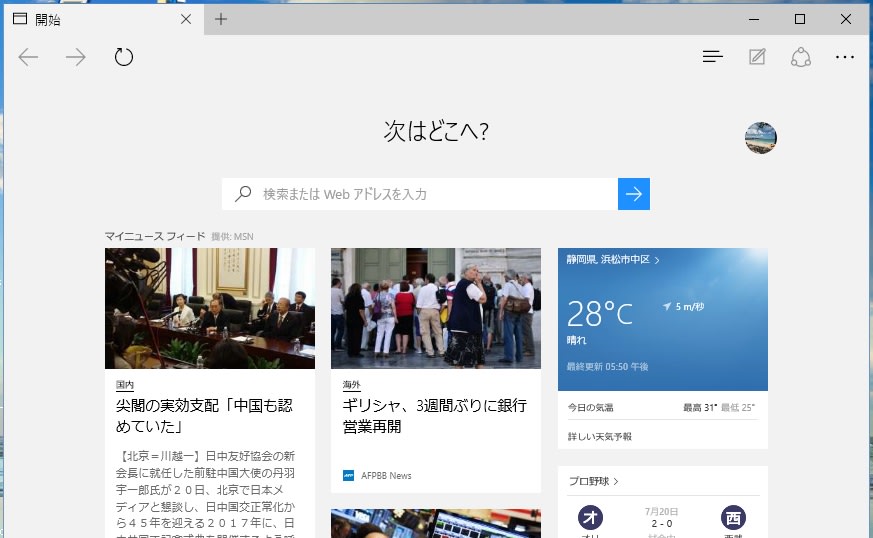
ここで右上の「・・・」マークをクリック。
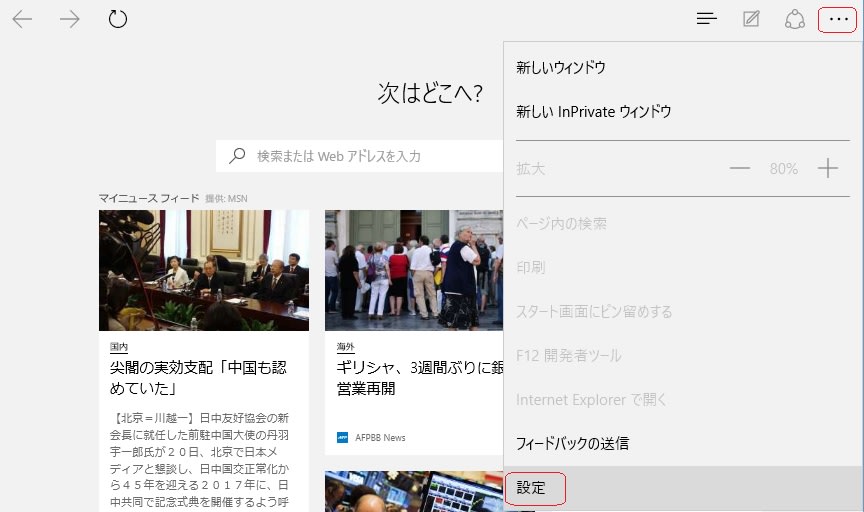
ここでは「設定」をクリック。

「プログラムから開く」でデフォルトの「スタートページ」から「特定のページ」にチェックを入れ替えます。
更に「カスタム」をクリック。
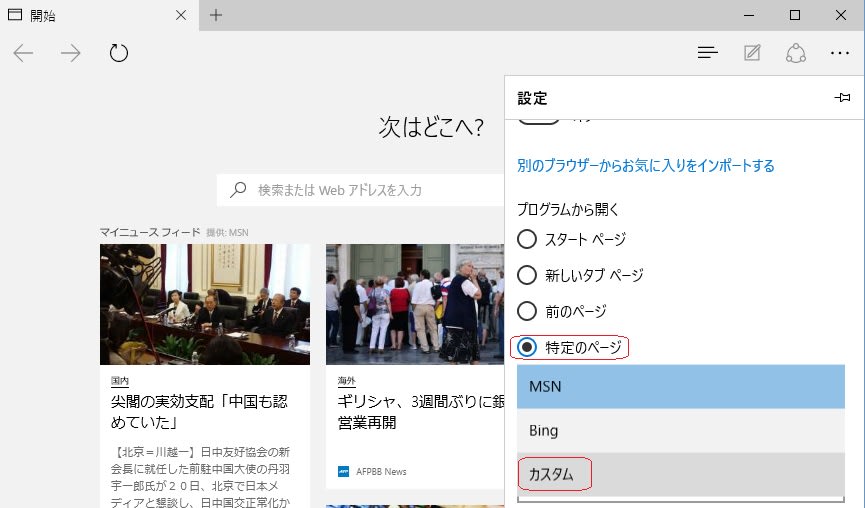
「Webアドレスを入力してください」枠の上にある「aboutstart」の右にある「×」をクリックし、削除します。
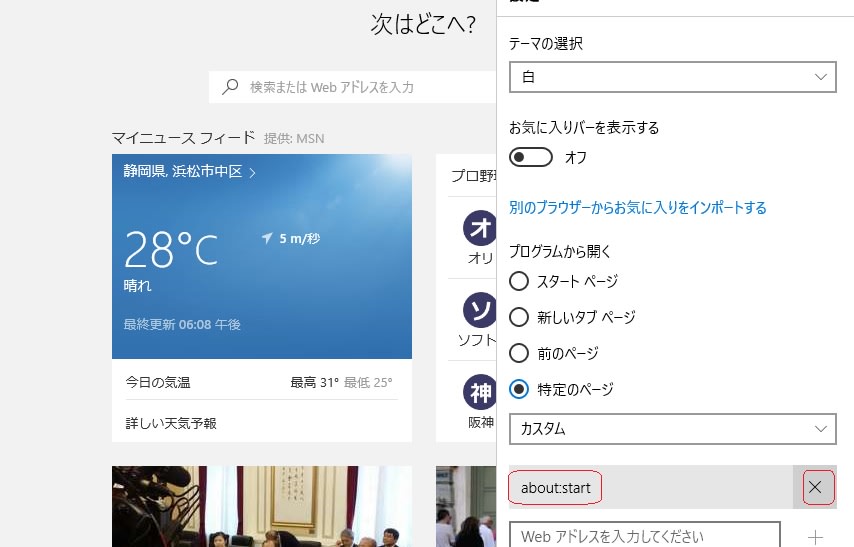
続いて変更したい起動画面のURLをメモしておきます。(最初から分かっていれば、これを真っ先にやっておくのですが。。。)
ここではYahoo Japan にしたいので「http://www.yahoo.co.jp/」です。
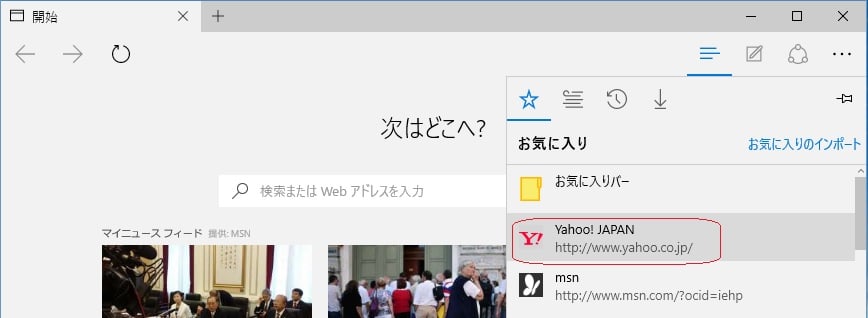
ここで、以下の画面のように上記でメモした URL を入力し右にある「+(追加)」をクリックします。
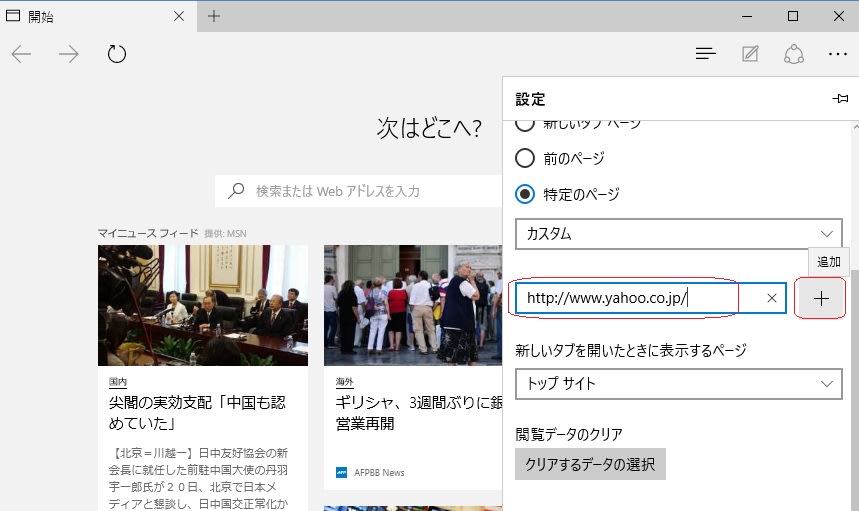
以上で漸く設定完了。
Edge を再起動すると以下のように Yahoo Japan が起動画面になりました。

最初に、自分が起動画面にしたいサイトを開いておきます。以下の例では Yahoo Japan を開いています。
次に、右上の設定アイコン(歯車マーク)をクリック、「インターネット オプション」を開きます。

以下の画面が開くので、「ホームページ」の下の「現在のページを使用」をクリックします。その下のスタートアップは「ホームページから開始する」にチェックを入れます。(デフォルトでチェックが入っています。)

これだけでOKです。
一方、Edge の場合のやり方を紹介すると、、、
デフォルトの起動画面です。MSN Japan とも違う Edge ユニークな画面です。
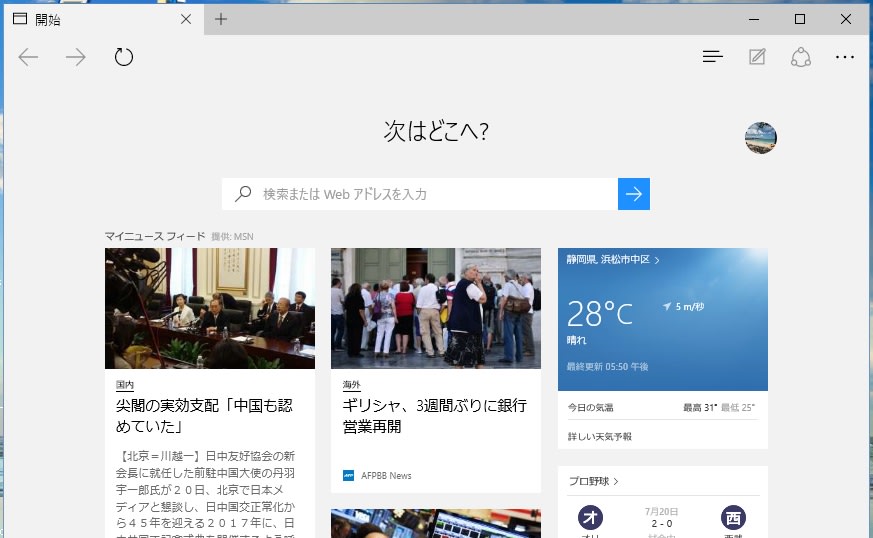
ここで右上の「・・・」マークをクリック。
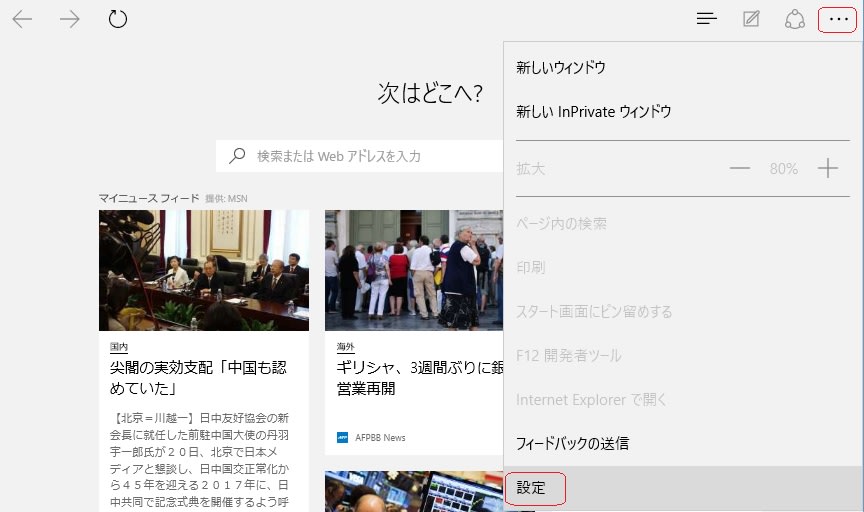
ここでは「設定」をクリック。

「プログラムから開く」でデフォルトの「スタートページ」から「特定のページ」にチェックを入れ替えます。
更に「カスタム」をクリック。
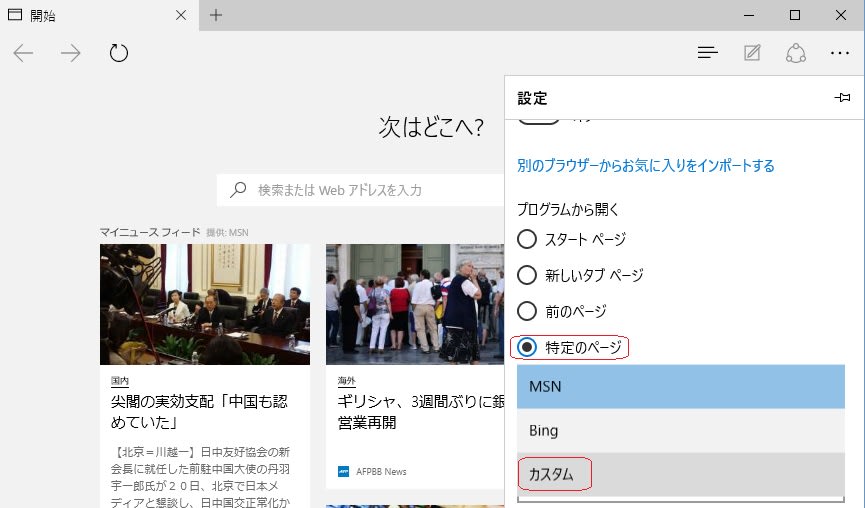
「Webアドレスを入力してください」枠の上にある「aboutstart」の右にある「×」をクリックし、削除します。
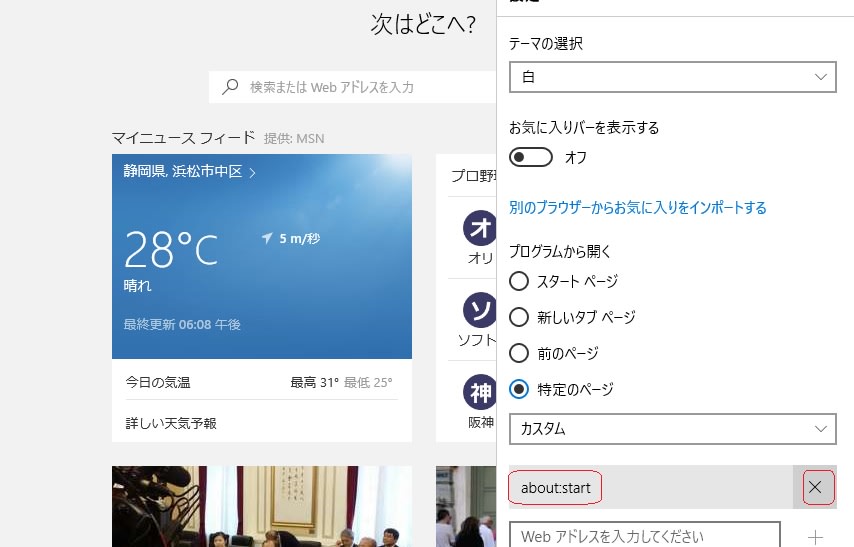
続いて変更したい起動画面のURLをメモしておきます。(最初から分かっていれば、これを真っ先にやっておくのですが。。。)
ここではYahoo Japan にしたいので「http://www.yahoo.co.jp/」です。
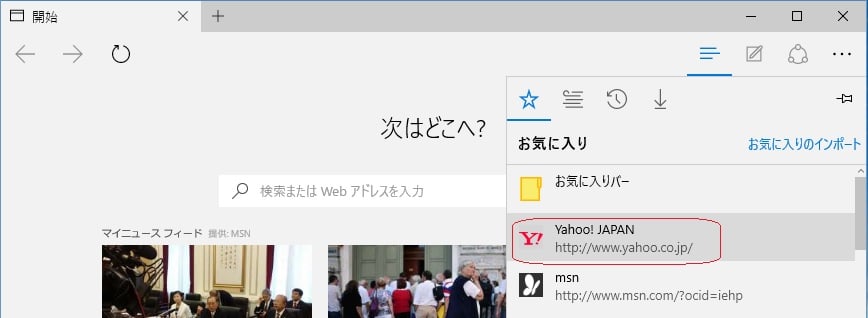
ここで、以下の画面のように上記でメモした URL を入力し右にある「+(追加)」をクリックします。
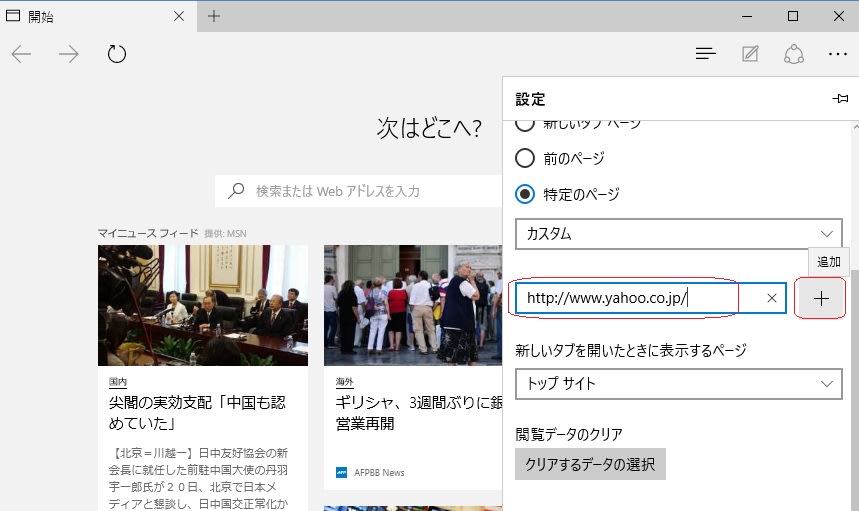
以上で漸く設定完了。
Edge を再起動すると以下のように Yahoo Japan が起動画面になりました。





























※コメント投稿者のブログIDはブログ作成者のみに通知されます