iPad で Plala メールを使用する場合、以下の Plala ホームページで 設定方法の案内であります。
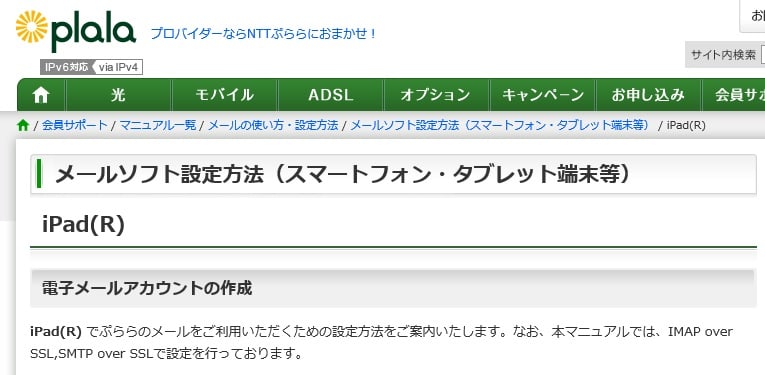
この案内に従って、早速 IMAP への設定変更に取り掛かります。
昔のブログで、IMAP への変更方法を紹介したことがありますが、当時と現在のPlala の画面が若干変わっていたので、再度紹介します。
(昔のブログは以下参照ください)
IMAP設定
まず、妻のメールアドレスでログインします。
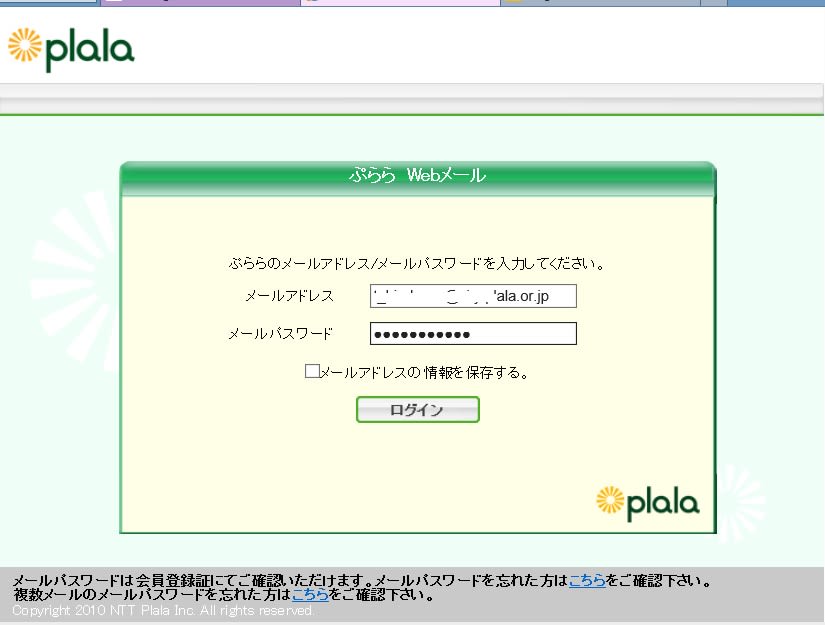
最初の画面の右上「設定」タブをクリックすると以下になります。

この画面の 「新しいメール標準機能への切り替えは《こちら》」の《こちら》をクリック。
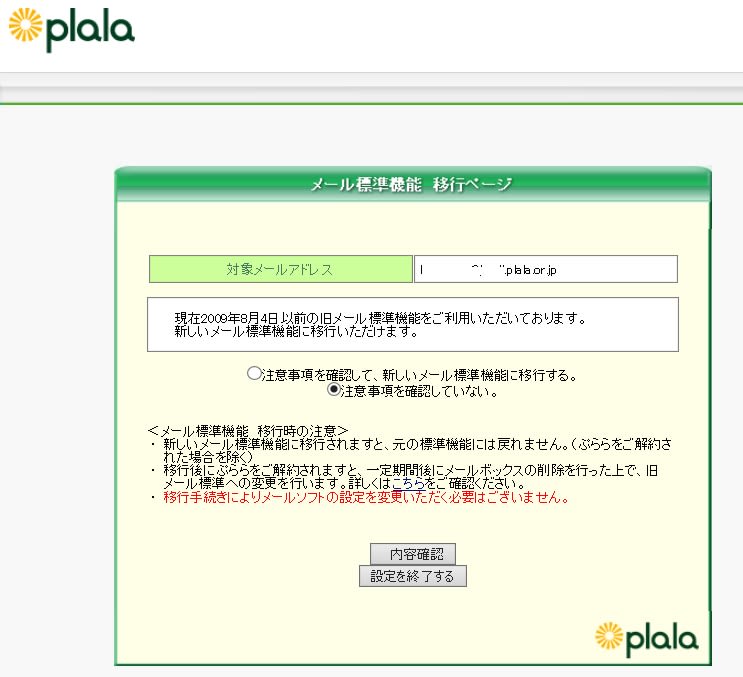
対象メールアドレス が間違っていないことを確認し、「注意事項を確認して、新しいメール標準機能に移行する」にチェックを入れ、「設定を終了する」をクリックします。
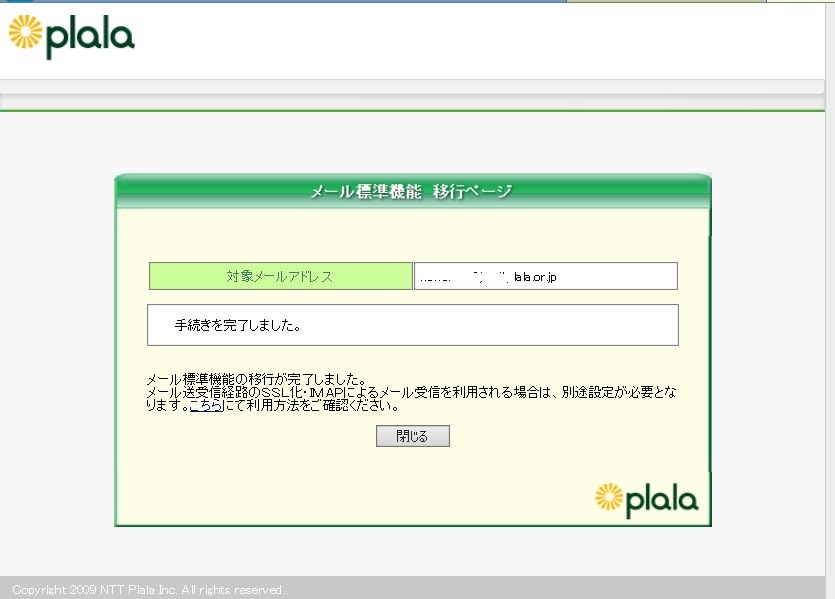
『《こちら》にて利用方法をご確認ください。』の《こちら》をクリックします。
案内に従い、「設定」→「IMAP・SSL設定」をクリックすると以下の画面になります。
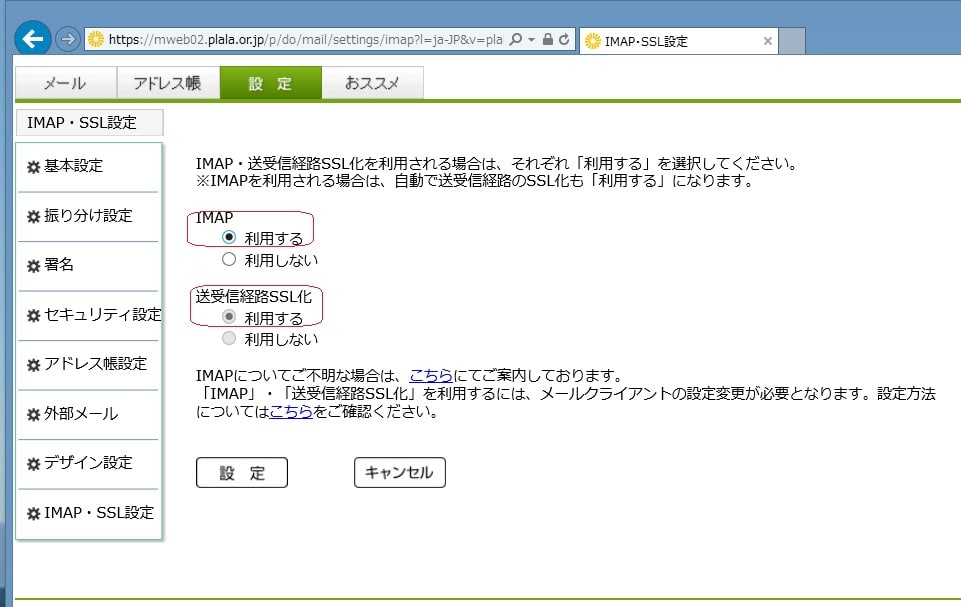
ここで IMAP の「利用する」にチェックを入れ(送受信経路SSL化 については、IMAP を「利用する」にチェックを入れると、SSLも自動的に「利用する」に
チェックが入ります)「設定」をクリック。
以上で妻のメールアカウントについても、IMAP の設定が完了。
この後は問題なく iPad mini で 妻のメール設定が完了しました。
尚、iPad mini での Plalaメール設定は、以下のブログを参照ください。
iPad mini で Plala メール設定
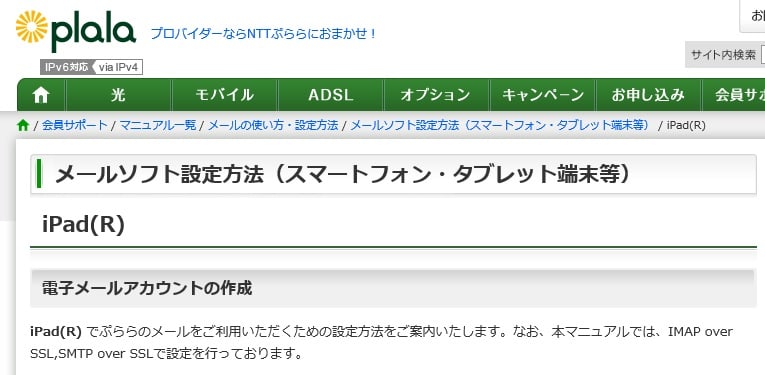
この案内に従って、早速 IMAP への設定変更に取り掛かります。
昔のブログで、IMAP への変更方法を紹介したことがありますが、当時と現在のPlala の画面が若干変わっていたので、再度紹介します。
(昔のブログは以下参照ください)
IMAP設定
まず、妻のメールアドレスでログインします。
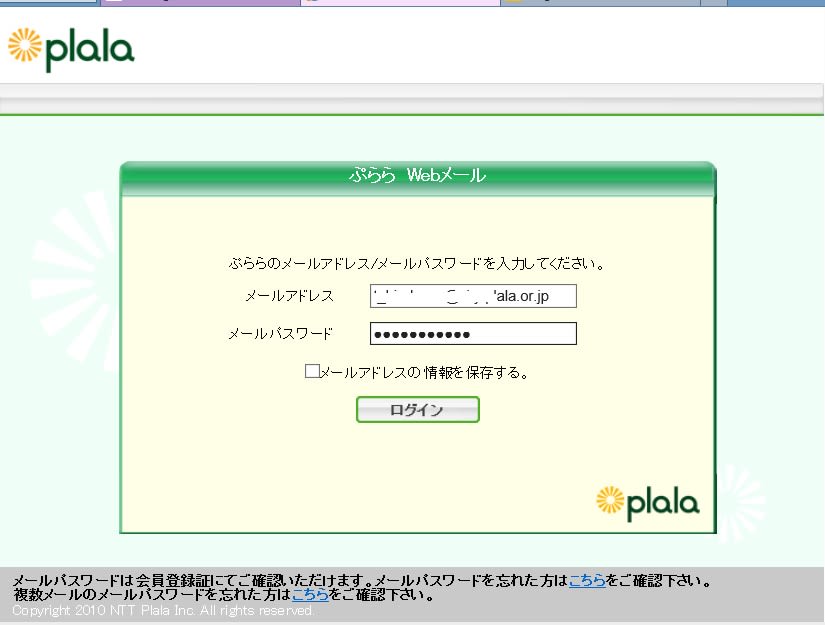
最初の画面の右上「設定」タブをクリックすると以下になります。

この画面の 「新しいメール標準機能への切り替えは《こちら》」の《こちら》をクリック。
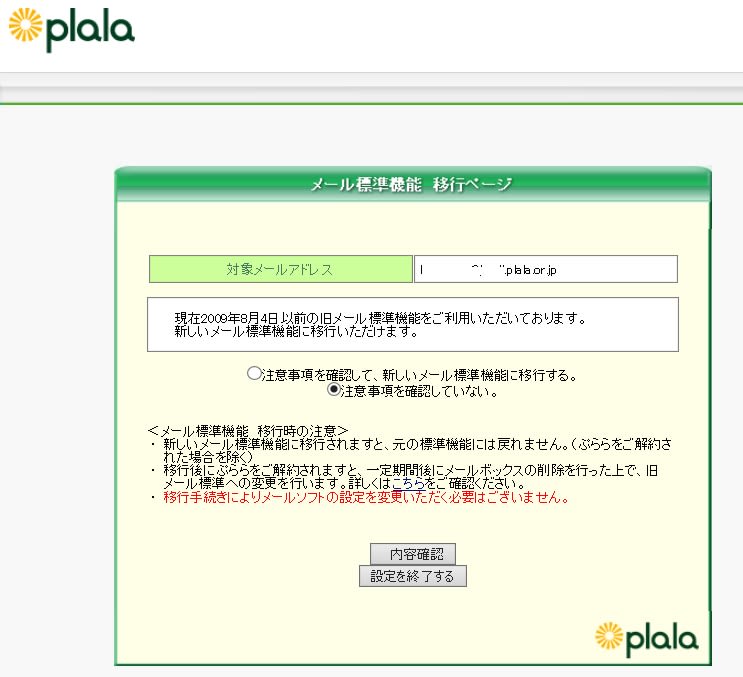
対象メールアドレス が間違っていないことを確認し、「注意事項を確認して、新しいメール標準機能に移行する」にチェックを入れ、「設定を終了する」をクリックします。
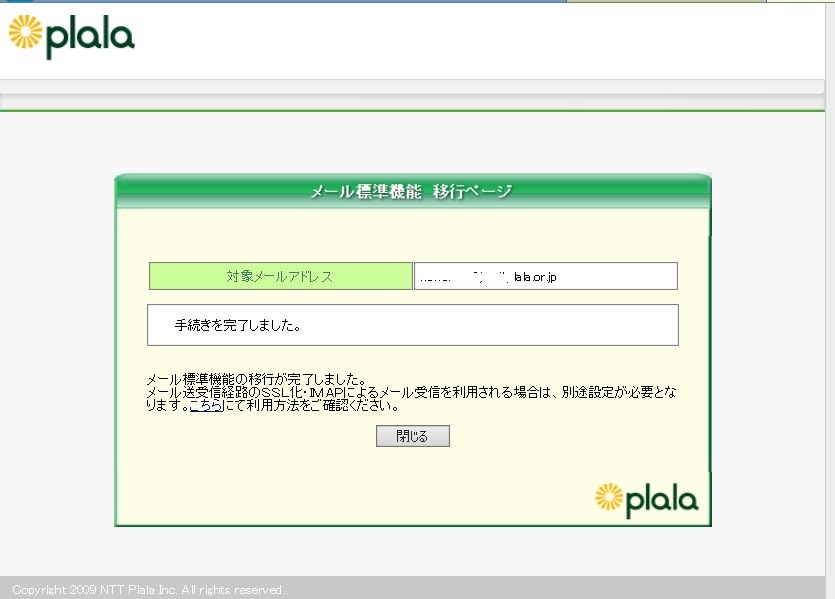
『《こちら》にて利用方法をご確認ください。』の《こちら》をクリックします。
案内に従い、「設定」→「IMAP・SSL設定」をクリックすると以下の画面になります。
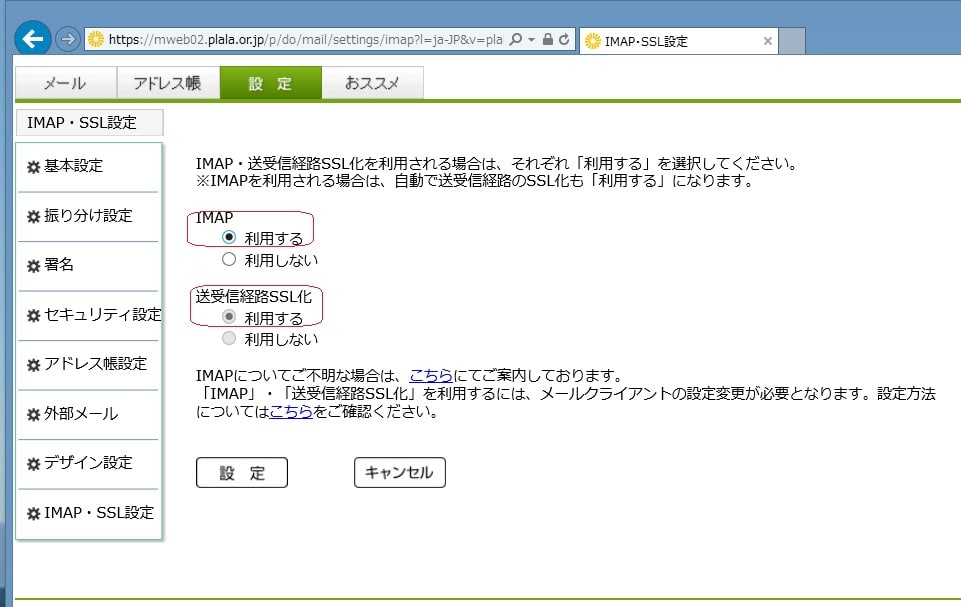
ここで IMAP の「利用する」にチェックを入れ(送受信経路SSL化 については、IMAP を「利用する」にチェックを入れると、SSLも自動的に「利用する」に
チェックが入ります)「設定」をクリック。
以上で妻のメールアカウントについても、IMAP の設定が完了。
この後は問題なく iPad mini で 妻のメール設定が完了しました。
尚、iPad mini での Plalaメール設定は、以下のブログを参照ください。
iPad mini で Plala メール設定




























※コメント投稿者のブログIDはブログ作成者のみに通知されます