今回は、Power2Go を使って見た様子を紹介します。
Music CD をドライブに挿入し、Power2GO を起動します。

「ディスクコピー」→「ディスクイメージの保存」をクリックします。
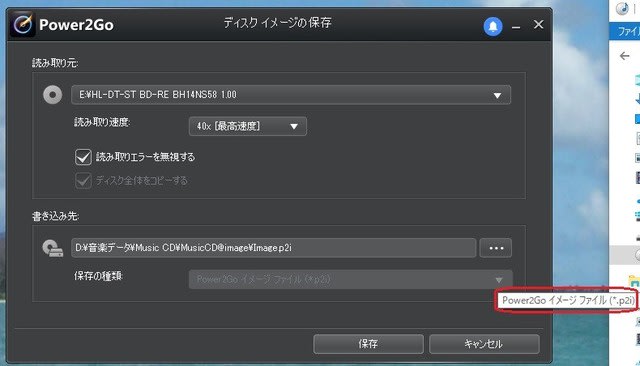
ここで、”保存の種類” という項目がありますが、「.p2i」形式しか選べません。
参考)DVD 動画ディスク では以下のように、「.iso」形式が選択できるのですが、、、

やはり、Music CD では 「.iso」形式では取り込めないようです。。。
ということで、「.p2i」形式で取り込んでみました。

完了すると、以下のように3つのファイルが作成されていました。

どうやら、「.p2i」の他に「.Coo」、「.RIF」というファイルがセットで必要なようです。
(ファイル数が3倍になり、この時点で管理上面倒な感じがしました。)
続いて、この「.p2i」を仮想ドライブにマウントしてみます。
最初に「.p2i」ファイルをダブルクリックしてみました。
すると、以下の「ISOビューアー」が勝手に起動し、エラー画面になり、マウントできません。。。
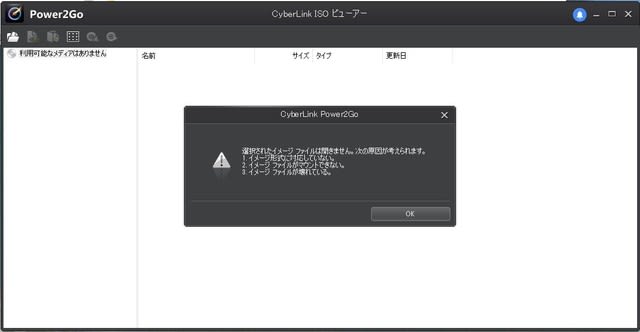
ダブルクリックでは マウントできないとは!、これも面倒ですな。。。
仕方なく「.p2i」を右クリックし、「仮想ドライブとしてマウント」をクリック。
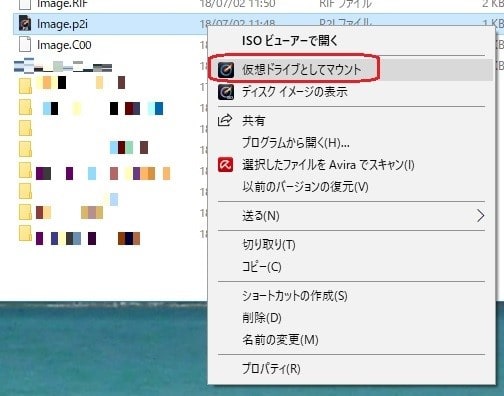
以下の画面になるので「OK」をクリック。
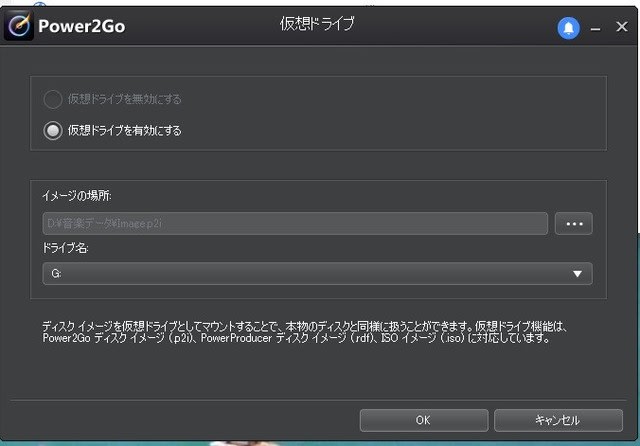
これで漸く、仮想ドライブ(G:)にマウントできました。
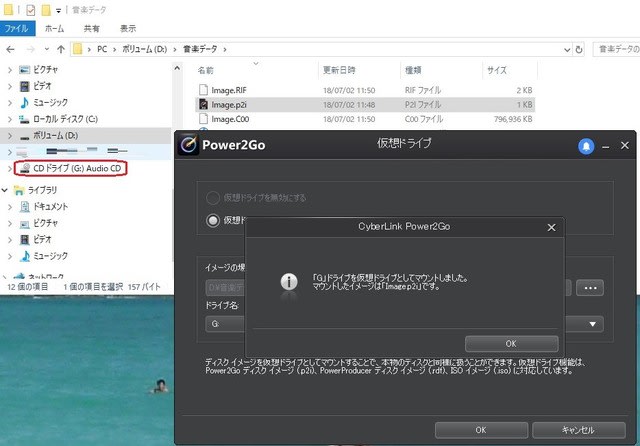
この仮想ドライブは Music CD として問題なく使えました。
続いて、これをアンマウントするため、(G:)を右クリックしてみました。
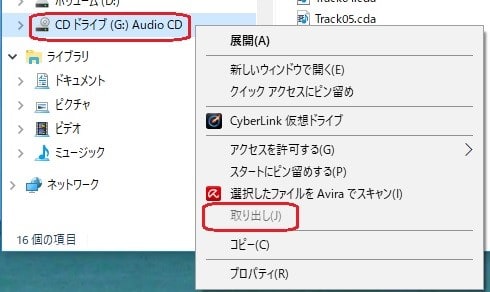
「取り出し」という項目があるのですが、グレーアウトしていて使えません。(iso ファイルであれば、ここの「取り出し」をクリックするだけで、アンマウントできます)
仕方なく(が続きます。。。)ここにある「CyberLink 仮想ドライブ」をクリック。

この画面の「仮想ドライブを無効にする」にチェックを入れ「OK」をクリック。

これで、やっとアンマウントできました。
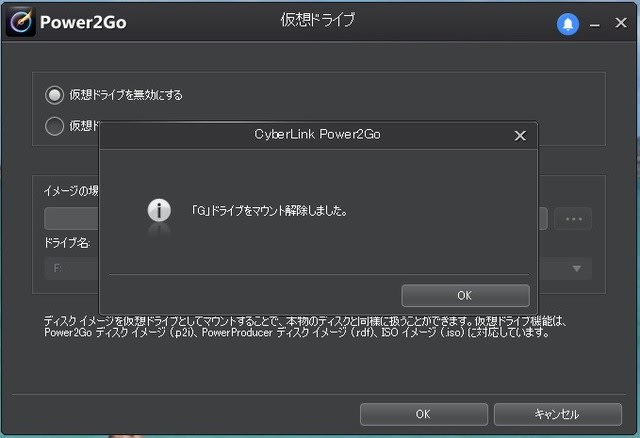
あくまで、個人的な感想ですが、Power2Go のイメージファイル「.p2i」は使い勝手がイマイチ でした。
次回は、DAEMON Tools を使った様子を紹介します。
Music CD をドライブに挿入し、Power2GO を起動します。

「ディスクコピー」→「ディスクイメージの保存」をクリックします。
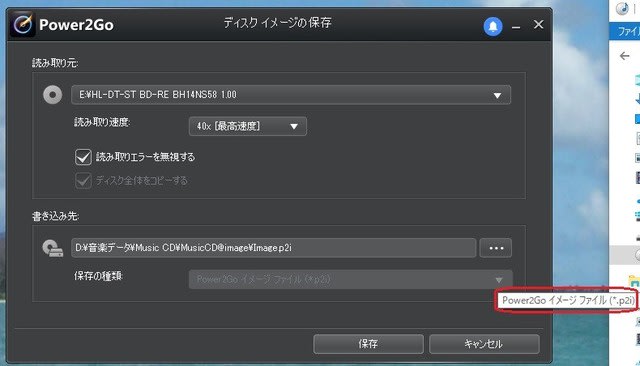
ここで、”保存の種類” という項目がありますが、「.p2i」形式しか選べません。
参考)DVD 動画ディスク では以下のように、「.iso」形式が選択できるのですが、、、

やはり、Music CD では 「.iso」形式では取り込めないようです。。。
ということで、「.p2i」形式で取り込んでみました。

完了すると、以下のように3つのファイルが作成されていました。

どうやら、「.p2i」の他に「.Coo」、「.RIF」というファイルがセットで必要なようです。
(ファイル数が3倍になり、この時点で管理上面倒な感じがしました。)
続いて、この「.p2i」を仮想ドライブにマウントしてみます。
最初に「.p2i」ファイルをダブルクリックしてみました。
すると、以下の「ISOビューアー」が勝手に起動し、エラー画面になり、マウントできません。。。
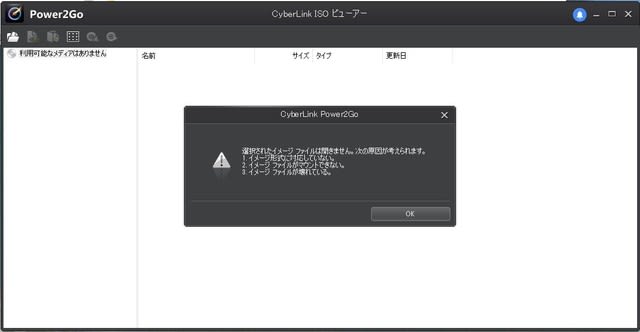
ダブルクリックでは マウントできないとは!、これも面倒ですな。。。
仕方なく「.p2i」を右クリックし、「仮想ドライブとしてマウント」をクリック。
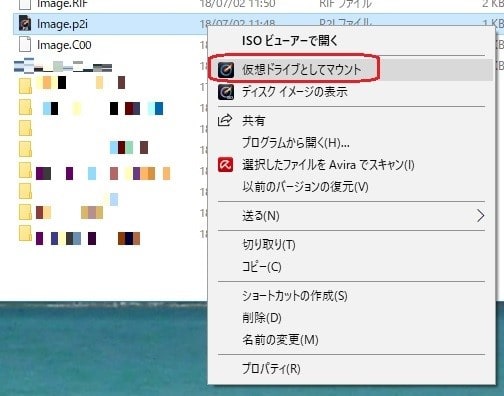
以下の画面になるので「OK」をクリック。
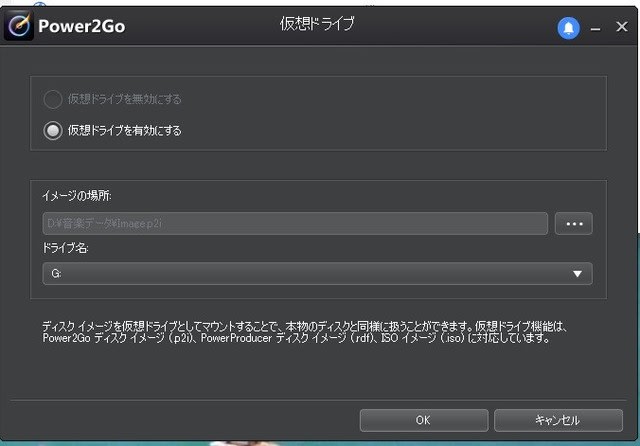
これで漸く、仮想ドライブ(G:)にマウントできました。
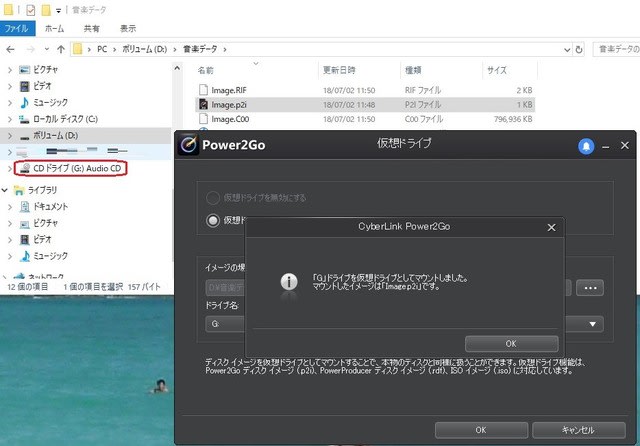
この仮想ドライブは Music CD として問題なく使えました。
続いて、これをアンマウントするため、(G:)を右クリックしてみました。
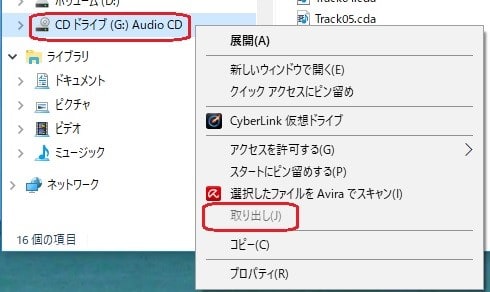
「取り出し」という項目があるのですが、グレーアウトしていて使えません。(iso ファイルであれば、ここの「取り出し」をクリックするだけで、アンマウントできます)
仕方なく(が続きます。。。)ここにある「CyberLink 仮想ドライブ」をクリック。

この画面の「仮想ドライブを無効にする」にチェックを入れ「OK」をクリック。

これで、やっとアンマウントできました。
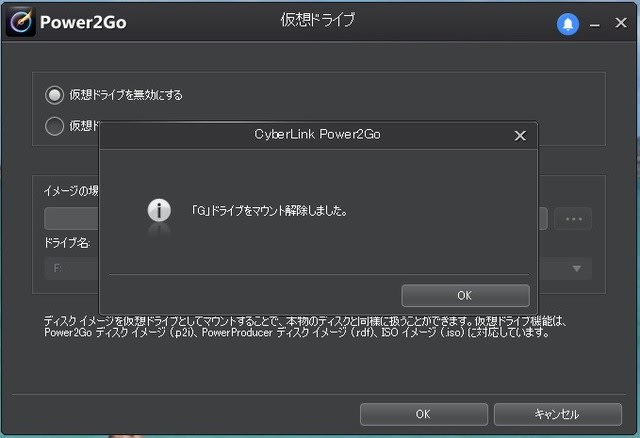
あくまで、個人的な感想ですが、Power2Go のイメージファイル「.p2i」は使い勝手がイマイチ でした。
次回は、DAEMON Tools を使った様子を紹介します。




























※コメント投稿者のブログIDはブログ作成者のみに通知されます