Windows Update 画面です。

更新プログラムの内容を見てみます。

「Windows Technical Preview」というプログラムが9ケ、ありました。これらは Windows10 専用のアップデートプログラムのようです。
インストールが完了すると、再起動を要求されますので、実行。

続いて、自動ログイン設定に取り掛かります。
デフォルトでは、以下のようにパスワードの入力を求められます。

12桁の英数大文字・小文字+記号 の組み合わせなので結構入力がわずらわしいです。
これを自動ログインにするには、「ファイル名を指定して実行」から「netplwiz」と入力し、以下の画面を起動させます。
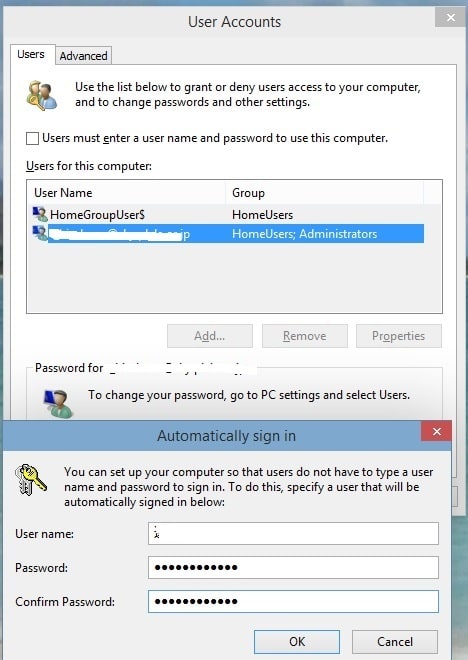
ここで「User must enter a user name and password to use this computer」のチェックを外し、その下の「User Name」で現在ログインしている名前をクリック。
この上方の「User Accounte」画面の下にある「OK」をクリックすると、下方の画面「Automatically sign in」が立上るので、User Name を確認し、そのしたの空欄にパスワードを入力。最後に「OK」をクリックすれば完了です。
この辺のやり方は Windows8.1 と全く同じでした。

更新プログラムの内容を見てみます。

「Windows Technical Preview」というプログラムが9ケ、ありました。これらは Windows10 専用のアップデートプログラムのようです。
インストールが完了すると、再起動を要求されますので、実行。

続いて、自動ログイン設定に取り掛かります。
デフォルトでは、以下のようにパスワードの入力を求められます。

12桁の英数大文字・小文字+記号 の組み合わせなので結構入力がわずらわしいです。
これを自動ログインにするには、「ファイル名を指定して実行」から「netplwiz」と入力し、以下の画面を起動させます。
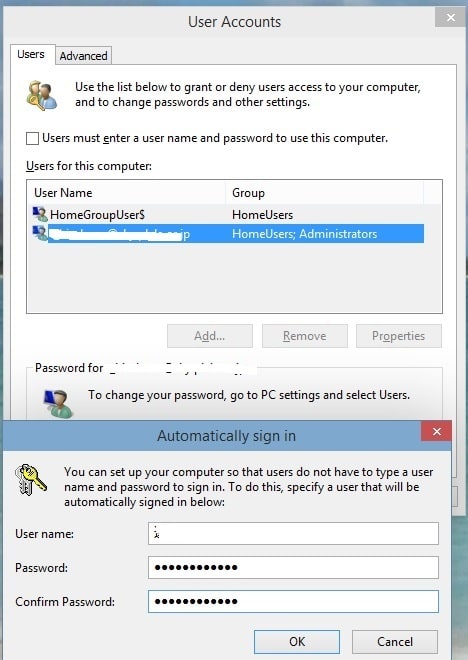
ここで「User must enter a user name and password to use this computer」のチェックを外し、その下の「User Name」で現在ログインしている名前をクリック。
この上方の「User Accounte」画面の下にある「OK」をクリックすると、下方の画面「Automatically sign in」が立上るので、User Name を確認し、そのしたの空欄にパスワードを入力。最後に「OK」をクリックすれば完了です。
この辺のやり方は Windows8.1 と全く同じでした。




























※コメント投稿者のブログIDはブログ作成者のみに通知されます