まず、Office2013 を開き、従来の POP3 アカウント で残しておきたいデータを選択し、右クリック。
以下の画面になるので、「移動」→「その他のフォルダー」をクリックします。

以下の ”その他のフォルダー画面" の中から、移動先に追加設定した IMAP アカウントのフォルダー(ここでは、「受信トレイ」にしました。)を選択し「OK」をクリック。

以上を繰り返し、残しておきたいデータを、POP3 から IMAP へデータ移動を行います。
データ移動が完了したところで、POP3 アカウントを削除します。
削除したい POP3 アカウントを選択し、右クリックすると以下の画面になります。

ここで、「***@**** ... の削除」をクリックすると、以下の警告画面なりますので「はい」をクリック。
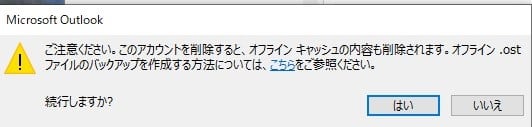
以上で IMAP に乗り換えた 旧POP3 アカウント の削除は完了です。
最後に、新設した IMAP アカウントの名前の最後に ***@***(1) が追加されているので(IMPA を設定する際、POP3 の名前とダブルため自動的に(1) が付加されてしまったものです)、この(1)を削除しておきます。
アカウント設定の画面から、対象の IMAP アカウントを選択し、「アカウントの変更」→「全般」を開きます。
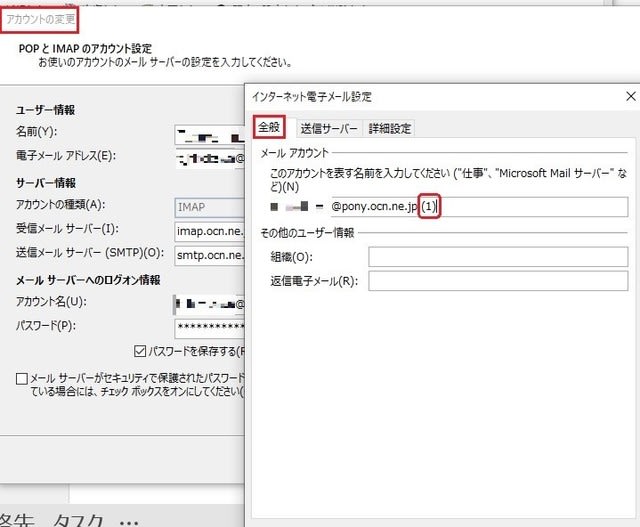
名前の欄の「(1)」を削除、最後に「OK」をクリックし、完了です。
以下の画面になるので、「移動」→「その他のフォルダー」をクリックします。

以下の ”その他のフォルダー画面" の中から、移動先に追加設定した IMAP アカウントのフォルダー(ここでは、「受信トレイ」にしました。)を選択し「OK」をクリック。

以上を繰り返し、残しておきたいデータを、POP3 から IMAP へデータ移動を行います。
データ移動が完了したところで、POP3 アカウントを削除します。
削除したい POP3 アカウントを選択し、右クリックすると以下の画面になります。

ここで、「***@**** ... の削除」をクリックすると、以下の警告画面なりますので「はい」をクリック。
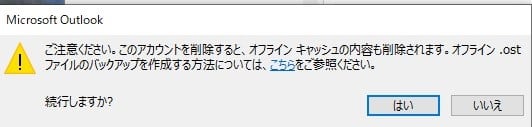
以上で IMAP に乗り換えた 旧POP3 アカウント の削除は完了です。
最後に、新設した IMAP アカウントの名前の最後に ***@***(1) が追加されているので(IMPA を設定する際、POP3 の名前とダブルため自動的に(1) が付加されてしまったものです)、この(1)を削除しておきます。
アカウント設定の画面から、対象の IMAP アカウントを選択し、「アカウントの変更」→「全般」を開きます。
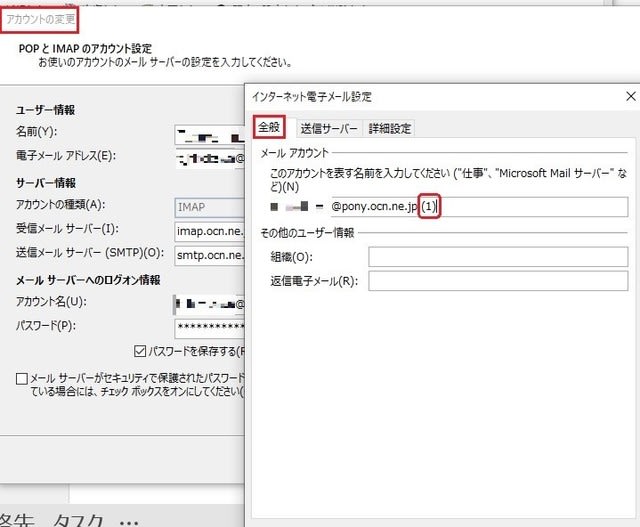
名前の欄の「(1)」を削除、最後に「OK」をクリックし、完了です。




























※コメント投稿者のブログIDはブログ作成者のみに通知されます